


Um gráfico de caixa combinada é uma combinação de dois gráficos de colunas, dois gráficos de linhas ou um gráfico de colunas e um gráfico de linhas. Você pode criar um gráfico de caixa combinada com um conjunto de dados único ou com dois conjuntos de dados que compartilham um campo de string comum.
Os gráficos de caixa combinada podem responder perguntas sobre seus dados, tal como: Quais são as tendências para as mesmas categorias?
Exemplo
Uma organização ambiental está acompanhando as condições de seca no Sul da Califórnia e deseja comparar as temperaturas e precipitação para determinar quais cidades são mais vulneráveis. A organização utiliza um gráfico de caixa combinada para mostrar ambas a precipitação total e a temperatura média de cada cidade em um gráfico.
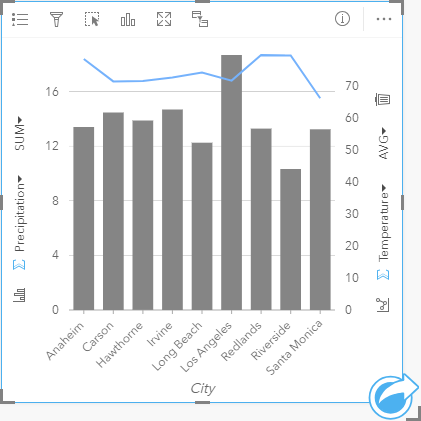
Criar um gráfico de caixa combinada
Os gráficos combinados podem ser criados com um único conjunto de dados ou com dois conjuntos de dados que compartilham um campo de sequência comum.
Único conjunto de dados
Para criar um gráfico de caixa combinada com um conjunto de dados único, complete as seguintes etapas:
- Selecione um campo de string
 e dois números
e dois números  ou campos taxa/razão
ou campos taxa/razão  .
.Dica:
Você pode procurar por campos utilizando a barra de pesquisa no painel de dados.
- Crie o gráfico de caixa combinada utilizando as seguintes etapas:
- Arraste os campos selecionados para um novo cartão.
- Paire sobre a área Gráfico .
- Solte os campos selecionados no Gráfico de Caixa Combinada.
Dica:
Você também pode criar gráficos utilizando o menu Gráfico acima do painel de dados ou o botão Tipo de visualização  em um cartão existente. Para o menu Gráfico , somente gráficos que são compatíveis com sua seleção de dados estarão habilitados. Para o menu Tipo de visualização , somente visualizações compatíveis (incluindo mapas, gráficos ou tabelas) serão exibidas.
em um cartão existente. Para o menu Gráfico , somente gráficos que são compatíveis com sua seleção de dados estarão habilitados. Para o menu Tipo de visualização , somente visualizações compatíveis (incluindo mapas, gráficos ou tabelas) serão exibidas.
Dois conjuntos de dados com um campo de string comum
Para criar um gráfico de caixa combinada na parte superior de um gráfico de colunas existente ou gráfico de linha, complete as etapas seguintes:
- Selecione uma das seguintes opções de dados:
- Um número
 ou campos de taxa/razão
ou campos de taxa/razão  a partir do mesmo conjunto de dados que o gráfico existente.
a partir do mesmo conjunto de dados que o gráfico existente. - Um campo de string
 que corresponde acampo de string do gráfico existente mais um número
que corresponde acampo de string do gráfico existente mais um número  ou campo de taxa/razão
ou campo de taxa/razão  de um conjunto de dados diferente do utilizado no gráfico existente.
de um conjunto de dados diferente do utilizado no gráfico existente.
Dica:
Você pode procurar por campos utilizando a barra de pesquisa no painel de dados.
- Um número
- Arraste os campos selecionados para o gráfico de colunas existente ou gráfico da linhas.
- Solte os campos na área Gráfico de Caixa Combinada .
Anotação:
O campo deve ser posicionado no corpo do gráfico. Soltar o campo no eixo y do gráfico atualizará o campo numérico do gráfico existente, ao invés de criar um gráfico de caixa combinada.
- Opcionalmente, altere o tipo de gráfico utilizando o botão Gráfico de Linhas
 ou Gráfico de Colunas
ou Gráfico de Colunas  nos eixos verticais.
nos eixos verticais.
Anotações de uso
O botão Opções da camada  abre o painel Opções da camada . Você pode usar o painel Opções da camada para visualizar a legenda, alterar as opções do gráfico e atualizar o estilo do gráfico.
abre o painel Opções da camada . Você pode usar o painel Opções da camada para visualizar a legenda, alterar as opções do gráfico e atualizar o estilo do gráfico.
A guia Legenda  exibe os símbolos do gráfico de colunas e gráfico de linha. O botão de legenda
exibe os símbolos do gráfico de colunas e gráfico de linha. O botão de legenda  exibe a legenda como um cartão separado em sua página. Se símbolos únicos forem utilizados, a legenda poderá ser utilizada para selecionar dados no gráfico de colunas. Para alterar a cor associada com uma categoria, clique no símbolo e escolha uma cor da palheta ou insira um valor hex.
exibe a legenda como um cartão separado em sua página. Se símbolos únicos forem utilizados, a legenda poderá ser utilizada para selecionar dados no gráfico de colunas. Para alterar a cor associada com uma categoria, clique no símbolo e escolha uma cor da palheta ou insira um valor hex.
A guia Simbologia  é usada para alterar o Tipo de símbolo para Símbolo único das colunas, suavizar a linha do gráfico de linhas, sincronizar os eixos y e ativar ou desativar os rótulos.
é usada para alterar o Tipo de símbolo para Símbolo único das colunas, suavizar a linha do gráfico de linhas, sincronizar os eixos y e ativar ou desativar os rótulos.
A caixa de seleção Sincronizar eixos y pode ser usada para alterar os dois eixos na mesma escala. Usar a mesma escala para os dois eixos y é útil nos casos em que suas variáveis já estão usando uma escala semelhante ou você deseja analisar a magnitude da diferença entre as variáveis.
Os rótulos exibem os valores numéricos associados ao gráfico. As seguintes configurações estão disponíveis para rótulos:
- Casas decimais — Você pode escolher um número de casas decimais de zero a cinco ou escolher Padrão ou Automático para os rótulos. Padrão abreviará números grandes, enquanto Automático escolherá uma precisão apropriada.
- Alinhamento de rótulo — Três opções de alinhamento estão disponíveis para gráficos de caixa combinada: Horizontal, fora, Vertical, dentro, e Angulado.
- Rótulo de contexto — Caracteres, como símbolo ou unidade, podem ser adicionados ao rótulo. O rótulo de contexto pode ser colocado à esquerda (padrão) ou à direita do valor.
A guia Aparência  é usada para alterar a cor de símbolo do gráfico de colunas (somente símbolo único) e do gráfico de linhas, alterar a cor de contorno do gráfico de colunas e alterar o padrão e a espessura do gráfico de linhas.
é usada para alterar a cor de símbolo do gráfico de colunas (somente símbolo único) e do gráfico de linhas, alterar a cor de contorno do gráfico de colunas e alterar o padrão e a espessura do gráfico de linhas.
O valor de cada barra e a tendência da linha podem ser simbolizados como uma contagem de feições em cada categoria no eixo x, ou como um campo de número ou taxa/proporção. Se um campo for utilizado, os valores poderão ser calculados como uma soma, mínimo, máximo, média, percentil ou uma média dos valores do campo de cada categoria.
Anotação:
Mediana e percentil não estão disponíveis para determinadas camadas de feição remotas. Se a sua camada de feição remota não suportar mediana ou percentil, você poderá copiar a camada para seu livro de tarefas.
O botão Gráfico de colunas  e Gráfico de linhas
e Gráfico de linhas  nos eixos y podem ser utilizados para alternar as visualizações entre gráficos de colunas e gráficos de linhas. Se ambos os eixos estiverem definidos para gráfico de colunas, as colunas serão subagrupadas para cada categoria.
nos eixos y podem ser utilizados para alternar as visualizações entre gráficos de colunas e gráficos de linhas. Se ambos os eixos estiverem definidos para gráfico de colunas, as colunas serão subagrupadas para cada categoria.
Utilize o botão Inverter cartão  para visualizar o verso do cartão. A guia Informações do cartão
para visualizar o verso do cartão. A guia Informações do cartão  fornece informações sobre os dados no cartão, a guia Exportar imagem
fornece informações sobre os dados no cartão, a guia Exportar imagem  permite que os usuários exportem uma imagem do cartão e a guia Exportar dados
permite que os usuários exportem uma imagem do cartão e a guia Exportar dados  permite que os usuários exportem os dados do cartão.
permite que os usuários exportem os dados do cartão.
Anotação:
Os dados de exportação não estão disponíveis para gráficos de combinação criados com dois conjuntos de dados.
Quando você criar um gráfico de caixa combinada, um conjunto de dados resultante  com os campos de número e string utilizados para criar o gráfico será adicionado ao painel de dados. O conjunto de dados resultante pode ser utilizado para localizar perguntas com análise não espacial utilizando o botão Ação
com os campos de número e string utilizados para criar o gráfico será adicionado ao painel de dados. O conjunto de dados resultante pode ser utilizado para localizar perguntas com análise não espacial utilizando o botão Ação  .
.