Można utworzyć łącza do aplikacji otwierające aplikację terenową Survey123 z poziomu innej aplikacji, okna podręcznego mapy internetowej lub prostego hiperłącza podanego w wiadomości e-mail czy witrynie internetowej. Używając niestandardowego schematu adresu URL, można uruchomić aplikację z poziomu przeglądarki internetowej. Łącze do aplikacji Survey123 pozwala uruchomić ją z poziomu innej aplikacji w systemie Android lub iOS. Parametry adresu URL umożliwiają dostosowanie sposobu otwierania aplikacji terenowej — na przykład wczytanie określonej ankiety, ustawienie współrzędnych domyślnej lokalizacji na mapie, a także wstępne wprowadzenie odpowiedzi na pytania przez podanie wartości lub przekazanie atrybutów danych z okna podręcznego mapy internetowej.
Łącze w przeglądarce internetowej w systemie Windows
Możliwe jest utworzenie łącza pozwalającego na otwarcie aplikacji terenowej, którą można osadzić w innej aplikacji. To samo łącze można również wprowadzić w przeglądarce internetowej w celu jego przetestowania.
Notatka:
Po utworzeniu łącza można zastąpić ciąg znakowy arcgis-survey123:// adresem https://survey123.arcgis.app jako łączem do aplikacji Survey123 używanej w systemie iOS lub Android.
Poniżej opisano etapy tworzenia niestandardowego schematu adresów URL i użycia go w przeglądarce internetowej dla komputerów stacjonarnych:
- Wpisz na pasku adresu przeglądarki arcgis-survey123://.
Aplikacja terenowa Survey123 zostanie otwarta (lub zostanie wyświetlona prośba o jej otwarcie).
Notatka:
Aby uruchomić i pobrać ankietę z określonego portalu, dołącz parametr adresu URL portalu, na przykład arcgis-survey123://?portalUrl=host.domain.com/webadaptor (gdzie host, domain i webadaptor należy zastąpić informacjami o danym portalu).
- Można dodać unikalne odwołanie do ankiety i umieścić je w adresie URL:
- Określ identyfikator elementu ankiety, która ma zostać otwarta.
Notatka:
Jest to ciąg znakowy używany przez usługę ArcGIS Online do jednoznacznej identyfikacji ankiety (można go znaleźć w adresie URL elementu formularza w usłudze ArcGIS Online). Jeśli na przykład adresem URL ankiety jest https://exampleurl.maps.arcgis.com/home/item.html?id=36ff9e8c13e042a58cfce4ad87f55d19, identyfikator elementu formularza to 36ff9e8c13e042a58cfce4ad87f55d19.
- Dołącz ankietę do adresu URL, używając instrukcji ?itemID= z identyfikatorem elementu formularza na końcu adresu URL.
Adres URL powinien być podobny do następującego:arcgis-survey123://?itemID=36ff9e8c13e042a58cfce4ad87f55d19Podczas testowania ten adres URL powinien otworzyć aplikację terenową Survey123 i spowodować natychmiastowe przejście do ankiety.
Notatka:
Jeśli ankiety nie ma jeszcze na urządzeniu, zostanie na nie pobrana.
- Określ identyfikator elementu ankiety, która ma zostać otwarta.
- Aby dodać wstępnie zdefiniowane odpowiedzi na pytania, dodaj w adresie URL odniesienie do pola, używając jego nazwy z obiektu XLSForm (nie jego etykiety). Aby na przykład wypełnić pole Surname (Nazwisko), wpisz &field:Surname= oraz konkretną wartość.
Symbol & jest separatorem parametrów, a ciąg znakowy field: odnosi się do nazwy pytania, które należy wypełnić.
Adres URL powinien być podobny do następującego:arcgis-survey123://?itemID=36ff9e8c13e042a58cfce4ad87f55d19&field:surname=KlauserTeraz można użyć tego adresu URL do otwarcia aplikacji terenowej Survey123 i ankiety, jak również wypełnienia danego pytania zdefiniowaną odpowiedzią. W jednym adresie URL ankiety można wypełnić wiele pytań. W nazwach pól rozróżniane są małe i wielkie litery.
- Aby zdefiniować lokalizację konkretnego punktu geograficznego w ankiecie, dodaj jego współrzędne w adresie URL:
- Wpisz ciąg znakowy ¢er=, a następnie współrzędne.
- Wpisz współrzędne w postaci szerokości i długości geograficznej w stopniach dziesiętnych, rozdzielając je pojedynczym przecinkiem.
- Opcjonalnie dodaj wysokość w metrach dziesiętnych jako trzecią wartość, także oddzielając ją pojedynczym przecinkiem.
Ostateczny adres URL powinien być podobny do następującego:
arcgis-survey123://?itemID=36ff9e8c13e042a58cfce4ad87f55d19&field:surname=Klauser¢er=37.8199,-122.4783,20Taki adres URL spowoduje otwarcie aplikacji terenowej Survey123 i wybranej ankiety oraz wypełnienie pytania tekstowego i określenie nowej lokalizacji domyślnej w pytaniu typu geopoint (punkt geograficzny).
Atrybuty pól można przekazywać do aplikacji Survey123 z okna podręcznego mapy internetowej ArcGIS, co zapewnia integrację z dowolną aplikacją firmy Esri używającą okien podręcznych na mapach internetowych. Tej funkcji można użyć do wypełnienia pola w aplikacji Survey123 wartością atrybutu obiektu, zamiast ustawiania wartości przez podanie nazwy atrybutu ujętej w nawiasy klamrowe.
- Otwórz mapę internetową i wybierz opcję Okna podręczne dla jednej z warstw. Wybierz Dodaj zasoby i wybierz opcję Tekst. Podaj tekst wyświetlany dla łącza i kliknij przycisk Łącze, aby wprowadzić wartość Adres URL łącza.
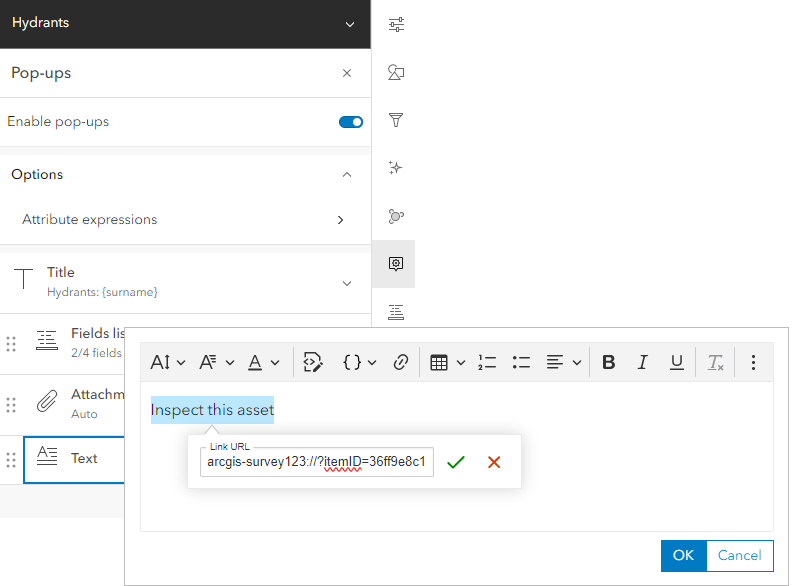
Ten adres URL powoduje wypełnienie pola nazwiska zawartością atrybutu name (nazwa) wybranego obiektu zamiast ustawiania wartości:
arcgis-survey123://?itemID=36ff9e8c13e042a58cfce4ad87f55d19&field:surname={name}Ten adres URL powoduje wypełnienie pola hydrantGlobalID globalnym identyfikatorem wybranego hydrantu:
arcgis-survey123://?itemID=36ff9e8c13e042a58cfce4ad87f55d19&field:hydrantGlobalID={globalid}Notatka:
Domyślnie z okna podręcznego na mapie internetowej można przekazywać tylko wartości do pytań typu select one (wybierz jedną) lub select multiple (wybierz wiele), jeśli nazwa i etykieta odpowiedniej możliwości wyboru są takie same. Jeśli nazwy i etykiety na liście możliwości wyboru różnią się, odpowiednią wartość można przesłać, używając funkcji DomainCode lub UrlEncode w wyrażeniu ArcGIS Arcade w oknie podręcznym.
Nie można wypełniać pytań w powtórzeniach.
Tworzenie łącza w innej aplikacji w systemie iOS lub Android
Można utworzyć łącze pozwalające na otwarcie aplikacji Survey123 i zarejestrowanie ankiety. Takiego łącza można używać w aplikacjach ArcGIS. Poniżej opisano procedurę tworzenia łącza do aplikacji Survey123 i używania go w oknie podręcznym mapy internetowej. To łącze wprowadza się w oknie podręcznym mapy internetowej w instytucji ArcGIS. Łącze można przetestować w przeglądarce internetowej (w podobny sposób jak w poprzedniej sekcji) na urządzeniu z systemem iOS lub Android.
- Otwórz mapę internetową, która będzie wyświetlana na urządzeniu i dla jednej z warstw wybierz opcję Okna podręczne.
- Wybierz opcję Dodaj zasoby, a następnie opcję Tekst.
- Wpisz Uruchom aplikację Survey123, wyróżnij ten tekst i kliknij przycisk Łącze, aby wprowadzić adres URL łącza. Wpisz https://survey123.arcgis.app i kliknij przycisk OK.
- Otwórz mapę internetową na urządzeniu przenośnym z poziomu przeglądarki lub aplikacji ArcGIS.
- Wybierz obiekt i kliknij łącze Uruchom aplikację Survey123 w oknie podręcznym, aby otworzyć aplikację Survey123.
- Aby dołączyć ankietę do adresu URL, użyj instrukcji ?itemID= z identyfikatorem elementu formularza na końcu adresu URL. Adres URL powinien być podobny do następującego:
https://survey123.arcgis.app?itemID=36ff9e8c13e042a58cfce4ad87f55d19Podczas testowania ten adres URL powinien otworzyć aplikację terenową Survey123 i spowodować natychmiastowe przejście do ankiety.
Notatka:
Jeśli ankiety nie ma jeszcze na urządzeniu, zostanie na nie pobrana.
- Aby dodać wstępnie zdefiniowane odpowiedzi na pytania, dodaj w adresie URL odniesienie do pola, używając jego nazwy z obiektu XLSForm (nie jego etykiety). Aby na przykład wypełnić pole Surname (Nazwisko), wpisz &field:Surname= oraz konkretną wartość.
Symbol & jest separatorem parametrów, a ciąg znakowy field: odnosi się do nazwy pytania, które należy wypełnić.
Adres URL powinien być podobny do następującego:https://survey123.arcgis.app?itemID=36ff9e8c13e042a58cfce4ad87f55d19&field:surname=KlauserTeraz można użyć tego adresu URL do otwarcia aplikacji terenowej Survey123 i ankiety, jak również wypełnienia danego pytania zdefiniowaną odpowiedzią. W jednym adresie URL ankiety można wypełnić wiele pytań. W nazwach pól rozróżniane są małe i wielkie litery.
- Aby zdefiniować lokalizację konkretnego punktu geograficznego w ankiecie, dodaj jego współrzędne w adresie URL:
- Wpisz ciąg znakowy ¢er=, a następnie współrzędne.
- Wpisz współrzędne w postaci szerokości i długości geograficznej w stopniach dziesiętnych, rozdzielając je pojedynczym przecinkiem.
- Opcjonalnie dodaj wysokość w metrach dziesiętnych jako trzecią wartość, także oddzielając ją pojedynczym przecinkiem.
Ostateczny adres URL powinien być podobny do następującego:
https://survey123.arcgis.app?itemID=36ff9e8c13e042a58cfce4ad87f55d19&field:surname=Klauser¢er=37.8199,-122.4783,20Taki pełny adres URL powoduje otwarcie aplikacji terenowej Survey123 i wybranej ankiety oraz wypełnienie pytania tekstowego i określenie nowej lokalizacji domyślnej w pytaniu typu geopoint (punkt geograficzny).
Parametry adresu URL uruchamiania aplikacji terenowej
Następujące parametry umożliwiają dostosowanie sposobu otwierania aplikacji terenowej:
| Parametr | Opis | Typ |
|---|---|---|
center | Powoduje wyśrodkowanie mapy w punkcie o znanej szerokości i długości geograficznej, a opcjonalnie także wysokości. Przykład: | Ciąg znakowy |
field:fieldname | Powoduje wypełnienie pytań ankiety wartościami pól. Przykład: | Ciąg znakowy |
portalUrl | Adres URL portalu, w którym hostowany jest element ankiety. Przykład: | Ciąg znakowy |
itemID | Formularz do otwarcia. Przykład: | UUID |
download | Powoduje automatyczne pobranie ankiety, gdy urządzenie jest w trybie online. Wartość domyślna to true. Przykład: | Wartość logiczna |
action | Określa sposób otwierania ankiety. Obsługiwane wartości to collect (domyślna), edit, view i copy. Przykład: | Ciąg znakowy |
folder | Określa folder, który ma być przeszukiwany w przypadku użycia parametru filter. Obsługiwane wartości to inbox, drafts, outbox, sent i * (wszystkie foldery). Przykład: | Ciąg znakowy |
callback | Adres URL, pod który należy wrócić po wykonaniu działania w formularzu (takiego jak przesłanie, przeniesienie do wersji roboczych, anulowanie lub zakończenie). Przykład: | Adres URL |
callback:status | Określa status ankiety po aktywowaniu wywołania zwrotnego. Obsługiwane wartości statusu to cancel, draft, submit i close. Statusu close można używać tylko z opcją action=view. Przykład: | Ciąg znakowy |
filter | Powoduje przeszukanie istniejących ankiet na urządzeniu pod kątem określonego ciągu znakowego. Podaj nazwę określonego pola, aby przeszukiwać to pole tylko pod kątem żądanego ciągu znakowego. Przykład: | Ciąg znakowy |
update | Powoduje odświeżenie folderu Skrzynka odbiorcza i podjęcie próby wysłania ankiet do opcji Skrzynka nadawcza. Wartość domyślna to false. Przykład: | Wartość logiczna |
q:queryparameter | Powoduje wysłanie do warstwy obiektowej zapytania dotyczącego istniejącego rekordu. Można go używać do pobierania zasobów, których nie ma na urządzeniu. Przykłady: | Ciąg znakowy |