Aplikacja Survey123 Connect udostępnia narzędzia do konfigurowania sposobu prezentacji ankiety, dzięki czemu można wyróżnić ją na tle innych ankiet. Aby wizualnie wyróżnić ankietę, można zmienić informacje o niej prezentowane w galerii, tytuł wyświetlany po otwarciu ankiety i jej kolory oraz styl. Do ankiety można także wstawić multimedia i dodać formatowanie HTML.
Zmiana miniatury, tytułu, opisu i znaczników
Nazwa ankiety i miniatura są istotne, ponieważ umożliwiają rozróżnianie ankiet w galerii aplikacji terenowej Survey123. Jest to szczególnie ważne w przypadku tworzenia wielu ankiet na własny użytek lub jeśli zespoły terenowe pobierają więcej niż jedną ankietę.
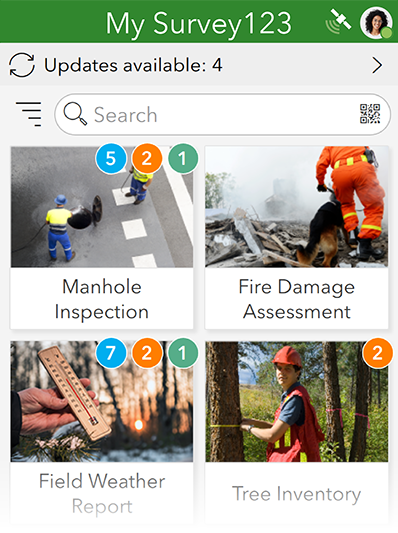
Aby zmienić miniaturę i inne właściwości elementu ankiety, wykonaj następujące czynności:
- Otwórz ankietę w aplikacji Survey123 Connect.
- Kliknij kartę Szczegóły.
- Kliknij obraz miniatury, aby przejść do pliku obrazu. Najlepsze efekty zapewni użycie obrazów o rozmiarze 600x400 pikseli.
- Opcjonalnie podaj tekst tytułu elementu, podsumowanie i opis ankiety.
Po opublikowaniu ankiety wprowadzone tu zmiany zostaną odzwierciedlone w galerii ankiety, a także w elemencie formularza ankiety w instytucji ArcGIS.
Uwaga:
Aplikacja Survey123 Connect wymaga, by wszystkie pliki obrazów używane w miniaturach miały rozszerzenia nazw plików składające się tylko z małych liter. Rozszerzenia nazw plików zawierające wielkie litery nie są rozpoznawane przez aplikację Survey123 Connect i takie miniatury nie zostaną opublikowane razem z ankietą.
Miniatura może nie być prawidłowo wyświetlana, jeśli jej nazwa pliku zawiera spacje, symbole lub znaki specjalne.
Aby do opisu ankiety dodać formatowanie, łącza lub inne elementy tekstu sformatowanego, zalecane jest użycie edytora opisów dla elementu formularza w instytucji ArcGIS. Podczas edycji dowolnych właściwości elementu formularza w instytucji ArcGIS jest konieczne ponowne pobranie ankiety w aplikacji Survey123 Connect, aby zmiany były widoczne na karcie Szczegóły.
Konfigurowanie tytułu ankiety
Tytuł ankiety jest wyświetlany po otwarciu ankiety z poziomu galerii. Tytuł ankiety może opisywać ją w bardziej szczegółowy sposób. Tytuł ankiety nie jest nazwą ankiety, która jest wyświetlana w galerii.
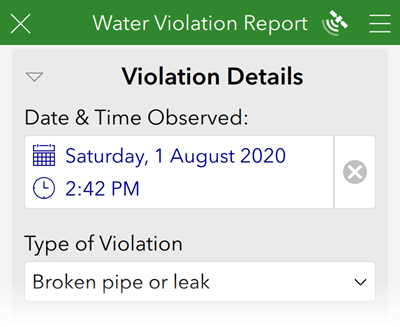
Aby skonfigurować tytuł ankiety, wprowadź wartość w kolumnie form_title (tytuł formularza) w arkuszu settings (ustawienia).
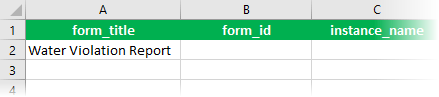
Tytuł ankiety można również zdefiniować, dołączając do ankiety pytanie typu note (uwaga) o nazwie generated_note_form_title. Metoda ta pozwala na udostępnienie tłumaczeń tytułu oraz dołączenie do tytułu wartości pochodzących z odpowiedzi na ankietę dzięki zastosowaniu składni ${question_name}. Więcej informacji na ten temat zawiera sekcja Dostosowywanie elementów formularza.
Dodawanie multimediów do ankiety
Dodanie multimediów do ankiety może być pomocne w wielu sytuacjach. Nie jest to tylko kwestia estetyczna, obrazy lub dźwięki w ankiecie mogą pomóc użytkownikom w podejmowaniu decyzji podczas wprowadzania informacji. Obrazy w ankietach mogą ułatwiać wizualną identyfikację i ocenę obiektów.
Wszystkie pliki obrazów i dźwiękowe, które mają zostać dodane do ankiety, muszą być zapisane w folderze media ankiety.
Obrazy można dodać do dowolnego pytania, umieszczając nazwę pliku obrazu (wraz z rozszerzeniem) w kolumnie media::image arkusza survey (ankieta). Obsługiwane typy plików: BMP, GIF, JPC, JPE, JPEG, JPF, JPG i PNG. W przypadku obrazów GIF animacja jest obsługiwana tylko w aplikacji internetowej Survey123. Aplikacja terenowa Survey123 obsługuje również obrazy TIF i TIFF.
Dźwięki można dodać do dowolnego pytania, umieszczając nazwę pliku dźwiękowego (wraz z rozszerzeniem) w kolumnie media::audio arkusza survey (ankieta). Obsługiwane typy plików to MP3 i WAV. Na różnych platformach są obsługiwane dodatkowe formaty dźwiękowe. Na przykład odtwarzanie plików M4A jest obsługiwane na platformie iOS. Po dodaniu dźwięku do ankiety w formularzu zostaje aktywowany przycisk głośnika. Wybranie tego przycisku spowoduje odtworzenie pliku dźwiękowego.
Notatka:
W aplikacji Survey123 jest rozróżniana wielkość liter. Należy sprawdzić, czy we wszystkich odniesieniach do nazw plików (wraz z rozszerzeniami) używane są litery tej samej wielkości, co w rzeczywistych nazwach plików. Na przykład nazwa Tree.JPG to nie to samo co nazwa tree.jpg i jeśli zostanie użyte takie odniesienie, obraz nie zostanie wyświetlony w ankiecie.
Obrazy dla możliwości wyboru w przypadku pytań z wieloma możliwościami odpowiedzi nie są obsługiwane przez aplikację internetową Survey123, gdy używane są wyglądy minimal (minimalny) i autocomplete (autouzupełnianie).
Aby wyświetlić obraz lub odtworzyć klip dźwiękowy, który nie jest powiązany z pytaniem, użyj pytania typu note (uwaga).
Dodawanie multimediów do uwagi
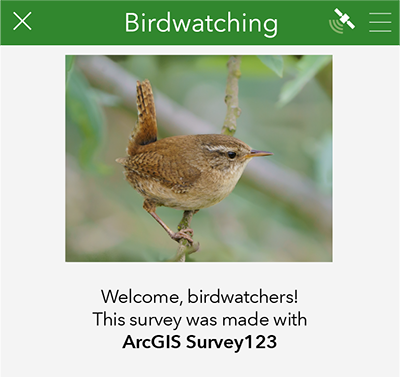
Aby dodać obraz do ankiety, wykonaj następujące czynności:
- Wyświetl podgląd ankiety w aplikacji Survey123 Connect.
- Na pasku narzędzi u dołu otwórz kartę Multimedia.
- Kliknij opcję Otwórz folder z multimediami i dodaj plik obrazu.
Plik zostanie wyświetlony na karcie Multimedia.
- Dodaj w arkuszu survey (ankieta) pytanie typu note (uwaga) i wpisz nazwę pliku obrazu w kolumnie media::image.
W nazwach plików multimedialnych jest rozróżniana wielkość liter.
Obraz pojawi się w ankiecie w polu note (uwaga). Wybierz obraz, aby otworzyć go w widoku pełnoekranowym. Aby wrócić do ankiety, wybierz przycisk Wstecz znajdujący się w lewym górnym rogu ekranu.
Dodawanie multimediów do list możliwości wyboru
Obrazy i dźwięki można także dodawać do opcji w przypadku pytań typu select one (wybierz jedną) i select multiple (wybierz wiele). Pozwalają one przekazać więcej informacji użytkownikom na temat poszczególnych opcji do wyboru.
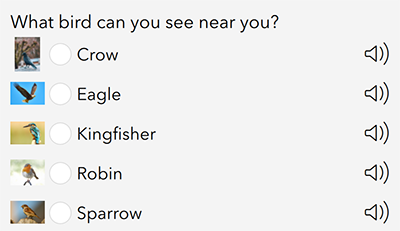
Aby dodać multimedia do opcji w pytaniach typu select one (wybierz jedną) i select multiple (wybierz wiele), wykonaj następujące czynności:
- Wyświetl podgląd ankiety w aplikacji Survey123 Connect.
- Na pasku narzędzi u dołu otwórz kartę Multimedia.
- Kliknij opcję Otwórz folder z multimediami i dodaj pliki z obrazami lub dźwiękami.
Pliki zostaną wyświetlone na karcie Multimedia.
- Dodaj w arkuszu choices (możliwości wyboru) pozycję do listy możliwości wyboru i wpisz nazwę pliku obrazu związanego z daną opcją w kolumnie media::image.
W nazwach plików multimedialnych jest rozróżniana wielkość liter.
- Wpisz nazwę pliku dźwiękowego związanego z daną opcją w kolumnie media::audio.
- Powtórz czynności 4 i 5 dla wszystkich pozostałych możliwości wyboru na liście.
Obrazy i klipy dźwiękowe są prezentowane obok każdej opcji w pytaniach typu select one (wybierz jedną) i select multiple (wybierz wiele), w których używane są listy możliwości wyboru.
Ustawienia stylu
Ustawienia stylu pozwalają sterować kolorami różnych elementów w ankiecie. Panel Styl znajduje się po prawej stronie karty Formularz.
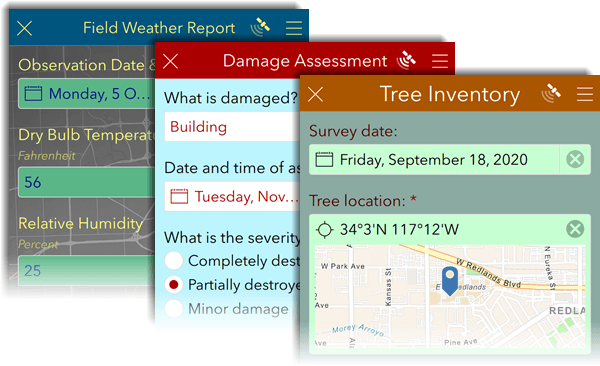
Kolory tekstu i tła można dostosować dla nagłówka, treści, pól wejściowych i stopki ankiety. Kliknij przycisk palety, aby wybrać kolor lub wpisz w podanym polu szesnastkowy kod koloru albo nazwę koloru HTML. Przycisk kontrastu powyżej pól wprowadzania koloru tekstu informuje o czytelności. Kliknij ten przycisk, aby sprawdzić współczynnik kontrastu między kolorami tekstu i tła. Współczynnik o wartości mniejszej niż 4,5 nie jest zalecany – informuje o tym czerwony przycisk kontrastu.
Jako tła ankiety można także użyć obrazu. Plik obrazu wybrany jako obraz tła zostanie skopiowany do podfolderu multimediów w folderze projektu ankiety.
Kolory grup, stron i powtórzeń
Istnieje możliwość skonfigurowania kolorów dla grup, stron i powtórzeń niezależnie od ogólnego stylu ankiety przez dodanie parametrów backgroundColor i borderColor do kolumny body::esri:style. Kolory można określać przy użyciu standardowych nazw kolorów HTML lub szesnastkowych kodów kolorów. Można je podawać zarówno jako wartości stałe, jak i jako odniesienia do pytania. Jeśli parametrów jest kilka, należy je rozdzielić znakami spacji, np.:
backgroundColor=LightCyan borderColor=#483D8B
Notatka:
Parametry backgroundColor i borderColor nie są obsługiwane w aplikacji internetowej Survey123.
Grupy w stylu siatki nie obsługują właściwości borderColor.
Formatowanie przy użyciu kodu HTML
Formatowania HTML można używać w etykietach pytań i wskazówkach, jak również w etykietach list możliwości wyboru. Zastosowanie formatowania do tego tekstu może pomóc zwrócić uwagę na istotne informacje. Obsługiwane jest następujące formatowanie HTML:
| Znacznik | Atrybut |
|---|---|
a | href, style |
abbr | title |
audio¹ | autoplay, controls, loop, muted, preload |
b, strong, i, em, u, ul, ol, li, tbody, br, hr | |
dd, dl, dt | style |
div¹ | style, align |
figcaption | style |
figure | style |
font | size, color, style |
h1, h2, h3, h4, h5, h6 | style |
img | src, width, height, border, alt, style |
p | style |
source¹ | media, src, type |
span | style |
sub | style |
sup | style |
table | width, height, cellpadding, cellspacing, border, style |
| td, th | height, width, valign, align, colspan, rowspan, nowrap, style |
tr | height, valign, align, style |
video¹ | autoplay, controls, height, loop, muted, poster, preload, width |
¹Obsługiwane tylko w aplikacji internetowej Survey123.
Notatka:
Łącza w etykietach możliwości wyboru nie działają w aplikacji internetowej Survey123 w następujących sytuacjach:
- Gdy w aplikacji Survey123 Connect jest skonfigurowany wygląd minimal (minimalny) lub autocomplete (autouzupełnianie).
- Podczas używania pytania typu rank (ranga) w aplikacji Survey123 Connect.
- Podczas używania pytań typu Lista rozwijana lub Ranking w kreatorze internetowym Survey123.
Domyślnie hiperłącze utworzone w formacie HTML otwierane w aplikacji internetowej Survey123 otwiera obiekt docelowy na tej samej karcie, na której znajduje się ankieta. Aby otwierać to łącze na nowej karcie, należy dodać parametr target="_blank" do znacznika a href, na przykład:
<a href="https://www.esri.com" target="_blank">Link to Esri website</a>
Formatowanie HTML nie jest wyświetlane w następujących obszarach formularza internetowego:
- Komunikaty wymagane i komunikaty ograniczeń
- Etykiety wyborów z pytań wyboru zewnętrznego lub pytań możliwości wyboru
- Etykiety wyborów, jeśli kolejność wyborów jest losowa
Ekran podziękowania
Ekran podziękowania jest wyświetlany przy przesyłaniu przez użytkownika danych w aplikacji internetowej Survey123. Edycja tego ekranu jest możliwa na karcie Opcje kreatora internetowego. Obsługiwana jest edycja tekstu sformatowanego, w tym łączy i obrazów.
Notatka:
W przypadku ankiet zaprojektowanych w aplikacji Survey123 Connect można edytować ekran podziękowania na karcie Projekt > Opcje dla ankiety w witrynie Survey123. Aby zapisać zmiany, kliknij przycisk Publikuj i zatwierdź.Do ekranu podziękowania można dodać łącze, które otworzy ponownie przesłaną właśnie odpowiedź na ankietę w trybie edycji lub wyświetlania. W tych wbudowanych łączach jest używany dynamiczny parametr globalId do otworzenia odpowiedzi i umożliwienia użytkownikowi jej edycji oraz ponownego przesłania lub wyświetlenia w stanie tylko do odczytu. Aby dodać łącze, kliknij przycisk Łącze w edytorze ekranu podziękowania. Kliknij przycisk Użyj łącza do ankiety, aby dodać sformatowany adres URL do edycji lub przeglądania odpowiedzi na ankietę.
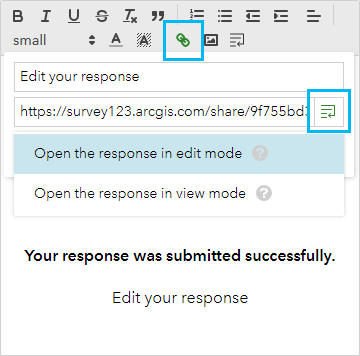
Użytkownikom można umożliwić przesłanie nowej odpowiedzi — albo udostępniając łącze na ekranie podziękowania, które użytkownicy mogą kliknąć, aby ponownie wczytać ankietę, albo automatycznie ponownie wczytując ankietę po podanym czasie opóźnienia. Można też automatycznie przekierowywać na wskazany adres URL. Domyślne opóźnienie wynosi 3 sekundy. Jeśli opóźnienie jest ustawione na 0, ekran z podziękowaniem nie jest wyświetlany po zakończeniu ankiety, a przekierowanie następuje natychmiast po zakończeniu ankiety. Przekierowanie adresu URL jest ignorowane, gdy ankieta jest osadzona przy użyciu elementu iframe.
Parametr URL autoReload ma pierwszeństwo przed opóźnieniem skonfigurowanym w kreatorze internetowym Survey123.
W przypadku ankiet zaprojektowanych w aplikacji Survey123 Connect zawartość ekranu podziękowania można dostosować, korzystając ze specjalnego pytania typu note (uwaga) w formularzu XLSForm. Więcej informacji na ten temat zawiera sekcja Dostosowywanie elementów formularza.