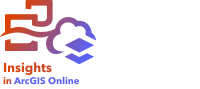
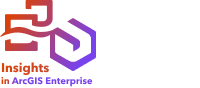
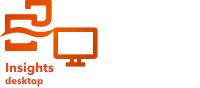
Diagramy pierścieniowe umożliwiają przedstawienie proporcji występujących między danymi związanymi z kategoriami — rozmiar każdej części reprezentuje udział danej kategorii w wartości łącznej. Diagram pierścieniowy tworzy się za pomocą pola znakowego oraz liczby obiektów, pola liczbowego lub pola wskaźnika/współczynnika.
Diagramy pierścieniowe umożliwiają uzyskanie odpowiedzi na takie pytania dotyczące danych, jak: Jaki jest udział poszczególnych kategorii w wartości łącznej?
Przykład
Firma ubezpieczeniowa analizuje typy polis, które ma w swojej ofercie, porównując je z wynikami niedawno zakończonego badania rynku. Etapem analizy jest porównanie łącznej wartości polis należących do poszczególnych klas. Diagram pierścieniowy umożliwia wyświetlenie udziału sumy ubezpieczonej wartości (total insured value, TIV) dla każdej klasy polisy.
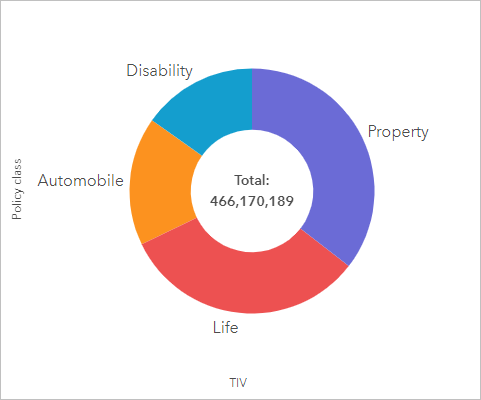
Powyższy diagram pierścieniowy udostępnia wizualną reprezentację wszystkich klas polis. Suma ubezpieczonej wartości znajduje się w środku.
Tworzenie diagramu pierścieniowego
Aby utworzyć diagram pierścieniowy, wykonaj poniższe czynności:
- Wybierz jedną z następujących kombinacji danych:
- Jedno pole znakowe

- Jedno pole znakowe
 oraz jedno pole liczbowe
oraz jedno pole liczbowe  bądź wskaźnika/współczynnika
bądź wskaźnika/współczynnika 
Notatka:
Jeśli nie zostanie wybrane pole liczbowe lub pole wskaźnika/współczynnika, dane zostaną zagregowane i zostanie wyświetlona liczba.
Można wyszukiwać pola przy użyciu paska wyszukiwania na panelu danych.
- Jedno pole znakowe
- Utwórz diagram, wykonując poniższe czynności:
- Przeciągnij wybrane pola do nowej karty.
- Umieść wskaźnik myszy nad strefą upuszczania Diagram.
- Upuść wybrane pola na obszar Diagram pierścieniowy.
Wskazówka:
Diagramy można utworzyć, korzystając z menu Diagram nad panelem danych lub przycisku Typ wizualizacji  na istniejącej karcie. W przypadku menu Diagram zostaną włączone tylko diagramy zgodne z wyborem danych. W przypadku menu Typ wizualizacji zostaną wyświetlone tylko zgodne wizualizacje (w tym mapy, diagramy lub tabele).
na istniejącej karcie. W przypadku menu Diagram zostaną włączone tylko diagramy zgodne z wyborem danych. W przypadku menu Typ wizualizacji zostaną wyświetlone tylko zgodne wizualizacje (w tym mapy, diagramy lub tabele).
Uwagi dotyczące korzystania
Diagramy pierścieniowe są stylizowane za pomocą unikalnych wartości.
Każdy wycinek na diagramie pierścieniowym reprezentuje liczbę obiektów w danej kategorii albo sumę pola liczbowego lub pola wskaźnika/współczynnika. Suma liczb lub wartości w określonym polu jest wyświetlana w środku diagramu pierścieniowego.
Ta wizualizacja umożliwia utworzenie wynikowego zestawu danych  na panelu danych, który zawiera pola używane do utworzenia diagramu. Wynikowy zestaw danych można wykorzystać do utworzenia dodatkowych wizualizacji, zmiany nazw pól na osiach diagramu lub w oknach podręcznych oraz zastosowania filtrów do diagramu.
na panelu danych, który zawiera pola używane do utworzenia diagramu. Wynikowy zestaw danych można wykorzystać do utworzenia dodatkowych wizualizacji, zmiany nazw pól na osiach diagramu lub w oknach podręcznych oraz zastosowania filtrów do diagramu.
Użyj przycisku Opcje warstwy  , aby otworzyć panel Opcje warstwy i zaktualizować opcje konfiguracyjne, wykonując następujące czynności:
, aby otworzyć panel Opcje warstwy i zaktualizować opcje konfiguracyjne, wykonując następujące czynności:
- Użyj karty Legenda
 , aby dokonywać wyborów na diagramie. Aby zmienić kolor powiązany z wartością, kliknij symbol i wybierz kolor z palety lub podaj wartość szesnastkową. Przycisk legendy pływającej
, aby dokonywać wyborów na diagramie. Aby zmienić kolor powiązany z wartością, kliknij symbol i wybierz kolor z palety lub podaj wartość szesnastkową. Przycisk legendy pływającej  umożliwia wyświetlenie legendy jako osobnej karty na stronie.
umożliwia wyświetlenie legendy jako osobnej karty na stronie. Na karcie Wygląd
Reprezentacja diagramu może przyjmować wartości Słupki lub Lizaki. Do precyzyjnego przedstawiania wartości preferowane są słupki. Lizaki mogą być preferowane w przypadku diagramów z dużą liczbą wartości lub gdy wszystkie wartości są bliskie maksimum. można zmienić kolor symbolu (tylko pojedynczy symbol), kolor obrysu diagramu i reprezentację diagramu.
można zmienić kolor symbolu (tylko pojedynczy symbol), kolor obrysu diagramu i reprezentację diagramu.
Użyj przycisku Filtr karty  , aby usunąć zbędne dane z karty lub wyświetlić tylko górne lub dolne n wartości. Filtry można zastosować do wszystkich pól znakowych, liczbowych, wskaźnika/współczynnika oraz daty/czasu. Filtr kart nie wpływa na inne karty korzystające z tego samego zestawu danych.
, aby usunąć zbędne dane z karty lub wyświetlić tylko górne lub dolne n wartości. Filtry można zastosować do wszystkich pól znakowych, liczbowych, wskaźnika/współczynnika oraz daty/czasu. Filtr kart nie wpływa na inne karty korzystające z tego samego zestawu danych.
Przycisk Typ wizualizacji  umożliwia bezpośrednie przełączanie między diagramem pierścieniowym a innymi wizualizacjami, takimi jak mapa unikalnych wartości, tabela podsumowania, diagram słupkowy lub mapa drzewa.
umożliwia bezpośrednie przełączanie między diagramem pierścieniowym a innymi wizualizacjami, takimi jak mapa unikalnych wartości, tabela podsumowania, diagram słupkowy lub mapa drzewa.
Użyj przycisku Sortuj  , aby zmienić kolejność sortowania na diagramie. Diagram może być sortowany rosnąco, malejąco w kolejności alfabetycznej lub odwrotnej kolejności alfabetycznej. Domyślną kolejnością jest Sortuj malejąco.
, aby zmienić kolejność sortowania na diagramie. Diagram może być sortowany rosnąco, malejąco w kolejności alfabetycznej lub odwrotnej kolejności alfabetycznej. Domyślną kolejnością jest Sortuj malejąco.
Użyj przycisku Maksymalizuj  , aby powiększyć kartę. Pozostałe karty na stronie zostaną zmniejszone do postaci miniatur. Przywrócenie poprzedniego rozmiaru karty umożliwia przycisk Przywróć w dół
, aby powiększyć kartę. Pozostałe karty na stronie zostaną zmniejszone do postaci miniatur. Przywrócenie poprzedniego rozmiaru karty umożliwia przycisk Przywróć w dół  .
.
Użyj przycisku Włącz filtry krzyżowe  , aby włączyć możliwość tworzenia filtrów na jednej karcie przy użyciu zaznaczeń na innych kartach. Filtry krzyżowe można usunąć przy użyciu przycisku Wyłącz filtry krzyżowe
, aby włączyć możliwość tworzenia filtrów na jednej karcie przy użyciu zaznaczeń na innych kartach. Filtry krzyżowe można usunąć przy użyciu przycisku Wyłącz filtry krzyżowe  .
.
Użyj przycisku Odwróć kartę  , aby wyświetlić tylną część karty. Karta Informacje o karcie
, aby wyświetlić tylną część karty. Karta Informacje o karcie  udostępnia informacje na temat danych zawartych na karcie, a karta Eksport danych
udostępnia informacje na temat danych zawartych na karcie, a karta Eksport danych  umożliwia użytkownikom eksportowanie danych z karty.
umożliwia użytkownikom eksportowanie danych z karty.
Użyj przycisku Opcje karty  , aby uzyskać dostęp do następujących opcji:
, aby uzyskać dostęp do następujących opcji:
- Przycisk Wygląd
 — zmiana koloru tła, koloru pierwszego planu i obramowania karty.
— zmiana koloru tła, koloru pierwszego planu i obramowania karty. - Przycisk Edytuj etykiety
 — tworzenie niestandardowych etykiet osi diagramu. Aby edytować etykiety, kliknij przycisk Edytuj etykiety, a następnie kliknij oś, aby umożliwić jej edycję.
— tworzenie niestandardowych etykiet osi diagramu. Aby edytować etykiety, kliknij przycisk Edytuj etykiety, a następnie kliknij oś, aby umożliwić jej edycję. - Przycisk Uporządkuj
 — przeniesienie karty do przodu lub do tyłu względem innych kart na stronie.
— przeniesienie karty do przodu lub do tyłu względem innych kart na stronie. - Przycisk Usuń
 – usunięcie karty ze strony. Jeśli usunięcie karty było niezamierzone, można ją przywrócić za pomocą przycisku Cofnij
– usunięcie karty ze strony. Jeśli usunięcie karty było niezamierzone, można ją przywrócić za pomocą przycisku Cofnij  .
.
Zasoby
Aby dowiedzieć się więcej na temat diagramów, skorzystaj z następujących zasobów: