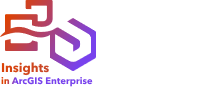
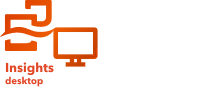
Notatka:
Środowisko skryptowe Insights jest dostępne w aplikacjach Insights in ArcGIS Enterprise i Insights desktop. Podstawowym połączeniem może być połączenie z aplikacją Insights in ArcGIS Enterprise lub Insights in ArcGIS Online.
Połączenia z serwerem Jupyter Kernel Gateway można wyłączyć dla instytucji Insights in ArcGIS Enterprise podczas procesu instalacji. Jeśli połączenia z serwerem Jupyter Kernel Gateway są niedostępne, skontaktuj się z administratorem. Więcej informacji można znaleźć w temacie Instalacja aplikacji Insights in ArcGIS Enterprise.
Po nawiązaniu połączenia z serwerem Jupyter Kernel Gateway można uzyskać dostęp do środowiska skryptowego w celu tworzenia i uruchamiania skryptów napisanych w językach Python i R. Środowisko skryptowe składa się z komórki In[ ] będącej miejscem wczytywania i zapisywania skryptów oraz komórki Out[ ] będącej miejscem wyświetlania wyników. Zawiera także pasek narzędziowy.
Otwieranie środowiska skryptowego
Aby korzystać ze środowiska skryptowego, należy najpierw skonfigurować bramkę Jupyter Kernel Gateway i utworzyć połączenie z bramką. Po utworzeniu połączenia z bramką wykonaj poniższe czynności, aby otworzyć to środowisko skryptowe i rozpocząć pisanie skryptów:
- Otwórz skoroszyt i w razie potrzeby dodaj do niego dane.
Wskazówka:
Dane można także wczytać w środowisku skryptowym.
- Kliknij przycisk Tworzenie skryptów
 na pasku narzędziowym skoroszytu.
na pasku narzędziowym skoroszytu. - Jeśli połączenie nie zostało wcześniej zapisane w skoroszycie, wykonaj jedną z następujących czynności:
- Otwarcie okna Nowe połączenie z serwerem Jupyter Kernel Gateway w aplikacji Insights desktop oznacza, że nie zostało utworzone połączenie z bramką. Podaj adres URL i adres gniazda internetowego swojej bramki, aby utworzyć połączenie. Więcej informacji można znaleźć w temacie Nawiązywanie połączenia z bramką jądra.
- Jeśli w aplikacji Insights in ArcGIS Enterprise pojawi się okno Połączenie z bramką jądra, wybierz istniejące połączenie z tą bramką z menu Nazwa środowiska. Połączenie można także utworzyć na karcie Dodaj nowe. Więcej informacji można znaleźć w temacie Nawiązywanie połączenia z bramką jądra.
Środowisko skryptowe jest otwierane, a do panelu danych jest dodawany nagłówek Skrypty.
- Z menu Wybierz jądro wybierz jądro, które będzie używane do tworzenia skryptów.
W zależności od używanego połączenia z bramką jądra dostępna będzie opcja Python, R lub obie.
Środowisko skryptowe zostanie zaktualizowane i będzie zawierać komórkę In[ ] oraz pasek narzędzi.
Teraz środowisko skryptowe jest gotowe do tworzenia, wczytywania i uruchamiania skryptów.
Skrypt jest automatycznie zapisywany w panelu danych poniżej nagłówka Skrypty pod nazwą Skrypt aplikacji Insights. Nazwę tego skryptu można zmienić, używając przycisku Zmień nazwę skryptu  .
.
Po kliknięciu przycisku Opcje zestawu danych  udostępniane są także następujące opcje:
udostępniane są także następujące opcje:
- Otwórz — wczytaj skrypt do komórki In[ ].
- Uruchom — uruchom skrypt bez otwierania środowiska skryptowego.
- Pobierz — pobierz skrypt jako plik Jupyter Notebook (.ipynb).
- Publikuj — opublikuj skrypt, aby utworzyć element skryptu aplikacji Insights (dostępne w aplikacji Insights in ArcGIS Enterprise).
- Usuń — usuń skrypt z panelu danych.
Edytowanie skryptu
Skrypty można edytować w komórkach In[ ], nawet po wykonaniu danej komórki. Aby edytować skrypt, kliknij komórkę, wprowadź zmiany, a następnie uruchom komórkę. Zostanie utworzona nowa komórka Out[ ] zawierająca wyniki edytowanego skryptu.
Eksportowanie skryptu
Skrypty, które zostały napisane w środowisku skryptowym, można eksportować i zapisywać w postaci skryptu .py w przypadku języka Python lub skryptu .R w przypadku języka R. Aby wyeksportować skrypt ze środowiska skryptowego, wybierz jedną lub większą liczbę komórek i kliknij przycisk Eksportuj  .
.
Podczas zapisywania skryptu dostępne są następujące opcje eksportu:
- Pobierz wybraną komórkę — zapisuje tylko skrypt z wybranych komórek In[ ].
- Pobierz historię — zapisuje skrypt ze wszystkich komórek In[ ] w środowisku skryptowym w postaci pliku Jupyter Notebook (.ipynb).
Wyeksportowane skrypty są zapisywane w domyślnym folderze pobierania na komputerze użytkownika.
Wczytywanie skryptu
Skrypty można tworzyć bezpośrednio w środowisku skryptowym, wpisując tekst w komórce In[ ]. Aby wczytać istniejące skrypty do środowiska skryptowego, wykonaj poniższe czynności:
- Otwórz środowisko skryptowe, jeśli jest taka potrzeba i wybierz odpowiednie jądro dla uruchamianego skryptu.
- Kliknij przycisk Importuj plik
 na pasku narzędziowym środowiska skryptowego.
na pasku narzędziowym środowiska skryptowego. - Przejdź do skryptu, który chcesz uruchomić i otwórz go.
Skrypt zostanie otwarty w komórce In[ ].
- Kliknij przycisk Uruchom
 na pasku narzędziowym środowiska skryptowego.
na pasku narzędziowym środowiska skryptowego.
Skrypt zostanie uruchomiony, a w komórce Out[ ] pojawi się wynik.
Skrypty zapisane na panelu danych także można wczytać do środowiska skryptowego. Aby wczytać skrypty z panelu danych, wykonaj następujące czynności:
- Rozwiń nagłówek Skrypty na panelu danych.
- Kliknij przycisk Opcje zestawu danych
 dla skryptu, których chcesz wczytać.
dla skryptu, których chcesz wczytać. - Kliknij przycisk Otwórz.
Skrypt zostanie otwarty w komórce In[ ].
Tworzenie karty Obraz
Wyniki działania skryptu, np. diagramy, można eksportować z komórki Out[ ] w celu utworzenia karty Obraz na swojej stronie aplikacji Insights. Aby wyeksportować komórkę, należy uruchomić skrypt za pomocą przycisku Uruchom  , wyróżnić komórkę Out[ ], a następnie kliknąć przycisk Utwórz kartę
, wyróżnić komórkę Out[ ], a następnie kliknąć przycisk Utwórz kartę  , aby przenieść obraz z najnowszej komórki Out[ ] do karty Obraz.
, aby przenieść obraz z najnowszej komórki Out[ ] do karty Obraz.
Notatka:
Karty Obraz utworzone na podstawie skryptu są statyczne i nie mają takich samych możliwości interaktywnych co mapy, diagramy i karty tabel utworzone w aplikacji Insights.
Zapisywanie skryptu w modelu
Skrypty ze środowiska skryptowego można dodać do modelu jako skrypty aplikacji Insights przy użyciu przycisku Dodaj do modelu  . Skrypt aplikacji Insights można edytować w widoku Analizy
. Skrypt aplikacji Insights można edytować w widoku Analizy  . Więcej informacji na temat aktualizowania modelu w aplikacji Insights można znaleźć w sekcji Ponowne uruchamianie analizy.
. Więcej informacji na temat aktualizowania modelu w aplikacji Insights można znaleźć w sekcji Ponowne uruchamianie analizy.
Czyszczenie lub zamykanie środowiska skryptowego
Aby wyczyścić środowisko skryptowe, w tym komórki In[ ] i Out[ ], kliknij przycisk Uruchom ponownie  . Procesu czyszczenia środowiska tworzenia skryptów nie można cofnąć.
. Procesu czyszczenia środowiska tworzenia skryptów nie można cofnąć.
Aby zamknąć środowisko skryptowe, kliknij przycisk zamykania  lub przejdź na inną stronę w aplikacji Insights.
lub przejdź na inną stronę w aplikacji Insights.
Aby przełączyć się między stroną aplikacji Insights i środowiskiem skryptowym, zminimalizuj środowisko za pomocą przycisku minimalizacji  zamiast je zamykać, dzięki czemu skrypt nie zostanie utracony.
zamiast je zamykać, dzięki czemu skrypt nie zostanie utracony.