


Diagramy liniowe prezentują informacje w postaci serii punktów danych połączonych liniami prostymi. Kategorie są wyświetlane na osi x, a statystyki na osi y. W przeciwieństwie do diagramów szeregów czasowych, w przypadku których na osi kategorii używa się tylko daty i czasu, diagramy liniowe umożliwiają użycie pól znakowych na osi kategorii.
Diagramy liniowe umożliwiają udzielanie odpowiedzi na takie pytania dotyczące danych, jak: Jaki jest rozkład wartości liczbowych lub jakie są ich sumy według kategorii?
Przykład
Instytucja ekologiczna śledzi zjawisko suszy w Południowej Kalifornii i chce porównać poziomy opadów w regionie w celu określenia miast, które są najbardziej na nią narażone. Instytucja używa diagramu liniowego do przedstawienia łącznych opadów dla każdego miasta.
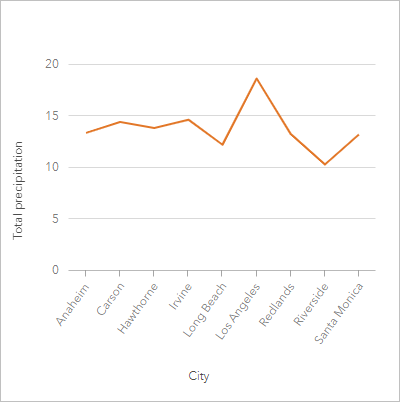
Tworzenie diagramu liniowego
Aby utworzyć diagram liniowy, wykonaj poniższe czynności:
- Wybierz jedną z następujących kombinacji danych:
- Jedno lub dwa pola znakowe

- Jedno lub dwa pola znakowe
 oraz pole liczbowe
oraz pole liczbowe  bądź pole wskaźnika/współczynnika
bądź pole wskaźnika/współczynnika 
Notatka:
Jeśli nie zostanie wybrane pole liczbowe lub pole wskaźnika/współczynnika, dane zostaną zagregowane i zostanie wyświetlona liczba.
Można wyszukiwać pola przy użyciu paska wyszukiwania na panelu danych.
- Jedno lub dwa pola znakowe
- Utwórz diagram, wykonując poniższe czynności:
- Przeciągnij wybrane pola do nowej karty.
- Umieść wskaźnik myszy nad strefą upuszczania Diagram.
- Upuść wybrane pola na obszar Diagram liniowy.
Wskazówka:
 Przeciągnij pasujące pole znakowe z drugiego zestawu danych do swojego diagramu liniowego, aby utworzyć diagram łączony.
Przeciągnij pasujące pole znakowe z drugiego zestawu danych do swojego diagramu liniowego, aby utworzyć diagram łączony.
Wskazówka:
Diagramy można utworzyć, korzystając z menu Diagram nad panelem danych lub przycisku Typ wizualizacji  na istniejącej karcie. W przypadku menu Diagram zostaną włączone tylko diagramy zgodne z wyborem danych. W przypadku menu Typ wizualizacji zostaną wyświetlone tylko zgodne wizualizacje (w tym mapy, diagramy lub tabele).
na istniejącej karcie. W przypadku menu Diagram zostaną włączone tylko diagramy zgodne z wyborem danych. W przypadku menu Typ wizualizacji zostaną wyświetlone tylko zgodne wizualizacje (w tym mapy, diagramy lub tabele).
Uwagi dotyczące korzystania
Ta wizualizacja umożliwia utworzenie wynikowego zestawu danych  na panelu danych, który zawiera pola używane do utworzenia diagramu. Wynikowy zestaw danych można wykorzystać do utworzenia dodatkowych wizualizacji, zmiany nazw pól na osiach diagramu lub w oknach podręcznych oraz zastosowania filtrów do diagramu.
na panelu danych, który zawiera pola używane do utworzenia diagramu. Wynikowy zestaw danych można wykorzystać do utworzenia dodatkowych wizualizacji, zmiany nazw pól na osiach diagramu lub w oknach podręcznych oraz zastosowania filtrów do diagramu.
Trendy na diagramie liniowym mogą być przedstawione za pomocą liczby obiektów w czasie lub jako pole liczbowe bądź pole wskaźnika/współczynnika. Jeśli używane jest pole, wartości na linii trendu można obliczać jako sumy bądź wartości minimalne, maksymalne lub średnie albo jako mediany wartości pola dla każdego punktu w czasie.
Notatka:
Mediana i percentyl nie są dostępne dla pewnych zdalnych warstw obiektowych. Jeśli zdalna warstwa obiektowa nie obsługuje mediany lub percentyla, można skopiować tę warstwę do skoroszytu.
Na osi x można wybrać opcjonalne pole Podgrupa. Pole Podgrupa musi być polem znakowym i będzie używane do tworzenia oddzielnych wierszy dla każdej podkategorii.
Wskazówka:
Styl powiązanych map można określać przy użyciu tego samego pola, którego użyto do grupowania diagramu. W przypadku manipulacji diagramem lub mapą jednocześnie widoczne są wzorce związane z kategoriami oraz przestrzenne.
Użyj przycisku Opcje warstwy  , aby otworzyć panel Opcje warstwy i zaktualizować opcje konfiguracyjne, wykonując następujące czynności:
, aby otworzyć panel Opcje warstwy i zaktualizować opcje konfiguracyjne, wykonując następujące czynności:
Użyj karty Legenda
Aby zmienić kolor lub wzór powiązany z wartością, kliknij symbol i wybierz kolor z palety, podaj wartość szesnastkową albo wybierz wzór. Zmiana symbolu na karcie Legenda jest dostępna tylko dla symboli unikalnych. , aby wyświetlać symbole na diagramie. Przycisk legendy pływającej
, aby wyświetlać symbole na diagramie. Przycisk legendy pływającej  umożliwia wyświetlenie legendy jako osobnej karty na stronie. Legendy można używać do dokonywania wyborów na wykresie (dostępne dla unikalnych symboli).
umożliwia wyświetlenie legendy jako osobnej karty na stronie. Legendy można używać do dokonywania wyborów na wykresie (dostępne dla unikalnych symboli).Karta Symbolizacja
W postaci etykiet wyświetlane są wartości liczbowe powiązane z diagramem. Dla etykiet są dostępne następujące konfiguracje: umożliwia zastosowanie parametru Wygładź linię oraz włączanie lub wyłączanie etykiet. Wygładzona linia najlepiej nadaje się w sytuacjach, gdy wyświetlane są trendy w danych, w których nie występują nagłe zmiany, a nie do wyświetlania konkretnych wartości. Na przykład prezentowanie miesięcznych trendów zmiany temperatury z użyciem wygładzonych linii jest skutecznym sposobem analizowania sezonowości.
umożliwia zastosowanie parametru Wygładź linię oraz włączanie lub wyłączanie etykiet. Wygładzona linia najlepiej nadaje się w sytuacjach, gdy wyświetlane są trendy w danych, w których nie występują nagłe zmiany, a nie do wyświetlania konkretnych wartości. Na przykład prezentowanie miesięcznych trendów zmiany temperatury z użyciem wygładzonych linii jest skutecznym sposobem analizowania sezonowości.- Miejsca dziesiętne — na potrzeby etykiet można wybrać liczbę miejsc dziesiętnych w zakresie od 0 do 5 bądź wybrać opcję Domyślne albo Automatyczne. Opcja Domyślne powoduje skrócenie dużych liczb, a opcja Auto — przypisanie odpowiedniej dokładności.
- Wyrównanie etykiet — dla diagramów liniowych dostępne są trzy opcje wyrównania: Poziomo, na zewnątrz, Pionowo, na zewnątrz i Pod kątem.
- Etykieta kontekstowa — do etykiety można dodać znaki, takie jak symbol lub jednostka. Etykietę kontekstową można umieścić po dowolnej stronie wartości.
- Na karcie Wygląd
 można zmienić kolor symbolu (tylko pojedynczy symbol) oraz wzorzec i grubość linii.
można zmienić kolor symbolu (tylko pojedynczy symbol) oraz wzorzec i grubość linii.
Przycisk Statystyki diagramu  umożliwia wyświetlanie średniej, mediany, górnego kwartyla, dolnego kwartyla lub wartości niestandardowej.
umożliwia wyświetlanie średniej, mediany, górnego kwartyla, dolnego kwartyla lub wartości niestandardowej.
Użyj przycisku Filtr karty  , aby usunąć zbędne dane z karty lub wyświetlić tylko górne lub dolne n wartości. Filtry można zastosować do wszystkich pól znakowych, liczbowych, wskaźnika/współczynnika oraz daty/czasu. Filtr kart nie wpływa na inne karty korzystające z tego samego zestawu danych.
, aby usunąć zbędne dane z karty lub wyświetlić tylko górne lub dolne n wartości. Filtry można zastosować do wszystkich pól znakowych, liczbowych, wskaźnika/współczynnika oraz daty/czasu. Filtr kart nie wpływa na inne karty korzystające z tego samego zestawu danych.
Użyj przycisku Narzędzia wyboru  , aby wybrać obiekty na diagramie za pomocą narzędzi do wyboru pojedynczego lub odwrócić wybór.
, aby wybrać obiekty na diagramie za pomocą narzędzi do wyboru pojedynczego lub odwrócić wybór.
Za pomocą przycisku Typ wizualizacji  można przełączać się bezpośrednio między diagramem liniowym i innymi wizualizacjami, takimi jak tabela podsumowania, diagram kolumnowy lub diagram bąbelkowy.
można przełączać się bezpośrednio między diagramem liniowym i innymi wizualizacjami, takimi jak tabela podsumowania, diagram kolumnowy lub diagram bąbelkowy.
Użyj przycisku Sortuj  , aby zmienić kolejność sortowania na diagramie. Diagram może być sortowany rosnąco, malejąco w kolejności alfabetycznej lub odwrotnej kolejności alfabetycznej. Domyślną kolejnością jest sortowanie alfabetyczne (Sortuj od A do Z).
, aby zmienić kolejność sortowania na diagramie. Diagram może być sortowany rosnąco, malejąco w kolejności alfabetycznej lub odwrotnej kolejności alfabetycznej. Domyślną kolejnością jest sortowanie alfabetyczne (Sortuj od A do Z).
Użyj przycisku Maksymalizuj  , aby powiększyć kartę. Pozostałe karty na stronie zostaną zmniejszone do postaci miniatur. Przywrócenie poprzedniego rozmiaru karty umożliwia przycisk Przywróć w dół
, aby powiększyć kartę. Pozostałe karty na stronie zostaną zmniejszone do postaci miniatur. Przywrócenie poprzedniego rozmiaru karty umożliwia przycisk Przywróć w dół  .
.
Użyj przycisku Włącz filtry krzyżowe  , aby włączyć możliwość tworzenia filtrów na jednej karcie przy użyciu zaznaczeń na innych kartach. Filtry krzyżowe można usunąć przy użyciu przycisku Wyłącz filtry krzyżowe
, aby włączyć możliwość tworzenia filtrów na jednej karcie przy użyciu zaznaczeń na innych kartach. Filtry krzyżowe można usunąć przy użyciu przycisku Wyłącz filtry krzyżowe  .
.
Użyj przycisku Odwróć kartę  , aby wyświetlić tylną część karty. Karta Informacje o karcie
, aby wyświetlić tylną część karty. Karta Informacje o karcie  udostępnia informacje na temat danych zawartych na karcie, karta Eksport obrazu
udostępnia informacje na temat danych zawartych na karcie, karta Eksport obrazu  umożliwia eksportowanie obrazu karty, a karta Eksport danych
umożliwia eksportowanie obrazu karty, a karta Eksport danych  umożliwia użytkownikom eksportowanie danych z karty.
umożliwia użytkownikom eksportowanie danych z karty.
Użyj przycisku Opcje karty  , aby uzyskać dostęp do następujących opcji:
, aby uzyskać dostęp do następujących opcji:
- Przycisk Wygląd
 — zmiana koloru tła, koloru pierwszego planu i obramowania karty.
— zmiana koloru tła, koloru pierwszego planu i obramowania karty. - Przycisk Edytuj etykiety
 — tworzenie niestandardowych etykiet osi diagramu. Aby edytować etykiety, kliknij przycisk Edytuj etykiety, a następnie kliknij oś, aby umożliwić jej edycję.
— tworzenie niestandardowych etykiet osi diagramu. Aby edytować etykiety, kliknij przycisk Edytuj etykiety, a następnie kliknij oś, aby umożliwić jej edycję. - Przycisk Uporządkuj
 — przeniesienie karty do przodu lub do tyłu względem innych kart na stronie.
— przeniesienie karty do przodu lub do tyłu względem innych kart na stronie. - Przycisk Usuń
 – usunięcie karty ze strony. Jeśli usunięcie karty było niezamierzone, można ją przywrócić za pomocą przycisku Cofnij
– usunięcie karty ze strony. Jeśli usunięcie karty było niezamierzone, można ją przywrócić za pomocą przycisku Cofnij  .
.
Zasoby
Aby dowiedzieć się więcej na temat diagramów, skorzystaj z następujących zasobów: