


Diagram słupkowy tworzy się, wyświetlając pole znakowe na osi y oraz licznik, pole liczbowe lub pole wskaźnika/współczynnika na osi x. Długości pasków reprezentują wartości poszczególnych kategorii.
Diagramy słupkowe umożliwiają uzyskanie odpowiedzi na takie pytania dotyczące danych, jak: Jaki jest rozkład lub jakie są sumy wartości liczbowych według kategorii? W jaki sposób dane są uszeregowane?
Przykłady
Firma ubezpieczeniowa analizuje typy polis, które ma w swojej ofercie, porównując je z wynikami niedawno zakończonego badania rynku. Pierwszym etapem analizy jest określenie łącznej wartości polis należących do poszczególnych klas. Diagram słupkowy umożliwia wyświetlenie sumy ubezpieczonej wartości (total insured value, TIV) dla każdej klasy polisy.
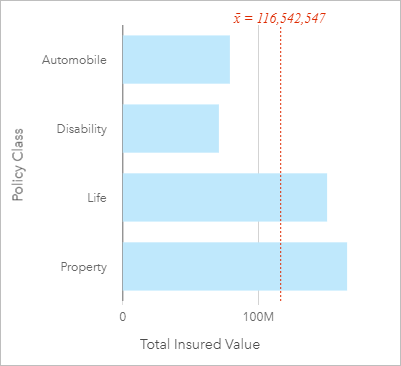
Powyższy diagram słupkowy przedstawia sumę wartości TIV dla każdej kategorii polisy ubezpieczeniowej: disability (utrata możliwości pracy), automobile (komunikacyjna), life (na życie) i property (majątkowa). Gdy diagram jest posortowany w porządku rosnącym, widoczne są największe i najmniejsze wartości.
Firma ubezpieczeniowa jest szczególnie zainteresowana rozwojem swojej działalności w pięciu konkretnych miastach. Pole Podgrupa umożliwia porównanie wartości TIV (sumy ubezpieczonej wartości) dla każdej klasy polisy w tych miastach.
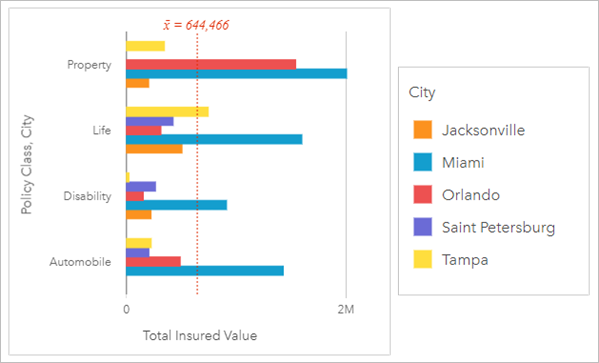
Powyższy zgrupowany diagram słupkowy ilustruje rozkład podgrup dla każdej kategorii. Wartości klas polis (Majątkowa, Na życie, Utrata możliwości pracy i Komunikacyjna) są podzielone na podgrupy, które za pomocą pasków w różnych kolorach reprezentują poszczególne miasta uwzględnione w filtrze karty.
Tworzenie diagramu słupkowego
Aby utworzyć diagram słupkowy, wykonaj poniższe czynności:
- Wybierz jedną z następujących opcji danych:
- Jedno lub dwa pola znakowe

- Jedno lub dwa pola znakowe
 i dodatkowo pole liczbowe
i dodatkowo pole liczbowe  bądź pole wskaźnika/współczynnika
bądź pole wskaźnika/współczynnika 
Notatka:
Jeśli nie zostanie wybrane pole liczbowe lub wskaźnika/współczynnika, dane zostaną zagregowane i zostanie wyświetlona liczba.
Można wyszukiwać pola przy użyciu paska wyszukiwania na panelu danych.
- Jedno lub dwa pola znakowe
- Utwórz diagram słupkowy, wykonując poniższe czynności:
- Przeciągnij wybrane pola do nowej karty.
- Umieść wskaźnik myszy nad strefą upuszczania Diagram.
- Upuść wybrane pola na obszar Diagram słupkowy.
Wskazówka:
Diagramy można utworzyć, korzystając z menu Diagram nad panelem danych lub przycisku Typ wizualizacji  na istniejącej karcie. W przypadku menu Diagram zostaną włączone tylko diagramy zgodne z wyborem danych. W przypadku menu Typ wizualizacji zostaną wyświetlone tylko zgodne wizualizacje (w tym mapy, diagramy lub tabele).
na istniejącej karcie. W przypadku menu Diagram zostaną włączone tylko diagramy zgodne z wyborem danych. W przypadku menu Typ wizualizacji zostaną wyświetlone tylko zgodne wizualizacje (w tym mapy, diagramy lub tabele).
Uwagi dotyczące korzystania
Przycisk Opcje warstwy  otwiera panel Opcje warstwy. Panel Opcje warstwy umożliwia wyświetlenie legendy, zmianę opcji diagramu i aktualizację stylu diagramu.
otwiera panel Opcje warstwy. Panel Opcje warstwy umożliwia wyświetlenie legendy, zmianę opcji diagramu i aktualizację stylu diagramu.
Karta Legenda  służy do wyświetlania symboli na diagramie. Przycisk wywoływania legendy
służy do wyświetlania symboli na diagramie. Przycisk wywoływania legendy  umożliwia wyświetlenie legendy jako osobnej karty na stronie. Przy użyciu legendy można dokonywać wyborów na diagramie, gdy zastosowano podgrupę. Aby zmienić kolor powiązany z wartością, kliknij symbol i wybierz kolor z palety lub wprowadź wartość szesnastkową.
umożliwia wyświetlenie legendy jako osobnej karty na stronie. Przy użyciu legendy można dokonywać wyborów na diagramie, gdy zastosowano podgrupę. Aby zmienić kolor powiązany z wartością, kliknij symbol i wybierz kolor z palety lub wprowadź wartość szesnastkową.
Karta Symbolizacja  umożliwia zmianę wartości pola Typ symbolu na Symbol unikalny i włączenie lub wyłączenie etykiet. Karta Symbolizacja jest niedostępna, jeśli na diagramie określono pole podgrupy.
umożliwia zmianę wartości pola Typ symbolu na Symbol unikalny i włączenie lub wyłączenie etykiet. Karta Symbolizacja jest niedostępna, jeśli na diagramie określono pole podgrupy.
W postaci etykiet wyświetlane są wartości liczbowe powiązane z diagramem. Dla etykiet są dostępne następujące konfiguracje:
- Miejsca dziesiętne — na potrzeby etykiet można wybrać liczbę miejsc dziesiętnych w zakresie od 0 do 5 bądź wybrać opcję Domyślne albo Automatyczne. Opcja Domyślne powoduje skrócenie dużych liczb, a opcja Auto — automatyczny wybór odpowiedniej dokładności.
- Wyrównanie etykiet — dla diagramów słupkowych są dostępne cztery opcje wyrównania: Poziomo, na zewnątrz, Poziomo, wewnątrz, Pionowo, na zewnątrz oraz Pionowo, wewnątrz.
- Etykieta kontekstowa — do etykiety można dodać znaki, takie jak symbol lub jednostka. Etykietę kontekstową można umieścić po lewej (domyślnie) lub po prawej stronie wartości.
Na karcie Wygląd  można zmienić kolor symbolu (tylko pojedynczy symbol) i kolor obrysu diagramu.
można zmienić kolor symbolu (tylko pojedynczy symbol) i kolor obrysu diagramu.
Wartości słupków mogą symbolizować liczby obiektów w poszczególnych kategoriach na osi y lub pola liczbowe bądź pola wskaźnika/współczynnika. Jeśli używane jest pole, wartości słupków można obliczać jako sumy, wartości minimalne, maksymalne i średnie, wartości procentowe lub mediany wartości pola dla każdej kategorii.
Notatka:
Statystyki Mediana i Percentyl nie są dostępne dla pewnych zdalnych warstw obiektowych. Jeśli zdalna warstwa obiektowa nie obsługuje mediany lub percentyla, można skopiować tę warstwę do skoroszytu.
Opcjonalnie można wybrać pole Podgrupa na osi y. Pole Podgrupa musi być polem znakowym. Jest ono używane do dzielenia poszczególnych kategorii na osi y na podkategorie.
Wskazówka:
Styl powiązanych map można określać przy użyciu tego samego pola, którego użyto do grupowania diagramu słupkowego. W przypadku manipulacji diagramem lub mapą jednocześnie widoczne są wzorce związane z kategoriami oraz przestrzenne.
Przycisk Statystyki diagramu  umożliwia wyświetlanie średniej, mediany, górnego kwartyla, dolnego kwartyla lub wartości niestandardowej.
umożliwia wyświetlanie średniej, mediany, górnego kwartyla, dolnego kwartyla lub wartości niestandardowej.
Przycisk Sortuj  umożliwia sortowanie danych związanych z kategoriami rosnąco lub malejąco według zmiennej liczbowej, alfabetycznie albo ręcznie. Po wybraniu opcji Sortuj ręcznie możesz kliknąć i przeciągnąć słupki do nowego położenia na diagramie. Kliknij opcję Zastosuj, aby zastosować zmiany lub opcję Anuluj, aby wrócić do poprzedniej kolejności.
umożliwia sortowanie danych związanych z kategoriami rosnąco lub malejąco według zmiennej liczbowej, alfabetycznie albo ręcznie. Po wybraniu opcji Sortuj ręcznie możesz kliknąć i przeciągnąć słupki do nowego położenia na diagramie. Kliknij opcję Zastosuj, aby zastosować zmiany lub opcję Anuluj, aby wrócić do poprzedniej kolejności.
Notatka:
Diagramy w opublikowanym raporcie będą używać tego samego domyślnego stylu sortowania, który został użyty w momencie publikowania raportu. Opcja Sortuj ręcznie będzie miała nazwę Predefiniowane, a sortowanie ręczne nie będzie dostępne dla przeglądających. Diagramy, które w momencie publikacji zostały posortowane rosnąco, malejąco lub alfabetycznie, nie będą mieć opcji sortowania Predefiniowane.
Przycisk Typ wizualizacji  umożliwia bezpośrednie przełączanie między diagramem słupkowym, a innymi wizualizacjami, takimi jak tabela podsumowania, diagram bąbelkowy lub diagram liniowy.
umożliwia bezpośrednie przełączanie między diagramem słupkowym, a innymi wizualizacjami, takimi jak tabela podsumowania, diagram bąbelkowy lub diagram liniowy.
Użyj przycisku Odwróć kartę  , aby wyświetlić tylną część karty. Karta Informacje o karcie
, aby wyświetlić tylną część karty. Karta Informacje o karcie  udostępnia informacje na temat danych zawartych na karcie, karta Eksport obrazu
udostępnia informacje na temat danych zawartych na karcie, karta Eksport obrazu  umożliwia eksportowanie obrazu karty, a karta Eksport danych
umożliwia eksportowanie obrazu karty, a karta Eksport danych  umożliwia użytkownikom eksportowanie danych z karty.
umożliwia użytkownikom eksportowanie danych z karty.
Przy tworzeniu diagramu słupkowego do panelu danych zostanie dodany wynikowy zestawy danych  zawierający pola znakowe i pola liczbowe użyte do utworzenia tego diagramu. Wynikowego zestawu danych można używać do znajdowania odpowiedzi za pomocą analizy nieprzestrzennej przy użyciu przycisku Działanie
zawierający pola znakowe i pola liczbowe użyte do utworzenia tego diagramu. Wynikowego zestawu danych można używać do znajdowania odpowiedzi za pomocą analizy nieprzestrzennej przy użyciu przycisku Działanie  .
.