다른 앱, 웹 맵 팝업 또는 이메일이나 웹사이트의 하이퍼링크에서 Survey123 현장 앱을 열 수 있는 앱 링크를 생성할 수 있습니다. 사용자 설정 URL 스키마를 사용하여 웹 브라우저에서 앱을 실행하거나 Survey123 앱 링크를 사용하여 Android 또는 iOS용 앱에서 실행합니다. URL 매개변수를 사용하여 특정 현장조사 불러오기, 기본 맵 위치에 대한 좌표 설정, 사전 결정된 값으로 질문에 대한 답변 채우기, 웹 맵 팝업에서 데이터 속성 전달 등 현장 앱이 열리는 방식을 사용자 정의합니다.
Windows용 웹 브라우저에서 링크 열기
현장 앱을 여는 링크를 생성하여 다른 앱에 임베드할 수 있습니다. 테스트를 위해 동일한 링크를 웹브라우저에 입력할 수도 있습니다.
비고:
링크를 생성하고 나면 arcgis-survey123://을(를) https://survey123.arcgis.app(으)로 바꾸어 iOS 또는 Android에서 Survey123 링크로 사용할 수 있습니다.
다음 단계에서는 사용자 설정 URL 스키마를 생성하여 데스크톱 웹브라우저에 사용하는 방법을 설명합니다.
- 브라우저에 arcgis-survey123://을 입력합니다.
Survey123 현장 앱이 열립니다(또는 이 앱을 열라는 메시지가 나타남).
비고:
특정 포털에서 현장조사를 시작하고 다운로드하려면 arcgis-survey123://?portalUrl=host.domain.com/webadaptor(여기서 host, domain, webadaptor은(는) 포털 정보로 대체됨)과(와) 같이 포털 URL 매개변수를 포함해야 합니다.
- 다음과 같이 현장조사에 대한 고유 참조를 추가하여 이 URL에 추가합니다.
- 열려는 현장조사의 항목 ID를 식별합니다.
비고:
이 항목 ID는 ArcGIS Online에서 현장조사를 고유하게 식별하는 데 사용되는 문자열로, ArcGIS Online의 양식 항목에 대한 URL에서 찾을 수 있습니다. 예를 들어 현장조사의 URL이 https://exampleurl.maps.arcgis.com/home/item.html?id=36ff9e8c13e042a58cfce4ad87f55d19인 경우 양식의 항목 ID는 36ff9e8c13e042a58cfce4ad87f55d19입니다.
- ?itemID= 및 양식의 항목 ID를 URL 끝에 추가하여 URL에 현장조사를 포함합니다.
이 경우 URL은 다음과 같습니다.arcgis-survey123://?itemID=36ff9e8c13e042a58cfce4ad87f55d19URL을 테스트하는 경우 이제 Survey123 현장 앱이 열린 다음 현장조사도 즉시 열려야 합니다.
비고:
현장조사가 기기에 아직 없다면 다운로드됩니다.
- 열려는 현장조사의 항목 ID를 식별합니다.
- XLSForm(해당 레이블이 아님)에 할당된 이름을 통해 필드에 URL의 참조를 추가하여 질문에 사전 결정된 답변을 포함합니다. 예를 들어 성 필드를 채우려면 &field:Surname= 및 해당 값을 입력합니다.
& 는 매개변수 구분 기호이며 field:는 채워질 질문 이름을 나타냅니다.
이 경우 URL은 다음과 같습니다.arcgis-survey123://?itemID=36ff9e8c13e042a58cfce4ad87f55d19&field:surname=Klauser이제 이 URL을 사용하여 Survey123 현장 앱과 현장조사를 열고 지정된 질문을 정의된 답변으로 작성할 수 있습니다. 하나의 현장조사 URL에 여러 질문을 채울 수 있습니다. 필드 이름은 대소문자를 구분합니다.
- URL에 좌표를 추가하여 현장조사의 지오포인트 질문에 대한 위치를 정의합니다.
- ¢er=와 좌표를 입력합니다.
- 십진도수(DD) 단위의 좌표 값을 위도 좌표, 쉼표, 경도 좌표 형태와 같이 쉼표로 구분하여 차례대로 입력합니다.
- 필요한 경우 십진 미터 단위의 고도를 하나의 쉼표로 구분하여 세 번째 값으로 추가합니다.
최종적으로 다음과 같은 URL이 됩니다.
arcgis-survey123://?itemID=36ff9e8c13e042a58cfce4ad87f55d19&field:surname=Klauser¢er=37.8199,-122.4783,20이 URL은 Survey123 현장 앱과 선택한 현장조사를 열고, 텍스트 질문을 채우고, 지오포인트 질문에 대한 새로운 기본 위치를 제공합니다.
ArcGIS 웹 맵의 팝업에서 Survey123으로 필드 속성을 전달하여 웹 맵의 팝업을 사용하는 다른 Esri 앱과 통합할 수도 있습니다. 이 기능은 중괄호 안에 속성 이름을 제공하여 설정값 대신 피처 속성의 값으로 Survey123의 필드를 채우는 데 사용될 수 있습니다.
- 웹 맵을 열고 레이어 중 하나에 대해 팝업을 선택합니다. 선택 콘텐츠 추가 및 텍스트를 차례로 선택합니다. 링크에 대해 표시할 텍스트를 제공하고 링크 버튼을 클릭하여 링크 URL 값을 입력합니다.
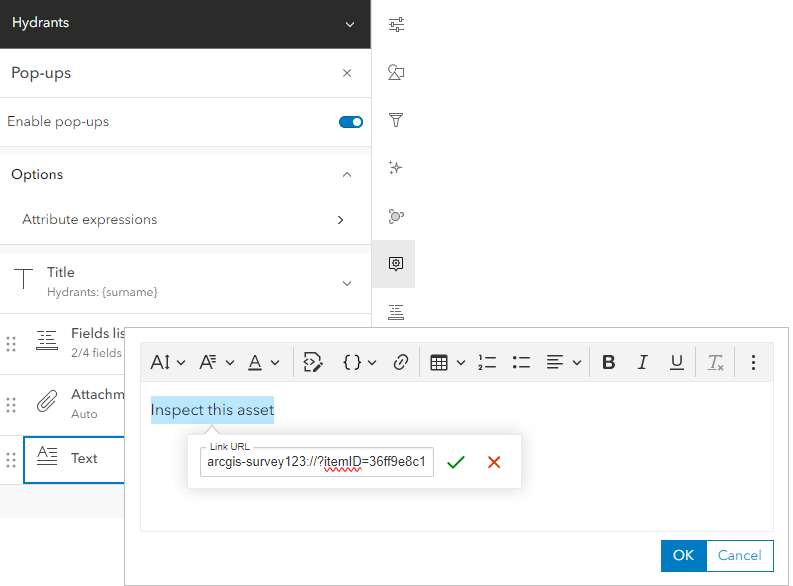
다음 URL에서는 설정값 대신 선택한 피처의 이름 속성 콘텐츠로 성 필드를 채웁니다.
arcgis-survey123://?itemID=36ff9e8c13e042a58cfce4ad87f55d19&field:surname={name}다음 URL에서는 선택된 소화전의 Global ID로 hydrantGlobalID 필드를 채웁니다.
arcgis-survey123://?itemID=36ff9e8c13e042a58cfce4ad87f55d19&field:hydrantGlobalID={globalid}비고:
기본 설정에 따라, 선택 항목의 이름과 레이블이 동일한 경우에만 웹 맵의 팝업을 통해 단답형 또는 선다형 질문에 값을 전달할 수 있습니다. 선택 목록의 이름과 레이블이 다른 경우 팝업의 DomainCode 식에서 UrlEncode 또는 ArcGIS Arcade 함수를 사용하여 원하는 값을 전달할 수 있습니다.
반복의 질문은 채울 수 없습니다.
iOS 또는 Android용 다른 앱에서 링크 열기
ArcGIS apps에서 사용할 링크를 생성하여 Survey123을 열고 현장조사의 데이터를 취득할 수 있습니다. 아래 단계에서는 Survey123 앱 링크를 생성하여 웹 맵 팝업에 사용하는 방법을 설명합니다. 이 링크는 ArcGIS 기관의 웹 맵에 대한 팝업에 입력됩니다. 위의 섹션과 유사한 단계를 사용하여 iOS 또는 Android 기기의 웹 브라우저에서 링크를 테스트할 수 있습니다.
- 기기에서 볼 웹 맵을 열고 레이어 중 하나에 대해 팝업을 선택합니다.
- 콘텐츠 추가를 클릭하고 텍스트를 선택합니다.
- Survey123 실행을 입력하고 이 텍스트를 강조한 후 링크 버튼을 클릭하여 링크 URL을 입력합니다. https://survey123.arcgis.app을 입력하고 확인을 클릭합니다.
- 브라우저 또는 ArcGIS app의 모바일 기기에서 웹 맵을 엽니다.
- 피처를 선택한 다음 팝업에서 Survey123 시작 링크를 클릭하면 Survey123이 열립니다.
- URL에 현장조사를 포함하려면 ?itemID= 및 양식의 항목 ID를 URL의 끝에 추가합니다. 이 경우 URL은 다음과 같습니다.
https://survey123.arcgis.app?itemID=36ff9e8c13e042a58cfce4ad87f55d19URL을 테스트하는 경우 이제 Survey123 현장 앱이 열린 다음 현장조사도 즉시 열려야 합니다.
비고:
현장조사가 기기에 아직 없다면 다운로드됩니다.
- XLSForm(해당 레이블이 아님)에 할당된 이름을 통해 필드에 URL의 참조를 추가하여 질문에 사전 결정된 답변을 포함합니다. 예를 들어 성 필드를 채우려면 &field:Surname= 및 해당 값을 입력합니다.
& 는 매개변수 구분 기호이며 field:는 채워질 질문 이름을 나타냅니다.
이 경우 URL은 다음과 같습니다.https://survey123.arcgis.app?itemID=36ff9e8c13e042a58cfce4ad87f55d19&field:surname=Klauser이제 이 URL을 사용하여 Survey123 현장 앱과 현장조사를 열고 지정된 질문을 정의된 답변으로 작성할 수 있습니다. 하나의 현장조사 URL에 여러 질문을 채울 수 있습니다. 필드 이름은 대소문자를 구분합니다.
- URL에 좌표를 추가하여 현장조사의 지오포인트 질문에 대한 위치를 정의합니다.
- ¢er=와 좌표를 입력합니다.
- 십진도수(DD) 단위의 좌표 값을 위도 좌표, 쉼표, 경도 좌표 형태와 같이 쉼표로 구분하여 차례대로 입력합니다.
- 필요한 경우 십진 미터 단위의 고도를 하나의 쉼표로 구분하여 세 번째 값으로 추가합니다.
최종적으로 다음과 같은 URL이 됩니다.
https://survey123.arcgis.app?itemID=36ff9e8c13e042a58cfce4ad87f55d19&field:surname=Klauser¢er=37.8199,-122.4783,20완성된 이 URL은 Survey123 현장 앱과 선택한 현장조사를 열고, 텍스트 질문을 채우고, 지오포인트 질문에 대한 새로운 기본 위치를 제공합니다.
현장 앱 실행을 위한 URL 매개변수
다음 매개변수를 사용하여 현장 앱을 여는 방법을 사용자 지정할 수 있습니다.
| 매개변수 | 설명 | 유형 |
|---|---|---|
center | 맵의 중심을 알려진 위도, 경도, 고도(선택 사항)에 맞춥니다. 예: | 문자열 |
field:fieldname | 현장조사 질문을 필드 값으로 채웁니다. 예: | 문자열 |
portalUrl | 현장조사 항목이 호스팅되는 포털의 URL입니다. 예: | 문자열 |
itemID | 열려는 양식입니다. 예: | UUID |
download | 기기가 온라인 상태일 때 현장조사를 자동으로 다운로드합니다. 기본값은 true입니다. 예: | 불린 |
action | 현장조사가 열리는 방식을 지정합니다. 지원되는 값은 collect(기본값), edit, view, copy입니다. 예: | 문자열 |
folder | filter 매개변수를 사용할 때 검색할 폴더를 지정합니다. 지원되는 값은 inbox, drafts, outbox, sent, *(모든 폴더)입니다. 예: | 문자열 |
callback | 양식 작업(예시: 제출, 임시 저장 폴더로 이동, 취소 또는 종료)이 완료되었을 때 반환될 URL입니다. 예: | URL |
callback:status | 호출이 활성화되었을 때 현장조사의 상태를 지정합니다. 상태에 지원되는 값은 cancel, draft, submit, close입니다. close 상태는 action=view인 경우에만 사용할 수 있습니다. 예: | 문자열 |
filter | 기기의 기존 현장조사에서 특정 문자열을 검색합니다. 특정 필드 이름을 입력하여 해당 필드에서 원하는 문자열만 검색합니다. 예: | 문자열 |
update | 수신함 콘텐츠를 새로 고침하고 현장조사를 임시 보관함 옵션에 제출하려고 합니다. 기본값은 false입니다. 예: | 불린 |
q:queryparameter | 기존 레코드에 대해 피처 레이어를 쿼리합니다. 이 매개변수를 사용하면 기기에 없는 콘텐츠를 검색할 수 있습니다. 예: | 문자열 |