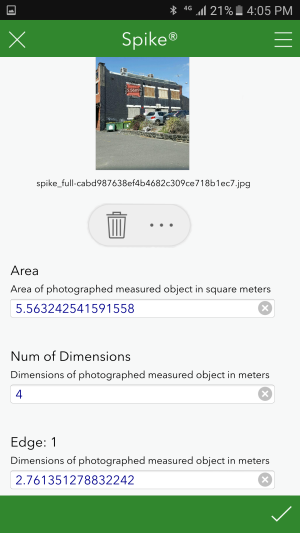이미지 질문은 모양을 지원하여 ikeGPS가 개발한 레이저 측정 솔루션인 Spike와 Survey123을 통합함으로써 사진에서 객체의 위치 및 측정을 취득할 수 있습니다. 이 실습에서는 Survey123 및 Spike를 사용하여 측정을 취득하는 방법을 보여 줍니다.
측정을 취득하려면 기기에 Spike 하드웨어가 탑재되고 Spike 앱이 설치되어 있어야 합니다. iOS 및 Android 버전의 앱은 각 스토어에서 제공됩니다. Survey123을 사용하기 전이나 Spike 모양 세트가 있는 이미지 질문을 처음 사용하는 경우 Spike 하드웨어를 앱에서 선택하여 기기와 연결할 수 있습니다.
Spike 하드웨어에서 지원하는 기기에 대한 정보는 Spike 지원을 참고하세요.
다음 단계를 시작하기 전에 Survey123 Connect에서 사용할 수 있는 Spike 샘플에서 생성된 현장조사에 접근할 수 있는지 확인합니다. Spike에서 지원되는 질문을 자체 현장조사에 추가하는 방법에 대해 알아보려면 모양 및 미디어 질문을 참고하세요. 또한 나침반 판독 값의 정확성을 위해 Spike 기기에 대한 나침반 보정을 수행해야 합니다. 이 보정 프로세스에 대한 자세한 내용은 ikeGPS의 Spike 튜토리얼을 참고하세요.
- 현장조사를 시작합니다.
- 첫 이미지 질문에서 Spike
 버튼을 선택합니다.
버튼을 선택합니다.이전에 이 기기에서 Spike 하드웨어를 사용하지 않았으면 나타나는 목록에서 첨부된 Spike를 선택합니다. 목록에 기기가 없으면 베이스에 있는 전원 버튼을 사용하여 Spike 기기를 켭니다. 기기가 켜지면 파란색 표시등이 깜박입니다.
- 거리를 측정할 객체의 사진을 촬영합니다.
이미지가 성공적으로 촬영되면 자동으로 양식에 돌아갑니다. 이제 객체의 거리가 방금 촬영한 사진 아래 양식에 나열됩니다.
- 두 번째 이미지 질문에서 Spike
 버튼을 선택합니다.
버튼을 선택합니다. - 측정할 객체 또는 면적의 사진을 촬영합니다.
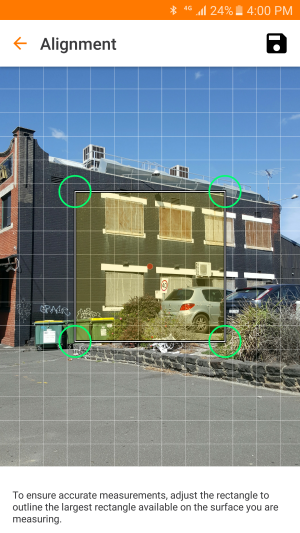
- 정렬 페이지에서 직사각형을 조정하여 측정하는 표면에 사용할 수 있는 가장 큰 면적의 윤곽선을 나타냅니다.
Spike를 활성화하면 이 단계에 도움이 됩니다. 직사각형을 조정할 때 표면이 생성됩니다. 이 표면에서 후속 측정이 진행됩니다.
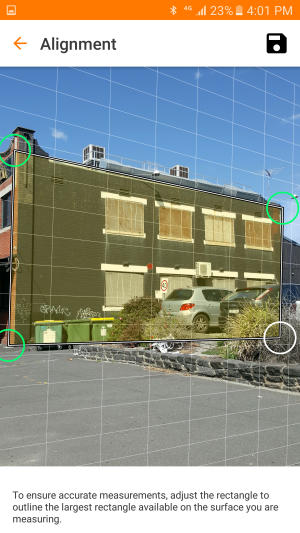
- 다음을 선택합니다.
- 길이를 측정하려면 앱 상단에서 길이를 선택하고 하단에서 추가를 선택한 다음 라인을 그리기 시작할 이미지를 누릅니다. 드래그하여 라인을 마칩니다.
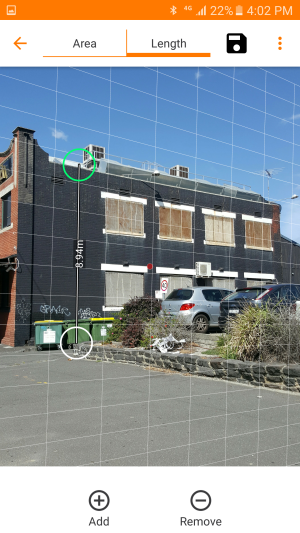
- 저장을 선택합니다.
자동으로 양식에 돌아갑니다. 이제 객체의 거리와 길이가 양식에 나열됩니다.
- 세 번째 이미지 질문에서 Spike
 버튼을 선택합니다.
버튼을 선택합니다. - 측정할 객체 또는 면적의 사진을 촬영합니다.
- 정렬 페이지에서 직사각형을 조정하여 측정하는 표면에서 사용할 수 있는 가장 큰 직사각형의 윤곽선을 나타냅니다.
- 다음을 선택합니다.
- 면적을 측정하려면 앱 상단에서 면적을 선택하고 누른 다음 사진으로 드래그하여 측정될 면적을 나타내는 직사각형을 생성합니다.

- 저장을 선택합니다.
자동으로 양식에 돌아갑니다. 이제 면적, 쉐이프의 차원(또는 엣지) 수, 거리가 양식에 나열됩니다.
- 네 번째 이미지 질문에서 Spike 버튼
 을 선택합니다.
을 선택합니다. - 두 포인트 중 첫 번째 포인트의 사진을 촬영합니다. 포인트 간 측정의 경우 Spike를 사용하려면 카메라 뷰 둘레의 테두리가 녹색으로 변할 때까지 기기를 몇 초 동안 안정적으로 유지해야 합니다.
- 두 번째 포인트로 회전한 다음 다른 사진을 촬영합니다.
iOS에서는 양식이 자동으로 나타나는데 이 양식에는 2개의 이미지가 한 이미지로 나란히 표시되며 두 포인트 간의 거리와 각도가 나열됩니다. Android의 경우 두 포인트 간의 거리와 각도가 포함되어 있는 A와 B 포인트 페이지가 Spike 앱에 열립니다. 해당 페이지에서 저장을 선택하면 값이 나열되어 있는 양식으로 돌아갑니다.
현장조사를 보낼 때 이미지에서 파생된 값은 질문에 대한 답변으로 전송됩니다.