레이어에 많은 포인트 피처가 포함된 경우 각 피처를 개별적으로 맵에 나타내는 것은 유용하지 않은 경우가 많습니다. 이 시나리오에서는 포인트 피처가 겹쳐 피처 간을 구분하기 어려운 경우가 많습니다. 피처가 겹치지 않는 경우에도 일반적으로 수백 개 또는 수천 개의 피처가 모두 한 번에 보여지지만 의미 있는 정보를 시각적으로 추출하기 어렵거나 불가능합니다.
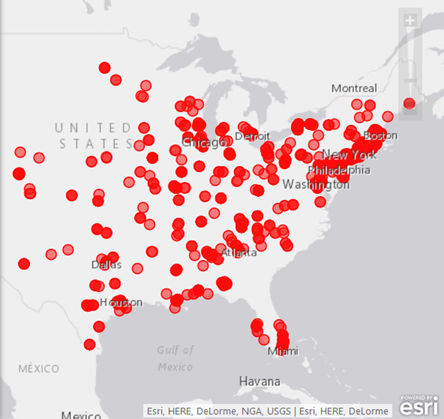
이 문제를 해결하는 한 가지 방법은 히트 맵을 생성하는 것입니다. 두 가지 유형의 히트 맵을 생성할 수 있습니다.
- 포인트 밀도 히트 맵 - 포인트 밀도 히트 맵은 맵에서 포인트 피처의 지리적 밀도를 나타냅니다. 히트 맵은 레이어의 포인트를 사용하여 상대적인 포인트 밀도를 계산해 차가운 색(낮은 포인트 밀도)부터 뜨거운 색(많은 포인트)까지 부드럽게 바뀌는 다양한 색상 세트로 나타냅니다.
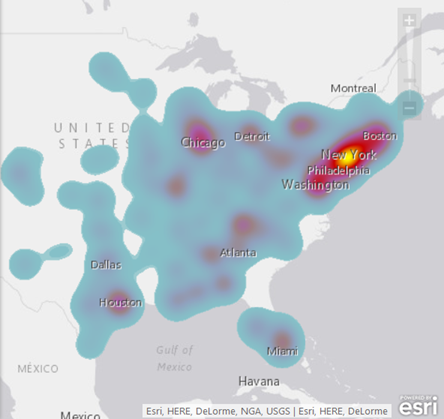
- 가중 측정 히트 맵 - 가중 측정 히트 맵은 데이터의 숫자 측정값을 기반으로 계산되어 보여집니다. 예를 들어 차가운 색(낮은 매출액)부터 뜨거운 색(높은 매출액)까지 매출액별로 매장 위치에 무게를 두는 히트 맵으로 매장 레이어를 표시할 수 있습니다.
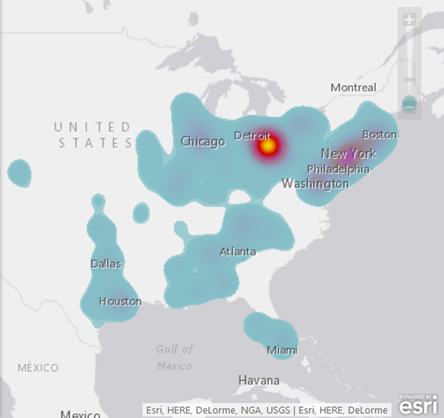
포인트 피처가 극소수인 경우 히트 맵을 사용하지 않는 것이 가장 좋습니다. 대신 실제 포인트를 매핑합니다.
참고 사항:
히트 맵은 Internet Explorer에서 실행한 IBM Cognos와 호환되지 않습니다.
참고 사항:
히트 맵 레이어는 레이어로 ArcGIS에 공유할 수 없지만 맵의 일부로는 공유할 수 있습니다. ArcGIS 맵 뷰어에서 히트 맵은 히트 맵으로 렌더링되지 않고 포인트 레이어로 나타납니다.
- 콘텐츠 창에서 히트 맵을 구성할 포인트 레이어 옆의 레이어 구성 버튼
 을 클릭합니다.
을 클릭합니다. - 히트 맵 옆의 켜기/끄기 선택기를 클릭하여 히트 맵으로 포인트 레이어를 렌더링합니다.
참고 사항:
군집이 설정되어 있으면 히트 맵 항목이 비활성화됩니다. 따라서 히트 맵을 적용하고 구성하려면 먼저 군집을 해제해야 합니다.
참고 사항:
히트 맵을 제거하고 포인트로 레이어를 렌더링하려면 켜기/끄기 선택기를 다시 클릭합니다.
- 맵에서 히트 맵이 나타나는 방법을 변경하려면 히트 맵이 활성화되었는지 확인하고 히트 맵 구성 버튼
 을 클릭합니다.
을 클릭합니다. - 다음 중 하나를 수행하여 히트 맵을 구성합니다.
- 가중 측정 히트 맵을 구성하려면 가중치 기준으로 측정하시겠습니까? 옆의 켜기/끄기 선택기를 클릭하여 이 유형의 히트 맵을 활성화하고 열 선택 드롭다운 메뉴에서 해당 열을 선택하여 계산에 사용할 측정을 지정합니다. 숫자 측정만 사용할 수 있습니다. 문자열 및 숫자가 아닌 기타 데이터는 가중치를 두지 않습니다. 포인트 밀도 히트 맵을 구성하는 경우 가중치 기준으로 측정하시겠습니까?를 끄기로 설정합니다.
- 색 구성표 메뉴에서 색 구성표를 선택합니다.
- 히트 맵 군집점을 더 크고 부드럽게 또는 좀 더 뚜렷하게 만들어 히트 맵의 강도를 조정하려면 영향받는 영역 슬라이더를 조정합니다.
새 히트 맵 설정을 반영하도록 맵이 자동으로 업데이트됩니다.
- 작업을 마쳤으면 확인을 클릭합니다.
참고 사항:
또한 원하는 경우 히트 맵의 투명도를 설정할 수 있습니다.