맵이 활성화된 보고서에서 보고서 사용자가 사용할 수 있는 도구 및 맵 요소를 쉽게 지정하고 맵, 데이터 및 도구가 보여지는 방법을 구성할 수 있습니다.
사전 정의된 여러 테마를 맵 레이아웃 요소에 적용할 수 있습니다. 다른 색상 및 글꼴을 선택하여 이러한 테마를 사용자 정의할 수 있습니다. 또한 도구와 맵 요소를 활성화 또는 비활성화하고 측정 도구와 인포그래픽의 다른 구성 옵션을 지정할 수 있습니다. 숫자와 날짜를 비롯한 데이터 형식에 대한 설정도 구성할 수 있습니다.
도구 활성화 또는 비활성화
보고서 사용자가 사용할 수 있는 도구를 선택합니다. 활성화 또는 비활성화할 수 있는 도구에는 다음이 포함됩니다.
- ArcGIS에서 데이터 추가(데이터 추가 메뉴)
- 피처 분석(도구 메뉴)
참고 사항:
이 도구를 비활성화하면 주변 찾기 도구도 비활성화됩니다.
- 주변 찾기(피처 분석 도구)
- 경로 확인(도구 메뉴 및 피처 분석 도구)
- 측정(도구 메뉴)
- 맵 공유(도구 메뉴)
참고 사항:
또한 맵 공유를 활성화 또는 비활성화하면 레이어 공유(레이어 메뉴)가 활성화 또는 비활성화됩니다.
- 상호 작용 트리거(도구 메뉴)
참고 사항:
이 도구를 활성화하면 측정, 레이어 필터링, 경로 확인 도구에서 상호 작용 트리거 버튼이 활성화됩니다. 상호 작용 트리거를 비활성화하면 상호 작용 트리거 버튼을 이러한 도구에서 사용할 수 없게 됩니다.
- 베이스맵(메뉴 모음)
- 인포그래픽(팝업)
- 레이어 필터링(레이어 메뉴)
- 상호 작용 생성(메뉴 모음)
- 스냅샷(메뉴 모음)
- 고급 메뉴에서 구성을 선택합니다.
- 아직 활성화되지 않은 경우 도구 탭을 클릭합니다.
- 도구 옆의 켜기/끄기 선택기를 클릭하여 켜거나 끕니다.
- 확인을 클릭하여 변경 사항을 저장합니다.
주변 찾기 도구 구성
주변 찾기 도구가 활성화되면 기본 설정에 따라 보고서 사용자에게 보여지는 옵션을 변경할 수 있습니다.
- 고급 메뉴에서 구성을 선택합니다.
- 아직 활성화되지 않은 경우 도구 탭을 클릭합니다.
- 필요한 경우 주변 찾기 옆의 켜기/끄기 선택기를 클릭하여 도구를 켭니다.
- 주변 찾기 구성 버튼
 을 클릭합니다.
을 클릭합니다. - 주변 찾기 도구에 해당하는 기본 옵션을 변경하려면 다음 중 하나를 수행합니다.
- 기본 링 상자에서 새 값을 입력합니다.
- 기본 링 단위 드롭다운 메뉴에서 원하는 단위를 선택합니다.
- 기본 운전 시간 상자에서 새 값을 입력합니다.
- 기본 운전 시간 단위 드롭다운 메뉴에서 원하는 단위를 선택합니다.
- 확인을 클릭하여 변경 사항을 저장합니다.
측정 도구 구성
측정 도구가 활성화되면 기본 설정에 따라 보고서 사용자에게 보여지는 단위를 변경할 수 있습니다.
- 고급 메뉴에서 구성을 선택합니다.
- 아직 활성화되지 않은 경우 도구 탭을 클릭합니다.
- 필요한 경우 측정 옆의 켜기/끄기 선택기를 눌러 도구를 켭니다.
- 측정 구성 버튼
 을 클릭합니다.
을 클릭합니다. - 측정 도구에 해당하는 기본 단위를 변경하려면 다음 중 하나를 수행합니다.
- 기본 영역 단위 드롭다운 메뉴에서 원하는 영역 단위를 선택합니다.
- 기본 거리 단위 드롭다운 메뉴에서 원하는 거리 단위를 선택합니다.
- 기본 위치 단위 드롭다운 메뉴에서 원하는 위치 단위를 선택합니다.
- 확인을 클릭하여 변경 사항을 저장합니다.
상호 작용 트리거 도구 구성
상호 작용 트리거 도구가 활성화하면 기본 설정에 따라 보고서 사용자에게 보여지는 기본 버퍼 옵션을 변경할 수 있습니다.
- 고급 메뉴에서 구성을 선택합니다.
- 아직 활성화되지 않은 경우 도구 탭을 클릭합니다.
- 필요한 경우 상호 작용 트리거 옆의 켜기/끄기 선택기를 눌러 도구를 켭니다.
- 상호 작용 트리거 구성 버튼
 을 클릭합니다.
을 클릭합니다. - 선택에 적용된 버퍼에 해당하는 기본 옵션을 변경하려면 다음 중 하나를 수행합니다.
- 기본 버퍼 거리 상자에서 새 값을 입력합니다.
- 기본 버퍼 단위 드롭다운 메뉴에서 원하는 단위를 선택합니다.
- 확인을 클릭하여 변경 사항을 저장합니다.
인포그래픽 구성
대화형 팝업 인포그래픽은 맵의 위치에 대한 다양한 컨텍스트 정보를 제공합니다. 기관의 관리자가 인포그래픽을 활성화한 경우 보고서에서 활성화하도록 선택할 수 있습니다. 보고서 사용자가 팝업에서 인포그래픽 버튼을 클릭하면 ArcGIS에서는 맵에서 선택한 위치 주변의 인구 통계를 집약하여 해당 위치 주변의 일정 거리에 대한 연령 분포 및 소득과 같은 정보를 제공합니다. 나이 피라미드에서 막대형 차트까지 다양한 유형의 인포그래픽은 Esri Maps for IBM Cognos에서 접근할 수 있습니다.
구성 가능한 인포그래픽의 회전 슬라이드에 정보가 나타납니다. 각 인포그래픽은 선택한 위치 주변의 한 가지 변수에 대한 분포를 보여 줍니다. 일부 인포그래픽은 기본 설정에 따라 켜져 있으며 인포그래픽 옆의 화살표를 클릭하면 스크롤됩니다. 인포그래픽 변수는 회전 슬라이드에 쉽게 추가하거나 제거할 수 있습니다.
참고 사항:
인포그래픽을 사용하려면 ArcGIS 기관 계정이 필요하며 서비스 크레딧이 사용됩니다. 보고서의 팝업에서 인포그래픽 가용성을 끄려면 인포그래픽 옆의 켜기/끄기 선택기를 눌러 비활성화합니다.
- 고급 메뉴에서 구성을 선택합니다.
- 도구 탭을 클릭합니다.
- 필요한 경우 인포그래픽 옆의 켜기/끄기 선택기를 클릭하여 도구를 활성화합니다.
- 인포그래픽 구성 버튼
 을 클릭합니다.
을 클릭합니다. - 인포그래픽 변수를 나타낼 국가를 변경하려면 사용 가능한 데이터 보기 드롭다운 메뉴에서 원하는 국가를 선택합니다.
- 인포그래픽의 기본 테마 색상을 변경하려면 색상 테마 선택 드롭다운 메뉴에서 원하는 테마를 선택합니다.
- 인포그래픽 회전 슬라이드에 포함할 변수를 지정하려면 나타내려는 변수를 포함하는 데이터 컬렉션의 체크 박스를 선택합니다. 나타내지 않으려는 항목에 해당하는 체크 박스의 선택을 취소합니다.
- 인포그래픽 회전 슬라이드의 ArcGIS에서 추가 데이터 변수를 포함하려면 다음을 수행합니다.
- 더 많은 개별 변수 추가를 클릭합니다.
- 변수 이름을 찾거나 데이터 컬렉션을 선택하여 포함하는 변수를 탐색합니다.
- 필요한 경우 특정 범주에서 변수를 찾습니다.
- 인포그래픽에 포함하려는 변수에 해당하는 체크 박스를 선택합니다. 뒤로 버튼을 사용하여 필요한 경우 이전 창으로 돌아갑니다.
- 적용을 클릭하여 데이터 컬렉션 목록에 선택한 변수를 추가합니다.
- 기본 인포그래픽 구성 창에서 정보를 나타낼 영역을 정의합니다.
- 데이터 보기 드롭다운 메뉴에서 링, 운전 시간 또는 운전 거리를 선택합니다. 링 옵션은 선택한 위치 주변 원의 정보를 반환합니다. 운전 시간 옵션은 선택한 위치에서 지정된 운전 시간 내에 있는 영역의 정보를 반환합니다. 운전 거리 옵션은 선택한 위치에서 지정된 운전 거리 내에 있는 영역의 정보를 반환합니다.
- 이전 단계에서 지정한 옵션에 대해 원하는 기본 값을 변경합니다. 링의 경우 반경과 단위를 변경할 수 있습니다. 운전 시간의 경우 시간(분)을 변경할 수 있습니다. 운전 거리의 경우 선형 측정 거리와 단위를 변경할 수 있습니다.
- 확인을 클릭하여 변경 사항을 저장합니다.
레이아웃 설정 구성
사전 정의된 6개의 테마 중 하나를 적용하여 보고서에서 맵 레이아웃 외관을 쉽게 변경할 수 있습니다. 시스템 관리자가 기관에 대해 구성한 사용자 정의 테마도 적용할 수 있습니다. 테마에서 다음 맵 레이아웃 요소가 정의됩니다.
- 메뉴
- 메뉴 텍스트
- 메뉴 강조
- 메뉴 아이콘 색상
- 강조
- 기본 글꼴
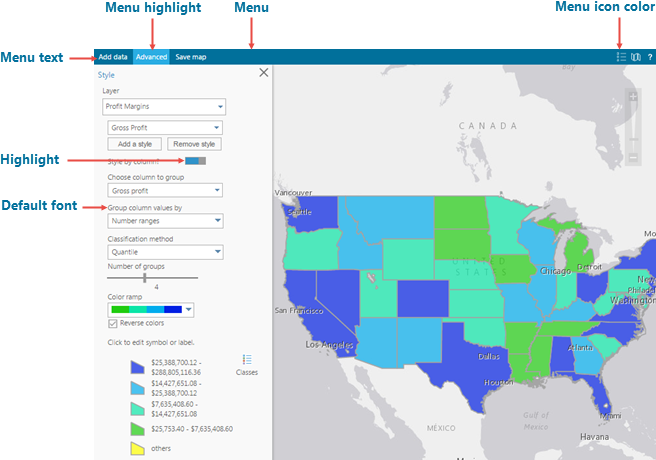
또한 현재 보고서에 대해 사전 정의된 또는 사용자 정의 테마를 추가로 수정할 수 있습니다. 이러한 변경 사항은 맵에 적용되지만 사전 정의된 또는 사용자 정의 테마 중 하나가 다시 적용될 때까지 업데이트된 설정만 저장됩니다.
- 고급 메뉴에서 구성을 선택합니다.
- 레이아웃 탭을 클릭합니다.
- 테마 드롭다운 메뉴에서 레이아웃에 적용할 테마를 선택합니다.
- 테마에서 설정을 변경하려면 사용자 정의를 클릭하고 다음을 수행합니다.
- 메뉴 배경, 메뉴 텍스트, 메뉴 강조 또는 버튼 강조 색상을 변경하려면 해당 색상 선택기에서 새 색상을 선택하거나 원하는 RGB, HSV 또는 HEX 값을 입력합니다.
- 메뉴 아이콘 색상을 변경하려면 메뉴 아이콘 색상 드롭다운 메뉴에서 원하는 색상 옵션을 선택합니다.
- 기본 글꼴을 변경하려면 기본 글꼴 드롭다운 메뉴에서 글꼴을 선택합니다.
- 확인을 클릭하여 변경 사항을 저장합니다.
참고 사항:
테마를 변경한 경우 새 [사용자 정의] 항목이 테마 드롭다운 메뉴에 나타나며 사전 정의된 테마 또는 사용자 정의 테마를 다시 적용할 때까지 유지됩니다.
맵 요소 구성
맵 요소를 활성화 또는 비활성화하고 구성 창의 맵 탭에서 맵 요소 및 선택 사항에 대한 옵션을 지정합니다.
- 고급 메뉴에서 구성을 선택합니다.
- 맵 탭을 클릭합니다.
- 맵에서 선택한 피처를 강조 표시하는 데 사용한 색상을 변경하려면 선택 색상 드롭다운 메뉴의 색상 선택기에서 색상을 선택하거나 원하는 RGB, HSV 또는 HEX 값을 입력합니다.
- 폴리곤 피처의 윤곽선을 나타내는 색상과 맵에 쉐이프로 스타일이 지정된 포인트를 변경하려면 윤곽선 색상 드롭다운 메뉴에서 다음 옵션 중 하나를 선택합니다.
- 채우기 색상과 동일 - 채우기에 정의된 색상과 동일한 색상을 윤곽선에 사용합니다.
- 색상 선택 - 색상 선택기에서 원하는 색상을 선택하거나 RGB, HSV 또는 HEX 값을 입력합니다.
- 다음 맵 요소 옆의 켜기/끄기 선택기를 클릭하여 켜거나 끕니다.
- 홈
- 이전 범위/다음 범위
- 오버뷰 맵
- 축척 막대
- 범례
- 축척 막대를 켠 경우 원하는 대로 단위나 스타일을 변경합니다.
- 확인을 클릭하여 변경 사항을 저장합니다.
데이터 형식 설정 구성
구성 창의 데이터 탭에서 기본 데이터 형식 설정을 변경합니다.
- 고급 메뉴에서 구성을 선택합니다.
- 데이터 탭을 클릭합니다.
- 백분율, 통화, 숫자, 날짜 드롭다운 메뉴에서 원하는 옵션을 선택하여 맵의 팝업과 기타 장소에서 데이터가 기본 설정에 따라 형식이 지정되는 방법을 변경합니다.
- 확인을 클릭하여 변경 사항을 저장합니다.
데이터 불러오기 오류 활성화 또는 비활성화
데이터를 맵에 추가하는 경우 콘텐츠 창에 나타나는 오류를 보이거나 숨기도록 선택할 수 있습니다. 기본 설정에 따라 오류는 보여집니다.
- 고급 메뉴에서 구성을 선택합니다.
- 기타 탭을 클릭합니다.
- 데이터를 불러올 때 데이터 불러오기 오류 보기 옆의 켜기/끄기 선택기를 눌러 오류 보기를 켜거나 끕니다.
- 확인을 클릭하여 변경 사항을 저장합니다.