레이어에 많은 포인트 피처가 포함된 경우 각 피처를 개별적으로 맵에 나타내는 것은 유용하지 않은 경우가 많습니다. 이 시나리오에서는 포인트 피처가 겹쳐 피처 간을 구분하기 어려운 경우가 많습니다. 피처가 겹치지 않는 경우에도 일반적으로 수백 개 또는 수천 개의 피처가 모두 한 번에 보여지지만 의미 있는 정보를 시각적으로 추출하기 어렵거나 불가능합니다.
이 문제를 해결하는 한 가지 방법은 화면에서 서로 일정한 거리 내에 있는 포인트 피처를 하나의 심볼로 그룹화하는 것입니다. 이를 군집이라고 합니다. 군집은 화면 거리에 따라 다르므로 축소할 경우 더 많은 포인트가 더 적은 그룹으로 집약됩니다. 반면, 확대하면 포인트가 점점 많은 그룹으로 분할됩니다. 하나의 포인트 피처를 중심으로 한 군집 영역에 더 이상 다른 피처가 포함되지 않은 수준으로 확대/축소한 경우 해당 피처는 군집되지 않고 레이어에 지정된 스타일로 해당 위치에 나타납니다.
군집점은 대화형이므로 군집점을 클릭하면 그 안의 각 개별 포인트 피처가 맵에 나타납니다. 군집점의 팝업에는 각 피처에 대한 별도의 페이지가 있으며, 팝업의 제목 표시줄에 있는 앞으로/뒤로 화살표를 사용하여 각 피처에 대한 팝업을 스크롤할 수 있습니다. 단일 군집점의 기본 스타일은 변경할 수 없지만 모든 군집점에 적용되는 기본 색상과 군집점 내에 나타나는 텍스트의 색상을 변경할 수 있습니다. 아래 화면 캡처의 왼쪽 이미지에는 군집이 활성화된 포인트가 나타나 있으며 오른쪽의 이미지에는 군집이 활성화되어 있지 않습니다.
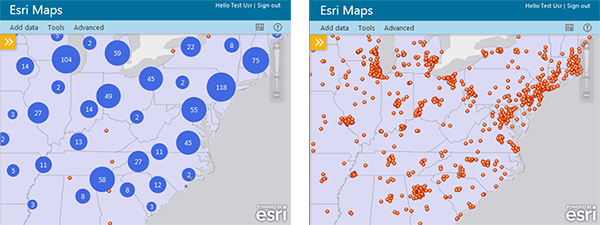
범주별로 그룹화된 모양을 사용하여 포인트 레이어의 스타일을 지정한 경우 군집점 내의 여러 범주에 대한 비율을 보여 주는 원형 차트가 군집점에 나타납니다. 확대하면 군집점이 더 작은 그룹으로 나누어지고 원형 차트가 새 군집점의 정보를 반영하도록 변경됩니다.
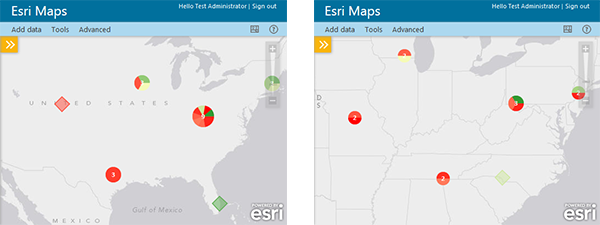
모양을 사용하여 포인트 레이어의 스타일을 지정하는 방법에 대한 자세한 내용은 포인트 스타일 지정을 참고하세요.
- 콘텐츠 창에서 군집을 구성할 포인트 레이어 옆의 레이어 구성 버튼
 을 클릭합니다.
을 클릭합니다. - 포인트 군집 옆의 켜기/끄기 선택기를 클릭하여 레이어 군집을 켭니다.
레이어의 기본 군집 심볼이 맵에 자동으로 나타납니다.
참고 사항:
군집을 해제하려면 켜기/끄기 선택기를 다시 클릭합니다.
- 포인트 군집 구성 버튼
 을 클릭합니다.
을 클릭합니다. - 다음 중 하나를 수행하여 레이어 군집을 구성합니다.
- 군집점에서 포인트가 그룹화되는 거리를 변경하려면 군집 반경 상자에 새 픽셀 값을 입력합니다.
- 군집점 심볼의 텍스트 색상을 변경하려면 군집점 번호 색상 드롭다운 메뉴를 클릭하고 새 색상을 선택합니다.
- 군집점 심볼의 색상을 변경하려면 군집점 색 드롭다운 메뉴를 클릭하고 새 색상을 선택합니다.
새 군집점 설정을 반영하도록 맵이 자동으로 업데이트됩니다.
팁:
포인트 군집 창에서 다른 포인트 레이어에 대한 군집을 구성하려면 레이어 드롭다운 메뉴에서 원하는 레이어를 클릭하고 군집 옆의 켜기/끄기 선택기를 클릭하여 위에 설명된 대로 레이어 군집을 구성합니다.
- 작업을 마치면 확인을 클릭합니다.