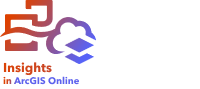
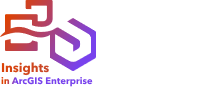

보고서는 보고서가 발행된 시점의 맵, 차트, 테이블의 읽기 전용 뷰입니다. 보고서를 볼 수 있는 사람은 보고서 공유 대상 및 배포 방식에 따라 달라집니다. 공유 보고서를 보는 데는 Insights 라이선스가 필요하지 않지만, 뷰어는 ArcGIS 기관 계정이 필요할 수도 있습니다.
인터랙티브 보고서 발행
보고서를 발행하여 Insights 보고서 항목을 생성할 수 있습니다. Insights 보고서 항목은 인터랙티브 보고서 뷰어에서 열 수 있습니다.
인터랙티브 보고서를 발행하려면 다음 단계를 완료합니다.
- 필요한 경우 인터랙티브 보고서를 구성합니다.
- 발행할 페이지의 워크북 도구모음에서 발행 버튼
 을 클릭합니다.
을 클릭합니다.비고:
페이지 뷰 또는 보고서 디자이너에서 보고서를 발행할 수 있습니다. 페이지 뷰에서 발행하는 경우 보고서는 페이지 뷰와 동일한 카드 및 레이아웃을 사용하여 표시됩니다. 보고서 디자이너에서 발행하는 경우 보고서는 보고서 디자이너의 데스크톱, 태블릿, 휴대폰 레이아웃을 사용하여 표시됩니다.
발행 창이 나타납니다.
데이터베이스 테이블이 포함된 보고서를 Insights desktop에서 Insights in ArcGIS Online으로 발행하는 경우에는 데이터가 데이터베이스에서 참조되지 않고 복사된다는 경고 창이 나타납니다. 발행 창으로 계속하려면 확인을 클릭합니다.
- 유형을 보고서로 변경합니다.
- 필요에 따라 제목, 설명, 태그를 추가합니다. 이전에 동일한 항목을 발행한 경우 필드가 자동으로 업데이트됩니다. 발행하기 전에 이러한 필드를 편집할 수도 있습니다.
- 뷰어가 다음으로 내보낼 수 있도록 활성화의 경우, 보고서를 보는 사용자에게 제공할 내보내기 형식을 선택합니다. 활성화된 경우, 뷰어는 보고서의 호환 카드를 데이터셋 또는 이미지로 내보낼 수 있습니다.
자세한 내용은 카드 뒷면 보기를 참고하세요.
- 항목을 공유할 대상을 선택합니다. 기관, 기관의 특정 그룹, 모든 사람과 항목을 공유할 수 있습니다. 선택하지 않으면 항목을 사용자 계정에서만 사용할 수 있습니다.
- 발행 또는 업데이트를 클릭합니다.
보고서 발행 완료 창이 나타납니다. 창을 사용하여 발행된 보고서를 보거나, ArcGIS 기관의 보고서 항목을 보거나, iframe 코드를 복사하여 보고서를 임베드하거나, 보고서에 업데이트를 예약할 수 있습니다.
- 선택 사항: 발행된 보고서에 iframe을 구성합니다.
자세한 내용은 iframe을 구성하여 발행된 보고서 임베드를 참고하세요.
- 선택 사항: 사용 가능한 경우, 발행된 보고서에 자동 업데이트를 예약합니다.
자세한 내용은 발행된 보고서 업데이트 예약을 참고하세요.
- 보고서 발행 완료 창을 닫습니다.
창이 닫히면 홈페이지의 보고서 탭에서 Insights 보고서 항목을 계속 사용할 수 있습니다.
비고:
Insights desktop 보고서는 기본 ArcGIS 연결에 발행됩니다.
Insights desktop에서 Insights in ArcGIS Enterprise로 데이터베이스 테이블이 포함된 보고서를 발행할 경우, 데이터베이스 연결을 매핑해야 할 수 있습니다.
보고서 항목
보고서를 발행하면 Insights 보고서 항목이 생성됩니다. 이 보고서 항목에 접근하면 별도의 읽기 전용 뷰어가 열리는데 이 뷰어에서는 다른 사용자가 항목을 선택하고 팝업을 확인하여 카드와 상호작용할 수 있습니다.
Insights 라이선스가 없어도 ArcGIS 계정이 있으면 누구나 보고서 뷰어에 접근할 수 있습니다. ArcGIS 계정이 없는 사용자도 해당 항목의 URL에 접근할 수 있다면 보고서 뷰어에 접근하여 공용 보고서를 볼 수 있습니다. 보고서 뷰어는 대화형이지만 카드 추가나 삭제 또는 공간 분석 수행 등의 편집 기능은 수행할 수 없습니다.
보고서를 볼 수 있는 대상
보고서 가시성은 보고서 공유 대상 및 보고서 표시 방법에 따라 정해집니다. 다음 테이블에는 공유 매개변수 및 표시 방법에 따라 보고서를 볼 수 있는 대상이 요약되어 있습니다.
비고:
앱에서 공유 보고서에 접근하려면 다음 중 하나가 true여야 합니다.
- 보고서가 공개적으로 공유되어야 함
- 앱 및 보고서가 동일한 기관에서 호스팅되어야 함
| 공유 대상: | 보고서 뷰어 | <iframe> |
|---|---|---|
없음 | 본인, Administrator 권한을 가진 기관 구성원 | ArcGIS apps: 사용자. 웹페이지: 보고서가 표시되지 않습니다. |
기관 | 보고서 뷰어에서 기관과 공유한 보고서를 표시하려면 다음과 같은 사용자 계정 지정 사항이 true여야 합니다.
| ArcGIS apps: 앱에서 기관과 공유한 보고서를 보려면 사용자 계정의 다음과 같은 사항이 true여야 합니다.
웹페이지: 보고서가 표시되지 않습니다. |
그룹 | 보고서 뷰어에서 특정 그룹과 공유한 보고서를 표시하려면 다음과 같은 사용자 계정 지정 사항이 true여야 합니다.
| ArcGIS apps: 스토리에서 특정 그룹과 공유한 보고서를 보려면 사용자 계정의 다음과 같은 사항이 true여야 합니다.
웹페이지: 보고서가 표시되지 않습니다. |
모든 사람 | 항목 또는 보고서 뷰어 URL에 접근할 수 있는 모든 사용자 Insights in ArcGIS Enterprise 사용자의 경우 방화벽 및 기타 보안 기능에 따라 접근이 제한될 수 있습니다. | ArcGIS apps: 스토리를 볼 수 있는 모든 사용자(기관, 그룹 또는 모든 사람). 웹페이지: 모든 공공 구성원 |
비고:
웹 계층 인증(예시: PKI 또는 IWA)으로 보호되는 ArcGIS 기관의 데이터가 보고서에 포함되어 있으면 보고서가 공개적으로 공유된 경우에도 자격 증명이 있어야 보고서를 볼 수 있습니다.
공유 상태 변경
발행된 보고서는 Insights 보고서 항목으로 저장됩니다. 보고서 항목의 상태는 홈페이지에서 해당 항목에 대한 공유 버튼  을 사용하여 변경할 수 있습니다.
을 사용하여 변경할 수 있습니다.
자세한 내용은 작업 공유를 참고하세요.
보고서 데이터
보고서에는 보고서가 발행된 시점의 데이터 스냅샷이 포함되어 있습니다. 따라서 데이터셋 또는 분석에 대한 업데이트를 보려면 보고서를 다시 발행해야 합니다. 다음과 같은 예외 상황에서는 데이터가 실시간으로 표시됩니다.
- 크로스 필터가 카드에 적용됩니다.
- 보고서에 필터 위젯, 임시 필터 위젯, 미리 정의된 필터(Insights 2023.3부터 더 이상 사용되지 않음)가 사용되었습니다.
보고서가 실시간으로 표시되는 경우 보고서의 데이터는 해당 보고서를 볼 수 있는 동일한 뷰어에게도 공유되어야 합니다(예시: 보고서가 공개 상태일 경우 데이터가 공개적으로 공유되어야 함).
크로스 필터
크로스 필터는 크로스 필터 사용 버튼  이 활성화되어 있는 카드의 보고서에서 사용할 수 있습니다.
이 활성화되어 있는 카드의 보고서에서 사용할 수 있습니다.
크로스 필터에 대한 자세한 내용은 데이터 필터링을 참고하세요.
보고서 인쇄
보고서를 PDF로 발행하여 인쇄 가능 보고서를 생성할 수 있습니다.
인쇄 가능 보고서를 발행하려면 다음 단계를 완료합니다.
- 워크북 도구모음에서 보고서 디자이너 버튼
 을 클릭합니다.
을 클릭합니다. - 인쇄 레이아웃 버튼
 을 클릭합니다.
을 클릭합니다. - 필요한 경우 인쇄 가능 보고서를 구성합니다.
- 워크북 도구모음에서 인쇄 버튼
 을 클릭합니다.
을 클릭합니다.
구성된 보고서에서 PDF 파일이 생성됩니다. 브라우저 설정에 따라 PDF가 자동으로 다운로드되거나 새 브라우저 탭에서 열립니다. PDF를 인쇄하거나 파일을 컴퓨터에 저장할 수 있습니다.
비고:
브라우저가 PDF 파일을 자동으로 다운로드하도록 구성된 경우에도 PDF가 생성될 때 새 탭이 열립니다. 보고서에 영향을 미치지 않고 탭을 닫을 수 있습니다.
문제 해결 보고서
Insights desktop에서 데이터 전용 ArcGIS 연결의 보안 데이터와 크로스 필터가 적용된 페이지는 기본 ArcGIS 연결에 발행할 경우 유효하지 않은 URI로 인해 발행에 실패합니다. 리디렉션 URI 추가에 대한 자세한 내용은 리디렉션 URI 구성을 참고하세요.
데이터베이스 테이블을 사용하는 Insights in ArcGIS Enterprise의 발행된 보고서는 데이터베이스 연결을 동일한 권한 레벨로 공유해야 할 수 있습니다. 데이터베이스 연결이 공유되지 않은 경우 뷰어가 보고서의 데이터를 보려면 로그인해야 할 수 있습니다. 데이터베이스 공유 권한이 적용되는지 여부는 ArcGIS Server 관리 설정 enforce_database_connection_sharing_permission에 따라 다릅니다. 자세한 내용은 Insights in ArcGIS Enterprise 구성을 참고하세요.
최대 피처 복사 제한을 초과하는 경우 보고서를 발행할 때 대용량 데이터셋에 오류가 발생할 수 있습니다. 이 경우 하나 이상의 데이터셋을 복사할 수 없습니다. 계속하려면 참조별로 보고서를 발행하세요.라는 오류 메시지가 나타납니다. 참조별 발행 버튼을 클릭하여 보고서에 스냅샷 대신 실시간 데이터가 표시되도록 합니다.
표시할 피처가 너무 많은 일부 카드에 대한 보고서에서 탐색이 잠깁니다. 카드에서 교차 필터를 활성화하거나 카드를 생성하는 데 사용되는 데이터셋에 대해 미리 정의된 필터 또는 임시 필터를 추가하여 탐색을 활성화할 수 있습니다.
제한 사항
링크 맵 및 차트 간 선택 항목은 데이터 스냅샷을 사용하는 보고서에서 제대로 작동하지 않을 수 있습니다. 상호작용은 실시간 데이터가 포함된 보고서에서 작동합니다(크로스 필터, 필터 위젯, 임시 필터, 미리 정의된 필터가 페이지에 적용됨).
Insights desktop 2023.1 이후 버전의 보고서는 다음과 같은 조건이 모두 충족되는 경우 공유할 수 없습니다.
- 기본 ArcGIS 연결은 ArcGIS Enterprise 기관입니다.
- 보고서에 데이터베이스 연결의 데이터가 포함되어 있습니다.
- 보고서에 사용자가 데이터를 보려면 로그인해야 하는 데이터 전용 ArcGIS 연결의 데이터가 포함되어 있습니다.
- 현재 데이터 전용 연결에 로그인되어 있지 않습니다.
- 보고서에 크로스 필터, 필터 위젯, 임시 필터 위젯, 미리 정의된 필터(Insights 2023.3부터 더 이상 사용되지 않음)가 포함되어 있습니다.
Insights desktop 2023.1에서 위 기준을 모두 충족하는 보고서를 공유하려면 다음 중 하나를 수행합니다.
- 워크북 패키지를 생성하고 해당 패키지를 대상 ArcGIS 기관에 가져온 다음 보고서를 공유합니다.
- 데이터를 워크북에 복사하고 워크북의 데이터 전용 연결에서 해당 레이어를 제거합니다.
Insights desktop 2023.2 이후 버전에서 위 기준을 모두 충족하는 보고서를 공유하려면 다음 중 하나를 수행합니다.
- 워크북을 열어 보고서를 발행하고 공유합니다. 필요한 ArcGIS 연결에 로그인하라는 메시지가 표시됩니다.
- 데이터가 추가된 ArcGIS 연결에 로그인하고 가능한 경우 홈페이지에서 보고서를 공유합니다.
리소스
다음과 같은 리소스를 사용하여 자세히 알아보세요.
