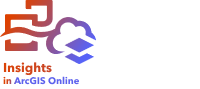
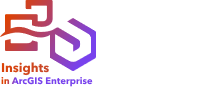

범례는 맵을 보는 사람이 맵의 기호나 차트에 사용되는 색상과 의미를 구분할 수 있는 방법입니다. Insights에서 범례를 사용하여 카드를 선택하거나 심볼의 색상을 변경할 수 있습니다.
페이지에 추가된 범례 카드는 해당 맵이나 차트 카드로 그룹화됩니다. 그러므로 맵이나 차트를 이동하면 범례도 이동됩니다. 색상 또는 심볼 변경과 같이 맵이나 차트에 변경 사항이 발생하면 범례는 자동으로 업데이트됩니다.
맵 범례 추가
범례는 링크 맵을 제외한 모든 맵 유형에서 사용할 수 있습니다.
맵에 범례를 추가하려면 다음 단계를 사용하세요.
- 필요한 경우 맵 도구모음에서 레이어 옵션 버튼
 을 클릭하여 맵 레이어를 표시합니다.
을 클릭하여 맵 레이어를 표시합니다. - 레이어
 를 확장하여 레이어 옵션 창을 봅니다.
를 확장하여 레이어 옵션 창을 봅니다. - 범례 탭
 에서 범례 팝 아웃 버튼
에서 범례 팝 아웃 버튼  을 클릭합니다.
을 클릭합니다.
범례 카드가 페이지에 추가됩니다.
비고:
맵에 2개 이상의 레이어가 포함된 경우 각 레이어에 개별적으로 범례를 추가해야 합니다.
차트 범례 추가
링크 차트, KPI 카드 및 히스토그램을 제외한 차트에 범례를 사용할 수 있습니다.
비고:
차트 카드의 범례는 최대 100개의 고유 값을 표시할 수 있습니다. 차트에 100개 이상의 고유 값이 있는 경우 범례 하단에 일부 값이 표시되지 않음을 나타내는 경고가 표시됩니다. 필터, 필터 위젯, 임시 필터 위젯을 사용하여 차트의 고유 값 수를 줄일 수 있습니다.
차트에 범례를 추가하려면 다음 단계를 사용하세요.
- 차트 도구모음에서 레이어 옵션 버튼
 을 클릭하여 레이어 옵션 창을 표시합니다.
을 클릭하여 레이어 옵션 창을 표시합니다. - 필요한 경우 범례 탭
 을 클릭합니다.
을 클릭합니다. - 범례 팝 아웃 버튼
 을 클릭합니다.
을 클릭합니다.
범례 카드가 페이지에 추가됩니다.
범례 스타일 변경
범례는 맵과 차트에 대한 알맞은 모양을 제공하도록 스타일을 지정할 수 있습니다.
범례를 변경하려면 다음 단계를 완료하세요.
- 카드 옵션 버튼
 을 클릭합니다.
을 클릭합니다. - 모양 버튼
 을 클릭합니다.
을 클릭합니다. 모양 창이 색상 옵션 탭
 에 나타납니다.
에 나타납니다. - 배경 색상표를 확장하고 팔레트 또는 16진 코드를 사용하여 색상을 선택하거나 카드의 투명도를 변경합니다. 16진 코드 상자 옆의 채우기 없음 버튼
 을 클릭하여 배경을 제거합니다.
을 클릭하여 배경을 제거합니다. - 테두리 옵션 탭
 을 클릭합니다.
을 클릭합니다. - 창에서 테두리 색상, 테두리 너비, 테두리 스타일 옵션을 변경합니다. 테두리 스타일 없음을 클릭하면 테두리가 제거됩니다.
- 범례 옵션 탭
 을 클릭합니다.
을 클릭합니다. - 심볼 아이콘에 대한 레이블 위치를 변경하거나 범례의 개수를 숨기거나 표시합니다.
- 닫기 버튼
 을 클릭하여 모양 창을 닫습니다.
을 클릭하여 모양 창을 닫습니다. - 모서리와 엣지를 드래그하여 범례가 적절하게 맞도록 카드의 크기를 조정합니다.
- 편집이 가능하도록 범례 제목을 클릭합니다. 새 범례 제목을 입력하고 Enter 키를 누릅니다. 숨김 버튼
 을 사용하여 범례 제목을 제거할 수도 있습니다.
을 사용하여 범례 제목을 제거할 수도 있습니다. - 카드의 가장자리에 있는 핸들을 사용하여 범례의 크기를 조정합니다. 범례를 세로로 조정하여 표시되는 행 개수를 늘리거나 줄일 수 있습니다. 범례를 가로로 조정할 수도 있습니다. 너비를 늘리면 범례 항목을 표시하는 데 사용되는 열 개수가 늘어납니다. 너비를 줄이면 항목 열이 하나만 표시되도록 열 개수가 줄어듭니다.
비고:
범례 옵션 탭  , 범례 헤더 및 제목, 다중 열은 포인트 차트의 범례에서 사용할 수 없습니다.
, 범례 헤더 및 제목, 다중 열은 포인트 차트의 범례에서 사용할 수 없습니다.