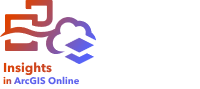
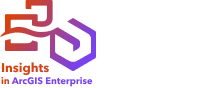
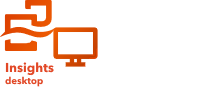
Y축에 문자열 필드를 표시하고 x축에 개수, 숫자 또는 속도/비율 필드를 표시하여 막대형 차트를 생성할 수 있습니다. 각 막대의 길이는 각 범주의 값을 나타냅니다.
막대형 차트는 다음과 같은 데이터 관련 질문에 답하는데 도움이 됩니다: 범주별로 숫자 값이 어떻게 분포나 요약되었습니까? 어떻게 순위가 매겨졌습니까?
예시
한 보험 회사에서 자사 보험의 유형을 검토하여 최근에 완료한 시장 조사 프로젝트를 통해 파악된 정보를 비교하고 있습니다. 검토의 첫 단계는 보험 클래스별 총 보험가액을 확인하는 것입니다. 막대형 차트를 사용하여 보험 계층별 총 보험가액(TIV)을 시각화할 수 있습니다.
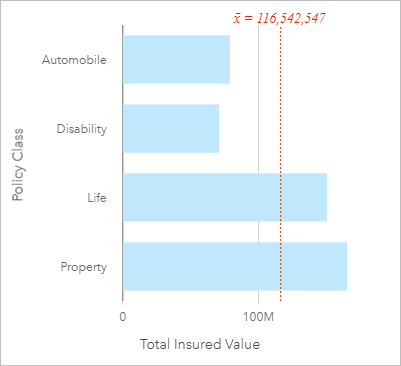
위의 막대형 차트에서는 각 보험 클래스(상해, 생명, 자동차, 손해)별 TIV를 제공합니다. 차트가 오름차순으로 정렬된 경우 최고값과 최저값을 확인할 수 있습니다.
이 보험 회사는 특히 5개 관심 도시에서 사업을 확장하고자 합니다. Subgroup 필드를 사용하면 여러 도시 간의 보험 클래스별 TIV를 비교할 수 있습니다.
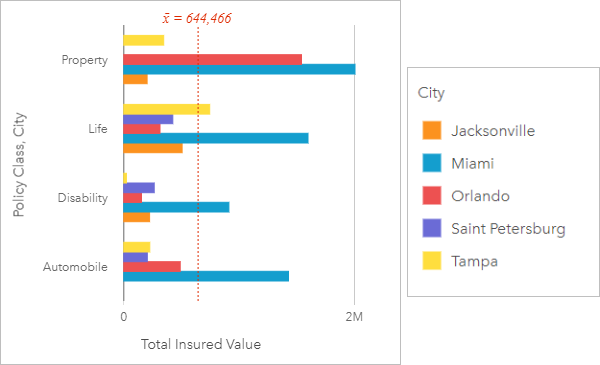
위의 그룹화된 막대형 차트에서는 각 범주의 하위 그룹 분포를 보여 줍니다. 보험 계층 값(재산, 수명, 장애, 차량)에는 카드 필터에 포함된 각 도시에 대해 다른 색상 막대로 표시되는 하위 그룹이 있습니다.
막대형 차트 생성
막대형 차트를 생성하려면 다음 단계를 완료하세요.
- 다음 데이터 조합 중 하나를 선택합니다.
- 1~2개의 문자열 필드

- 1~2개의 문자열 필드
 와 1개의 숫자
와 1개의 숫자  또는 비율 필드
또는 비율 필드 
- 1~2개의 문자열 필드
- 다음 단계를 따라 차트를 생성합니다.
- 선택한 필드를 새 카드에 드래그합니다.
- 차트 드롭 영역 위에 마우스를 놓습니다.
- 선택한 필드를 막대형 차트에 드롭합니다.
팁:
데이터 창 위의 차트 메뉴를 사용하거나 기존 카드의 시각화 유형 버튼 을 사용하여 차트를 생성할 수도 있습니다. 차트 메뉴의 경우 데이터 선택 사항과 호환할 수 있는 차트만 활성화됩니다. 시각화 유형 메뉴의 경우 호환되는 시각화(맵, 차트, 테이블 포함)만 표시됩니다.
을 사용하여 차트를 생성할 수도 있습니다. 차트 메뉴의 경우 데이터 선택 사항과 호환할 수 있는 차트만 활성화됩니다. 시각화 유형 메뉴의 경우 호환되는 시각화(맵, 차트, 테이블 포함)만 표시됩니다.
사용 참고 사항
이 시각화는 차트를 생성하는 데 사용된 필드를 포함하는 결과 데이터셋  을 데이터 창에 생성합니다. 결과 데이터셋을 사용하여 추가 시각화를 생성하거나, 차트 축 또는 팝업의 필드 이름을 바꾸거나, 차트에 필터를 적용합니다.
을 데이터 창에 생성합니다. 결과 데이터셋을 사용하여 추가 시각화를 생성하거나, 차트 축 또는 팝업의 필드 이름을 바꾸거나, 차트에 필터를 적용합니다.
각 막대의 값은 y축의 각 범주별 피처 수 또는 숫자 필드나 비율 필드로 심볼화할 수 있습니다. 한 필드를 사용하는 경우 해당 막대 값은 각 범주의 해당 필드 값에 대한 합계, 최소값, 최대값, 평균, 백분위수, 중앙값으로 계산될 수 있습니다.
비고:
중앙값과 백분위수는 특정 원격 피처 레이어에서 사용할 수 없습니다. 원격 피처 레이어가 중앙값이나 백분위수를 지원하지 않는 경우에는 해당 레이어를 워크북에 복사하여 사용하면 됩니다.
필요에 따라 y축에서 하위 그룹 필드를 선택할 수 있습니다. 하위 그룹 필드는 문자열 필드여야 하며 y축의 각 범주를 하위 범주로 나누는 데 사용됩니다.
팁:
차트를 그룹화하는 데 사용한 필드와 동일한 필드로 관련 맵의 스타일을 지정할 수 있습니다. 차트 또는 맵과 상호 작용할 때 동시 범주별 및 공간 패턴을 확인할 수 있습니다.
레이어 옵션 버튼  을 사용하여 레이어 옵션 창을 열고 다음 구성 옵션을 업데이트합니다.
을 사용하여 레이어 옵션 창을 열고 다음 구성 옵션을 업데이트합니다.
범례 탭
값과 연결된 색상을 변경하려면 심볼을 클릭한 다음 색상표에서 색상을 선택하거나 16진수 값을 입력합니다. 범례 탭에서도 심볼을 변경할 수 있지만 고유 심볼만 변경할 수 있습니다. 을 사용하여 차트의 심볼을 봅니다. 범례 팝 아웃 버튼
을 사용하여 차트의 심볼을 봅니다. 범례 팝 아웃 버튼  은 페이지에 범례를 별도의 카드로 표시합니다. 범례를 사용하여 차트에서 선택할 수 있습니다(고유 심볼에 사용 가능).
은 페이지에 범례를 별도의 카드로 표시합니다. 범례를 사용하여 차트에서 선택할 수 있습니다(고유 심볼에 사용 가능).심볼 탭
레이블은 차트와 관련된 숫자 값을 표시합니다. 레이블에는 다음과 같은 구성을 사용할 수 있습니다. 을 사용하여 심볼 유형을 고유 심볼로 변경하고 레이블을 켜거나 끕니다. 차트에 하위 그룹 필드가 지정된 경우에는 심볼 탭을 사용할 수 없습니다.
을 사용하여 심볼 유형을 고유 심볼로 변경하고 레이블을 켜거나 끕니다. 차트에 하위 그룹 필드가 지정된 경우에는 심볼 탭을 사용할 수 없습니다.- 소수 자릿수 — 0에서 5까지의 소수 자릿수를 선택하거나 레이블에 대해 기본값 또는 자동을 선택할 수 있습니다. 기본값은 큰 숫자를 간략화하는 반면, 자동은 적절한 정밀도를 선택합니다.
- 레이블 정렬 - 가로 막대형 차트에 4가지 정렬 옵션인 수평, 바깥쪽, 수평, 안쪽, 수직, 바깥쪽, 수직, 안쪽을 사용할 수 있습니다.
- 상황 레이블 — 심볼 또는 단위 등의 문자를 레이블에 추가할 수 있습니다. 상황 레이블은 값의 왼쪽(기본값) 또는 오른쪽에 둘 수 있습니다.
- 모양 탭
 을 사용하여 차트의 심볼 색상(단일 심볼만 해당) 및 윤곽선 색상을 변경합니다.
을 사용하여 차트의 심볼 색상(단일 심볼만 해당) 및 윤곽선 색상을 변경합니다.
차트 통계 버튼  을 사용하면 평균, 중앙값, 상한/하한 사분위수, 사용자 정의 값을 표시할 수 있습니다.
을 사용하면 평균, 중앙값, 상한/하한 사분위수, 사용자 정의 값을 표시할 수 있습니다.
카드 필터 버튼  을 사용하여 카드에서 원하지 않는 데이터를 제거하거나 상위 또는 하위 n개 값만 표시합니다. 필터는 모든 문자열, 숫자, 비율, 날짜/시간 필드에 적용할 수 있습니다. 카드 필터는 동일한 데이터셋을 사용하는 다른 카드에 영향을 주지 않습니다.
을 사용하여 카드에서 원하지 않는 데이터를 제거하거나 상위 또는 하위 n개 값만 표시합니다. 필터는 모든 문자열, 숫자, 비율, 날짜/시간 필드에 적용할 수 있습니다. 카드 필터는 동일한 데이터셋을 사용하는 다른 카드에 영향을 주지 않습니다.
선택 도구 버튼  을 사용하여 단일 선택 및 상자 선택 도구를 통해 차트에서 피처를 선택하거나 선택 항목을 반전합니다.
을 사용하여 단일 선택 및 상자 선택 도구를 통해 차트에서 피처를 선택하거나 선택 항목을 반전합니다.
시각화 유형 버튼  을 사용하면 가로 막대형 차트와 기타 시각화(예시: 요약 테이블, 버블 차트, 라인 그래프) 간에 직접 전환할 수 있습니다.
을 사용하면 가로 막대형 차트와 기타 시각화(예시: 요약 테이블, 버블 차트, 라인 그래프) 간에 직접 전환할 수 있습니다.
정렬 버튼  을 사용하면 범주형 데이터를 숫자 변수나 알파벳 순서에 따라 오름차순 또는 내림차순으로, 또는 수동으로 정렬할 수 있습니다. 수동으로 정렬을 선택하면 막대를 클릭하여 차트의 새 위치로 드래그할 수 있습니다. 적용을 클릭하여 변경 사항을 적용하거나 취소를 클릭하여 이전 순서로 돌아갑니다.
을 사용하면 범주형 데이터를 숫자 변수나 알파벳 순서에 따라 오름차순 또는 내림차순으로, 또는 수동으로 정렬할 수 있습니다. 수동으로 정렬을 선택하면 막대를 클릭하여 차트의 새 위치로 드래그할 수 있습니다. 적용을 클릭하여 변경 사항을 적용하거나 취소를 클릭하여 이전 순서로 돌아갑니다.
비고:
발행된 보고서의 차트는 보고서가 발행될 때 사용된 동일한 기본 정렬 스타일을 사용합니다. 수동으로 정렬은 미리 정의됨이라고 하며 뷰어는 수동 정렬을 사용할 수 없습니다. 오름차순, 내림차순 또는 알파벳 순서로 정렬된 차트는 발행할 때 미리 정의됨 정렬 옵션이 없습니다.
최대화 버튼  을 사용하여 카드를 확대합니다. 페이지에 있는 다른 카드는 썸네일로 축소됩니다. 이전 크기로 복원 버튼
을 사용하여 카드를 확대합니다. 페이지에 있는 다른 카드는 썸네일로 축소됩니다. 이전 크기로 복원 버튼  을 사용하면 카드를 이전 크기로 되돌릴 수 있습니다.
을 사용하면 카드를 이전 크기로 되돌릴 수 있습니다.
교차 필터 활성화 버튼  을 사용하여 다른 카드에서 선택한 항목으로 해당 카드에 대한 필터를 생성할 수 있습니다. 크로스 필터는 크로스 필터 비활성화 버튼
을 사용하여 다른 카드에서 선택한 항목으로 해당 카드에 대한 필터를 생성할 수 있습니다. 크로스 필터는 크로스 필터 비활성화 버튼  을 사용하여 제거할 수 있습니다.
을 사용하여 제거할 수 있습니다.
카드 뒷면을 보려면 카드 뒤집기 버튼  을 사용합니다. 카드 정보 탭
을 사용합니다. 카드 정보 탭  은 카드의 데이터에 대한 정보를 제공하며 이미지 내보내기 탭
은 카드의 데이터에 대한 정보를 제공하며 이미지 내보내기 탭  에서는 사용자가 카드의 이미지를 내보낼 수 있으며 데이터 내보내기 탭
에서는 사용자가 카드의 이미지를 내보낼 수 있으며 데이터 내보내기 탭  에서는 사용자가 카드에서 데이터를 내보낼 수 있습니다.
에서는 사용자가 카드에서 데이터를 내보낼 수 있습니다.
카드 옵션 버튼  을 사용하여 다음 메뉴 옵션에 접근합니다.
을 사용하여 다음 메뉴 옵션에 접근합니다.
- 모양 버튼
 — 카드의 배경 색상, 전경 색상, 테두리를 변경합니다.
— 카드의 배경 색상, 전경 색상, 테두리를 변경합니다. - 레이블 편집 버튼
 — 차트 축의 사용자 설정 레이블을 생성합니다. 레이블을 편집하려면 레이블 편집 버튼을 클릭한 다음 축을 클릭하면 편집합니다.
— 차트 축의 사용자 설정 레이블을 생성합니다. 레이블을 편집하려면 레이블 편집 버튼을 클릭한 다음 축을 클릭하면 편집합니다. - 정렬 버튼
 — 페이지의 다른 카드와 비교하여 카드를 앞으로 옮기거나 뒤로 보냅니다.
— 페이지의 다른 카드와 비교하여 카드를 앞으로 옮기거나 뒤로 보냅니다. - 삭제 버튼
 — 페이지에서 카드를 제거합니다. 카드를 삭제할 생각이 없었던 경우 실행 취소 버튼
— 페이지에서 카드를 제거합니다. 카드를 삭제할 생각이 없었던 경우 실행 취소 버튼  을 사용하여 되돌릴 수 있습니다.
을 사용하여 되돌릴 수 있습니다.
리소스
다음 리소스를 사용하여 차트에 대해 자세히 알아봅니다.