


히트 맵을 생성하면 가장 많은 포인트 피처가 포함된 영역을 가장 과열된 지역으로 시각화할 수 있습니다. 히트 맵을 사용하면 “어떻게 분포되었나요?”와 같은 질문에 답변할 수 있습니다.
히트 맵은 포인트 밀도를 정확하게 표시하는 방법이라기보다는 시각적으로 유용한 방법으로, 시계열 차트 등의 다른 시각화 유형과 함께 사용할 때 가장 효과적입니다. 일반적으로 맵의 포인트가 2,000개를 초과하는 경우 히트 맵을 생성하는 대신 밀도 계산을 적용하고 계산된 결과를 매핑하세요.
예시
소매점에서 캘리포니아에서 가장 판매량이 많을 것으로 예상되는 지역을 확인하여 새 매장 위치를 추가하려고 합니다. 시장 조사원은 히트 맵을 사용하여 수익이 가장 높은 지역을 빠르게 확인할 수 있습니다.
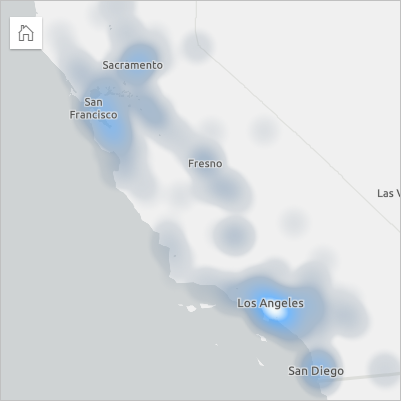
히트 맵 생성
히트 맵을 생성하려면 다음 단계를 완료하세요.
- 포인트 데이터셋을 페이지에 드래그하여 맵 드롭 영역에 드롭합니다.
비고:
필드를 선택하고 데이터 창 위의 맵 버튼을 클릭하여 맵을 생성할 수도 있습니다.
- 범례를 확장하여 레이어 옵션 창을 표시합니다.
- 심볼 탭
 으로 이동합니다.
으로 이동합니다. - 심볼 유형을 히트 맵으로 변경합니다.
사용 참고사항
레이어 옵션 창에 접근하려면 레이어 이름 옆에 있는 화살표를 클릭합니다. 레이어 옵션 창에서 다음을 수행할 수 있습니다.
- 범례 탭
 에서는 높은 값 및 낮은 값과 관련된 색상 팔레트를 확인할 수 있습니다.
에서는 높은 값 및 낮은 값과 관련된 색상 팔레트를 확인할 수 있습니다. - 심볼 탭
 에서는 맵에 표시된 필드를 변경하거나 다른 유형의 맵으로 전환할 수 있습니다.
에서는 맵에 표시된 필드를 변경하거나 다른 유형의 맵으로 전환할 수 있습니다. - 모양 탭
 에서는 다음을 수행할 수 있습니다.
에서는 다음을 수행할 수 있습니다.심볼 — 색상 팔레트, 반경, 레이어 투명도를 조정합니다.
히트 맵은 맵의 확대 수준 및 범위를 기반으로 포인트 피처의 상대 밀도 또는 숫자 값을 표시합니다. 현재 축척의 기본 히트 맵 버튼을 클릭하여 포인트의 현재 분포에 상대 밀도가 표시되도록 효과를 조정할 수 있습니다.- 레이어 효과 — 블룸 및 그림자 넣기 효과를 활성화합니다.
- 속성 탭
 에서는 맵에 선택되어 있는 피처에 대한 세부정보를 확인할 수 있습니다.
에서는 맵에 선택되어 있는 피처에 대한 세부정보를 확인할 수 있습니다.
카드 필터 버튼  을 사용하여 카드에서 원하지 않는 데이터를 제거합니다. 필터는 모든 문자열, 숫자, 비율, 날짜/시간 필드에 적용할 수 있습니다. 카드 필터는 동일한 데이터셋을 사용하는 다른 카드에 영향을 주지 않습니다.
을 사용하여 카드에서 원하지 않는 데이터를 제거합니다. 필터는 모든 문자열, 숫자, 비율, 날짜/시간 필드에 적용할 수 있습니다. 카드 필터는 동일한 데이터셋을 사용하는 다른 카드에 영향을 주지 않습니다.
선택 도구 버튼  을 사용하여 단일 선택, 상자 선택, 라쏘 도구를 통해 맵에서 피처를 선택하고 선택 항목을 확대하거나 선택 항목을 반전합니다.
을 사용하여 단일 선택, 상자 선택, 라쏘 도구를 통해 맵에서 피처를 선택하고 선택 항목을 확대하거나 선택 항목을 반전합니다.
확대 도구 버튼  을 사용하여 맵을 확대 또는 축소하고, 선택 항목을 확대하고, 맵의 기본 범위를 설정하고, 레이어를 확대하거나 맵 탐색을 잠급니다.
을 사용하여 맵을 확대 또는 축소하고, 선택 항목을 확대하고, 맵의 기본 범위를 설정하고, 레이어를 확대하거나 맵 탐색을 잠급니다.
시각화 유형 버튼  을 사용하면 히트 맵과 기타 시각화(예시: 참조 테이블, 막대형 차트, 라인 그래프) 간에 직접 전환할 수 있습니다.
을 사용하면 히트 맵과 기타 시각화(예시: 참조 테이블, 막대형 차트, 라인 그래프) 간에 직접 전환할 수 있습니다.
범위 동기화 버튼  을 사용하여 페이지에 있는 모든 맵의 범위를 연결해 동시에 확대하고 이동합니다.
을 사용하여 페이지에 있는 모든 맵의 범위를 연결해 동시에 확대하고 이동합니다.
최대화 버튼  을 사용하여 카드를 확대합니다. 페이지에 있는 다른 카드는 썸네일로 축소됩니다. 이전 크기로 복원 버튼
을 사용하여 카드를 확대합니다. 페이지에 있는 다른 카드는 썸네일로 축소됩니다. 이전 크기로 복원 버튼  을 사용하면 카드를 이전 크기로 되돌릴 수 있습니다.
을 사용하면 카드를 이전 크기로 되돌릴 수 있습니다.
교차 필터 활성화 버튼  을 사용하여 다른 카드에서 선택한 항목으로 해당 카드에 대한 필터를 생성할 수 있습니다. 크로스 필터는 크로스 필터 비활성화 버튼
을 사용하여 다른 카드에서 선택한 항목으로 해당 카드에 대한 필터를 생성할 수 있습니다. 크로스 필터는 크로스 필터 비활성화 버튼  을 사용하여 제거할 수 있습니다.
을 사용하여 제거할 수 있습니다.
카드 뒷면을 보려면 카드 뒤집기 버튼  을 사용합니다. 카드 정보 탭
을 사용합니다. 카드 정보 탭  에는 카드 설명을 입력할 수 있는 텍스트 상자와 피처 개수가 포함됩니다.
에는 카드 설명을 입력할 수 있는 텍스트 상자와 피처 개수가 포함됩니다.
카드 옵션 버튼  을 사용하여 다음 옵션에 접근합니다.
을 사용하여 다음 옵션에 접근합니다.
- 모양 버튼
 — 카드의 배경 색상, 전경 색상, 카드 테두리, 맵 회전을 변경하고 베이스맵 레이어 및 방위표를 추가하거나 제거합니다.
— 카드의 배경 색상, 전경 색상, 카드 테두리, 맵 회전을 변경하고 베이스맵 레이어 및 방위표를 추가하거나 제거합니다. - 정렬 버튼
 — 페이지의 다른 카드와 비교하여 카드를 앞으로 옮기거나 뒤로 옮깁니다.
— 페이지의 다른 카드와 비교하여 카드를 앞으로 옮기거나 뒤로 옮깁니다. - 삭제 버튼
 — 페이지에서 카드를 제거합니다. 카드를 삭제할 생각이 없었던 경우 실행 취소 버튼
— 페이지에서 카드를 제거합니다. 카드를 삭제할 생각이 없었던 경우 실행 취소 버튼  을 사용하여 되돌릴 수 있습니다.
을 사용하여 되돌릴 수 있습니다.
리소스
다음 리소스를 사용하여 맵에 대해 자세히 알아봅니다.