ネットワーク トレース ウィジェットは、任意のジオプロセシング サービスを呼び出して操作するように設計されています。入力は 1 つ以上のポイント フィーチャである必要があり、出力はポリゴン、ポリライン、ポイント フィーチャを結果として返すことができます。たとえば、ジオメトリック ネットワークをトレースし、断水エリアと影響を受けるアセットを返すジオプロセシング サービスを使用するように、このウィジェットを構成することができます。このウィジェットをジオメトリック ネットワーク上の分離トレースを実行するように構成する方法については、Water Outage テンプレートをご覧ください。
ネットワーク トレース ウィジェットの構成
このウィジェットは、アプリの起動時に自動的に開くように設定できます。 ウィジェットにポインターを合わせて、ウィジェット上の [アプリの起動時に、このウィジェットを開かない] ボタン  をクリックし、設定を [アプリの起動時に、このウィジェットを自動的に開く] に変更します。 (最初にアプリに追加する必要があるウィジェットについては、ウィジェットを構成した後でこのオプションをオンにすることができます。)
をクリックし、設定を [アプリの起動時に、このウィジェットを自動的に開く] に変更します。 (最初にアプリに追加する必要があるウィジェットについては、ウィジェットを構成した後でこのオプションをオンにすることができます。)
- ウィジェット上にマウス ポインターを合わせて、[このウィジェットを構成] ボタン
 をクリックして、構成ウィンドウを開きます。
をクリックして、構成ウィンドウを開きます。注意:
最初にウィジェットをアプリに追加する必要がある場合は、[ウィジェット] タブのウィジェット プレースホルダーをクリックします。 表示される [ウィジェットの選択] ウィンドウで、ウィジェットを選択し、[OK] をクリックします。
- このウィジェットのデフォルト アイコンを変更する場合は、[ウィジェット アイコンの変更] をクリックします。
ファイル エクスプローラー ウィンドウが表示され、ウィジェット アイコンとして使用するローカル イメージ ファイルを選択できます。
- [設定] ボタンを選択し、ジオプロセシング サービスのタスク URL を指定します。
注意:
ジオプロセシング サービスには、指定したジオメトリ タイプの出力パラメーターを少なくとも 1 つ必要です。
構成設定
ネットワーク トレース ウィジェットの構成には、[プロジェクトの設定]、[入力]、[出力] の 3 つのセクションがあります。
プロジェクトの設定
プロジェクトの設定はオプションです。これらの設定を構成する場合、プロジェクトを定義して、トレース入力と入力結果を保存できます。
注意:
選択したジオプロセシング サービスがポリゴンを出力ジオメトリ タイプとして含んでいる必要があります。それ以外の場合は、設定が無効になります。
[プロジェクトの設定] タブには次のようなオプションがあります。
- [プロジェクト ポリゴン レイヤー] - このポリゴン レイヤーは、作成、削除、更新の編集機能を持ち、name というフィールド (文字列タイプ フィールド) と globalid というフィールド (GlobalID タイプ フィールド) を含む必要があります。
- [出力パラメーター名] - タスク URL の 1 つ以上の出力ポリゴン レイヤー。
- [プロジェクト ポイント レイヤー] - このポイント レイヤーは、作成、削除、更新の編集機能を持ち、inputtype というフィールド (文字列タイプ フィールド) と projectid というフィールド (GUID タイプ フィールド) を含む必要があります。
入力
[入力] タブは、トレースの入力設定を構成するためのオプションを提供します。
- それぞれの入力パラメーターで、タイプを [フラグ]、[バリア]、または [スキップ] に設定します。
- また、ツールチップとシンボルを指定します。
- 必要に応じ、ウィジェットの入力タブに表示するテキストを指定します。
出力
[出力] タブは、トレース結果の出力設定を構成するためのオプションを提供します。
- それぞれの出力パラメーターで、次のオプションを選択します。
- [表示] - オンにしたトレース結果内の表示レイヤーを選択します。[表示] がオンでない場合、結果レイヤーは、トレース結果ウィンドウでオフの出力パラメーターを表示します。
- [スキップ可能] - このレイヤー内のフィーチャをスキップ入力パラメーターに渡すことができます。
- [CSV] - *.csv ファイルにエクスポートする結果を選択します。
- 出力パラメーターを保存するには、[レイヤーに保存] 設定の下にあるドロップダウン矢印を選択して、レイヤーを選択します。
注意:
プロジェクトの設定が構成されていない場合、[レイヤーに保存] オプションは利用できません。 - それぞれの出力パラメーターで、対応するシンボルを選択して、シンボルを更新します。
- [設定] ボタン
 をクリックすると、出力結果のラベル、ツールチップ、表示テキスト、縮尺を更新できます。
をクリックすると、出力結果のラベル、ツールチップ、表示テキスト、縮尺を更新できます。 - ウィジェットの出力タブに表示するテキストを指定します。
- [サマリー アイテムの追加] ボタン
 ボタンをクリックします。
ボタンをクリックします。 - メニューから [入力/出力] パラメーターをクリックします。
- 目的のサマリー テキストに基づいて、[演算子] パラメーターと [フィールド] パラメーターを選択します。
注意:
count 演算子はレイヤー レベルに基づくため、すべての入力/出力オプションで使用できます。sum、min、max、mean 演算子はフィールド レベルに基づくため、レイヤー内に数値フィールドが存在する場合のみ表示されます。 - [追加] をクリックして、サマリー アイテムをテキスト ボックスに追加します。
- 終了したら、[キャンセル] をクリックしてダイアログ ボックスを閉じます。
- [サマリー アイテムの追加] ボタン
- マップをトレース結果にズームする場合は、[トレース後に自動ズーム] を有効にします。
ネットワーク トレース ウィジェットの使用
このウィジェットを構成したら、水道施設に使用して、本管が破裂したときの分離エリアを決定できます。
- ネットワーク トレース ウィジェットを開き、[入力] タブを表示します。必要に応じて、トレースを特定の位置で実行するようにカスタム URL を構成できます。カスタム URL を使用してトレースを実行するには、ウィジェットが自動的に開き、次のいずれかの形式のカスタム URL を使用するように設定する必要があります。
- マップの空間参照を使用: https://<domain>/apps/webappviewer/index.html?id=<itemid>&flags=[[x,y]]&runTrace=true
- マップとは別の空間参照を使用: https://<domain>/apps/webappviewer/index.html?id=<itemid>&flags=[[Lat,Long]]&wkid=<wkid>&runTrace=true
- フラグの位置を追加し、必要に応じて、バリアを追加します。
注意:
Ctrl キーを押して、スナップをアクティブにします。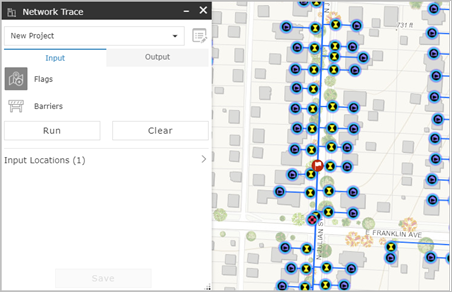
- [実行] をクリックしてトレースを開始します。
![[実行] をクリック [実行] をクリック](GUID-13ECD79E-29CE-4D66-AC35-281E1B887F4D-web.png)
マップがその範囲にズームして、トレース結果が表示されます。
- サマリーと出力結果を表示します。
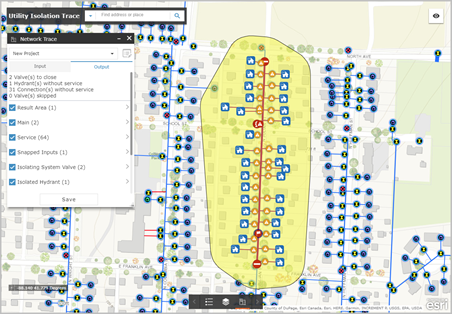
- [保存] をクリックします。
注意:
プロジェクトの設定は、トレースを保存するように構成する必要があります。 - プロジェクト名とその他の情報をプロジェクト属性ウィンドウで指定します。
![[OK] をクリックして新しいプロジェクトを保存 [OK] をクリックして新しいプロジェクトを保存](GUID-592D3513-01A0-4FAA-910B-3766D6FD5525-web.png)
- [OK] をクリックして、結果の保存を終了します。