コスト解析ウィジェットを使用すると、作成する各フィーチャにコスト係数を割り当てることができます。これらのコストは、自動的に計算され、全体のプロジェクト コストまたはイベント コストが提供されます。追加のコスト係数を適用したり、データで取得されない係数に基づいてコスト全体をスケール処理したりできます。各レイヤーの編集テンプレートにコストを割り当てることができます。また、コストは、フィーチャが作成されるエリアによって個別に設定することができます。
設定の構成
このウィジェットは、アプリの起動時に自動的に開くように設定できます。 ウィジェットにポインターを合わせて、ウィジェット上の [アプリの起動時に、このウィジェットを開かない] ボタン  をクリックし、設定を [アプリの起動時に、このウィジェットを自動的に開く] に変更します。 (最初にアプリに追加する必要があるウィジェットについては、ウィジェットを構成した後でこのオプションをオンにすることができます。)
をクリックし、設定を [アプリの起動時に、このウィジェットを自動的に開く] に変更します。 (最初にアプリに追加する必要があるウィジェットについては、ウィジェットを構成した後でこのオプションをオンにすることができます。)
- ウィジェット上にマウス ポインターを合わせて、[このウィジェットを構成] ボタン
 をクリックして、構成ウィンドウを開きます。
をクリックして、構成ウィンドウを開きます。注意:
最初にウィジェットをアプリに追加する必要がある場合は、[ウィジェット] タブのウィジェット プレースホルダーをクリックします。 表示される [ウィジェットの選択] ウィンドウで、ウィジェットを選択し、[OK] をクリックします。
- ウィジェットをカスタマイズするオプションをオンにします。各設定の説明を次に示します。
- 設定を構成したら [OK] をクリックして、ダイアログ ボックスを閉じ、変更を適用します。
コスト解析ウィジェットの構成には、一般設定、プロジェクトの設定、レイヤー設定、コスト解析情報、その他の設定の 5 つのセクションがあります。
一般設定
[一般設定] には次のようなオプションがあります。
- [コスト単位] - コスト解析対象のフィーチャの長さと面積の表示に使用する計測の基準です。
- [コスト シンボル] - コストを表示します。
- [コストを丸める] - プロジェクトの最終的に丸められたコストです。
注意:
個々のライン アイテムは丸められません。丸められるのは、最終結果だけです。
- [プロジェクト エリアのタイプ] - フィーチャでスケッチを行うと、プロジェクト内のすべてのフィーチャの境界が作成されます。この設定を使用して、求めるエリアのタイプを特定します。
- [ユーザーにプロジェクトのレポートのエクスポートを許可] - ユーザーは、プロジェクトに関連付けられたすべてのアセットと追加コストに関するレポートをエクスポートできます。レポート形式に変更を加えるには、編集ボタンをクリックします。[レポート設定] ウィンドウで、レポート名、レポートに含める情報、順序を指定します。
プロジェクトの設定
[プロジェクトの設定] には次のようなオプションがあります。
- [コスト解析のジオグラフィの定義] - このオプションを使用すると、ユーザーはジオグラフィに基づいてフィーチャ テンプレートのコスト方程式を設定できます。
- [コスト解析ジオメトリ レイヤー] - プロジェクトが複数の異なる対象エリアから構成されており、これらのエリアに複数の異なるコストが関連付けられている場合は、ここで指定します。このレイヤーはポリゴンでなければなりません。
- [ジオグラフィにラベル付けするフィールド] - 表示するコスト解析ジオメトリの説明フィールドです。
- [プロジェクトの保存] / [読み込み設定機能] - これらのテーブルとレイヤーを構成することで、プロジェクトの保存または読み込みができます。
注意:
これらのタブの設定はオプションです。これらのパラメーターを一切指定しなくても、マップ上にスケッチするフィーチャのコスト解析ができます。スケッチされたすべてのフィーチャの最終コストも提供されます。プロジェクトは保存されないため、アプリを再起動すると、コスト情報がすべて削除されます。
- [プロジェクト アセット テーブル] - このテーブルを使用すると、描画されたすべてのフィーチャがコスト解析ジオグラフィとともにプロジェクトに関連付けられるため、いつでもプロジェクトの再読み込みができます。
- [プロジェクト乗算追加コスト テーブル] - このテーブルには、リベート、クレジット、スポンサーシップ、レンタルなど、フィーチャに関連付けられていないコストが保存されます。
- [プロジェクト レイヤー] - これは、プロジェクトの正味コスト/総コストを含む、プロジェクトの詳細を保存するポリゴン フィーチャ レイヤーです。
- [ポイント レイヤーの重心] - このポイント フィーチャ レイヤーは、プロジェクト レイヤーの重心に基づいて自動的に生成されます。
レイヤー設定
[レイヤー設定] タブは、マップ内のすべてのレイヤーを表示します。どのレイヤーを編集して、プロジェクトのコスト解析に使用するかを選択できます。編集可能なレイヤーがない場合は、[編集可能] チェックボックスが使用できません。必要に応じて、属性設定を構成して、プロジェクト フィールドを対応するレイヤー フィールドにマッピングできます。
コスト解析情報
[コスト解析情報] タブには次のようなオプションがあります。
- [フィーチャ テンプレート] - [レイヤー設定] タブで編集を有効にしたそれぞれのレイヤーが個々のテーブルとしてここに表示されます。対応するレイヤーのフィーチャ テンプレートごとに 1 つの行があります。これにより、各フィーチャ テンプレートを個別にコスト解析できます。それぞれに異なる [ジオグラフィ] または [シナリオ] を設定している限り、同じフィーチャ テンプレートを複数設定することができます。
- [コスト方程式] - ここで各フィーチャ テンプレートのコストを定義します。
100 などの固定数を設定できます。このフィーチャ テンプレートからフィーチャにスケッチするたびに、ライン アイテムに 100 が表示されます。このテキスト フィールドは、数式もサポートします。さらに、複雑な式を構築するためにアクセスできる組み込み変数があります。この組み込み変数には、フィーチャの長さまたは面積を取得するための {MEASURE}、すべての同じ描画フィーチャの長さまたは面積を取得するための {TOTALMEASURE}、すべての同じフィーチャの数を取得するための {TOTALCOUNT} があります。「{MEASURE} * 100」といった式を構築できます。ラインを描画すると、このウィジェットでラインの長さが 100 倍されて、そのフィーチャのコストが計算されます。
- [ジオグラフィ] - [プロジェクトの設定] タブでコスト ジオグラフィを指定した場合は、このドロップダウン リストに別個のレコードが表示されます。
[ジオグラフィ] オプションを使用すると、地域別にコストを定義できます。たとえば、火災の危険性が高い地域と低い地域からなるコスト解析ジオグラフィがあり、電柱のフィーチャ レイヤーがあるとします。電柱のフィーチャ テンプレートは材料に基づいており、値の 1 つは木です。火災の危険性の低い地域では、コストを x に設定します。ここで、x は電柱の基本コストです。火災の危険性が高い地域では、木製の電柱は耐火処置を実施する必要があるため、その値を 2x に設定します。ジオグラフィでコスト解析を分類する場合、各フィーチャ テンプレートに、「なし」というケースを設定する必要があります。これは、スケッチがコスト解析ジオグラフィの範囲外に分類されても、コストを関連付ける必要がある場合に備えるためです。
- [シナリオ] - シナリオの動作はジオグラフィと似ていますが、空間コンポーネントがありません。別々のコストを必要とする複数の使用例がある場合は、シナリオが役に立ちます。シナリオを管理するには、[シナリオの管理] ボタンをクリックします。
たとえば、ルートの木を刈り込む場合、複数の契約業者をシナリオとして定義して、契約業者 1 が木を刈り込むコストを x とし、契約業者 2 が木を刈り込むコストを y とします。これらの契約業者がシナリオとして追加されます。異なるコスト解析ジオグラフィに同じシナリオを設定できます。この例では、契約業者 1 が火災の危険性の高い地域と低い地域の両方で刈り込みを行うことができます。
- [アクション] - 行の削除またはコピーが可能です。
その他の設定
プロジェクトの統計情報を把握する必要がある場合は、[その他の設定] タブを使用して、これらの計算を構成します。
- [統計情報] - すべての新しいプロジェクトに維持する統計情報を定義できます。このウィジェットの使用中に新しい統計情報を作成することもできます。これらの統計情報は、アプリケーションが再読み込みされると保存されず、失われます。
- [追加プロジェクト コスト] - すべての新しいプロジェクトに維持する追加プロジェクト コストを定義できます。
コスト解析ウィジェットの使用
次の手順に従って、コスト解析ウィジェットを構成します。
- [コスト解析] ウィジェット ボタン
 をクリックします。
をクリックします。![[コスト解析] ウィンドウ オプション [コスト解析] ウィンドウ オプション](GUID-2CDBA6C8-DE34-426C-A946-F4895BF42993-web.png)
[コスト解析] ウィンドウには、プロジェクトの作成、既存のプロジェクトの読み込み、既存のプロジェクトでのプロジェクトの数式の更新を行えるオプションが表示されます。
- [プロジェクトの作成] をクリックします。[プロジェクト名] と [プロジェクトの説明] に入力し、[作成] をクリックします。
![プロジェクトを読み込んだ [コスト解析] ウィンドウ プロジェクトを読み込んだ [コスト解析] ウィンドウ](GUID-5C7C8757-3327-451D-84E2-EE02B288F25E-web.png)
- 新しいプロジェクトをウィジェット ウィンドウに読み込むと、次のエレメントを確認します。
- [プロジェクト名] には、現在作業中のプロジェクトの名前が表示されます。
- [フィーチャ作成モード] では、[作成する新規アセットのテンプレートを選択] セクションで選択したテンプレートを使用してアセットを作成したり、既存のアセットの場所を複製したりするオプションがあります。
- [アセットのアイテム] には、マップに追加されたアセットのリスト、各アイテムのコスト、設計作業の合計コストと総コストが表示されます。
- [アセットの統計情報] では、設計の統計情報を定義できます。[新しい統計情報の追加] をクリックし、マップのレイヤーのフィールドに基づいて値を追加します。
- [プロジェクト サマリー] では、プロジェクト属性の表示と編集を行えます。
- [戻る] をクリックすると、前のウィンドウに戻ります。[更新] は、プロジェクト レイヤーからアセットを更新します。
注意:
[更新] をクリックせずにアプリの再読み込みを行った場合、これらのフィーチャは元のフィーチャレイヤーにまだ残っています。残っているフィーチャを削除するには、編集ウィジェットなどの別のウィジェットを使用する必要があります。ウィジェット構成で、プロジェクトの保存と読み込みが許可されるようプロジェクト レイヤーが定義されていない場合、[更新] をクリックしたり、アプリを再読み込みしたりすると、すべてのスケッチが消去されます。
- たとえば、廃水ユーティリティのプランナーとして、Cortez Ct, Naperville, Illinois, 60563 に所在する新しい地域に下水サービスの提供を拡張する場合の推定コストを知りたいと思っています。フィーチャ テンプレートの選択を使用して、[12" 提案済みメイン] を選択し、マップ上で新しい管をスケッチします。結果には、メインの下水管を設置するコストは 20 万ドル以上であることが示されます。1 フィートあたりの単価は 100 ドルで、8% の税金がかかります。これは、[アセットのアイテム詳細] ウィンドウで設定できます。
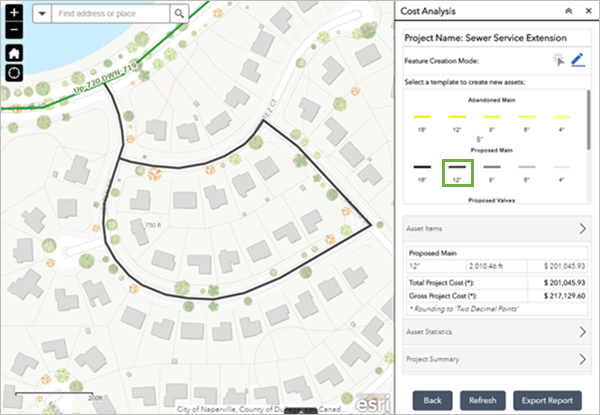
- 新しい地域にサービス提供を拡張するため、新たにサービス提供を拡張する分だけ容量を増やす必要があります。[16" 提案済みメイン] テンプレートを選択して [フィーチャ モード] ボタン
 をクリックします。新しく拡張する地域のすぐ北東にある本管を選択します。
をクリックします。新しく拡張する地域のすぐ北東にある本管を選択します。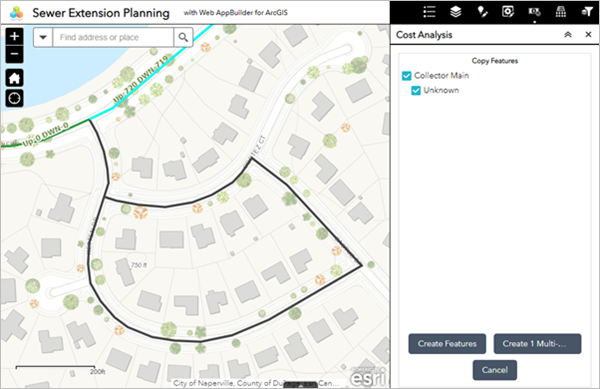
- 選択したフィーチャをすべてコピーするか、コピーしないフィーチャをオフにします。[フィーチャの作成] をクリックして個別フィーチャを作成するか、[マルチジオメトリ フィーチャを 1 つ作成] をクリックして、単一のマルチパート フィーチャを作成します。この結果は、現在のコスト解析プロジェクトの [16" 提案済みメイン] レイヤーにコピーされます。
これで、新しくコピーされたフィーチャがコスト解析プロジェクトに組み込まれ、このプロジェクトの総コストが 50 万ドルに上がりました。
- この設計は割引の適用対象です。割引を適用すると、プロジェクトのコストがどれだけ節約されるかを求めるには、[アセットのアイテム] 矢印をクリックします。
![[アセットのアイテム] 矢印 [アセットのアイテム] 矢印](GUID-71DB6554-BB44-4278-B74E-F2043A07D714-web.png)
コスト アイテムの詳細なビューが表示され、コスト方程式を編集できます。
- [提案済みメイン] を展開します。
- 12" 管の横にある [集約] ボタンをクリックします。
![[集約] ボタンを強調表示した、展開後の [提案済みメイン] [集約] ボタンを強調表示した、展開後の [提案済みメイン]](GUID-46D56E01-2A57-42A8-BDFB-92CB315AA92A-web.png)
ウィンドウが表示され、ここでプランナーは、このレイヤーに最初に設定されたコスト方程式を上書きすることができます。
- 値を {MEASURE} * 100 から {MEASURE} * 90 に変更して 10 ドルの割引を適用し、[OK] をクリックします。

これで、本管の新しいコストと設計全体の新しいコストを確認できるようになりました。
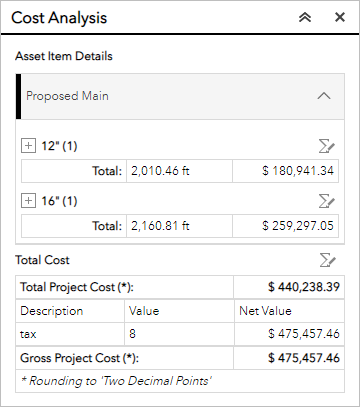
総コストは、約 25,000 ドル削減されました。見積もりはこれで終了しました。プロジェクト マネージャーとこの結果を共有して、次の手順について話し合うことができます。