注意:
Standard ユーザーはこのワークフローの基本的な機能を実行できます。ArcGIS アカウントにサイン インする必要はありません。
ドリル スルー機能を使用すると、ArcGIS for Power BI のマップ レポート ページからの詳細情報をフィルタリングして他のレポート ビジュアライゼーションに表示できす。
各レイヤー タイプの詳細については、「レイヤー」、「データ レイヤー」、「参照レイヤー」をご参照ください。
Microsoft のドリル スルー機能を使用すると、ArcGIS for Power BI のマップ レポート ページからの詳細情報をフィルタリングして他のレポート ビジュアライゼーションに表示できす。
ドリル スルーは、Microsoft Power BI 全体で利用できる Microsoft の機能です。 ArcGIS for Power BI のドリル スルー機能を使用すると、マップ データの詳細情報をフィルタリングし、指定したレポート コンテキストで表示できます。
ArcGIS for Power BI のドリル スルー機能は、マップのショートカット メニューか、[視覚化] ウィンドウの [ビジュアルのビルド] タブ から使用できます。 ショートカット メニューにアクセスするには、データ レイヤー、参照レイヤー、またはバッファー/到達圏解析など、他の Power BI レポート ビジュアライゼーションと共有可能なその他のコンテンツをマップに追加する必要があります。
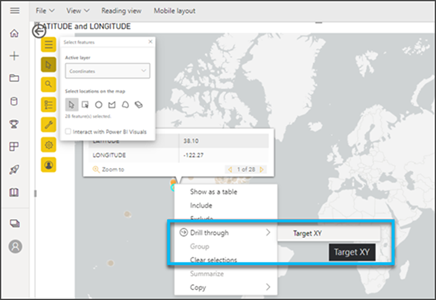
[視覚化] ウィンドウの [ビジュアルのビルド] タブからドリル スルー機能を使用するには、次の手順を実行します。
- 他のビジュアライゼーションを含むArcGIS for Power BI マップにデータ レイヤーを追加し、レポートを保存します。
Power BI Desktop または Power BI Service (powerbi.com) を使用してマップ連動レポートを作成することができます。
- Power BI で ArcGIS for Power BI ビジュアルをアクティブにし、[データ] ウィンドウから [視覚化] ウィンドウの [ビジュアルのビルド] タブの [ドリル スルー] フィールド ウェルに属性をドラッグします。
- [クロスレポート] 切り替えボタンをオンにし、マップとその他のレポート間のコンテキスト リレーションシップを有効にします。
[クロスレポート] をオンにすると、同じ Power BI サービスまたはデスクトップ インスタンス内で、一方のレポートから他方のレポートにコンテキスト的に移動できるようになります。 [クロスレポート] を使用し、関連するコンテンツを含む 2 つ以上のレポートを接続し、フィルターのコンテキストを改善できます。
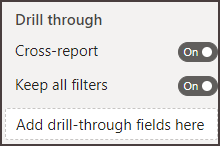
- 選択したドリルスルー属性に対し、[集計] または [カテゴリとして使用] フィルター オプションを設定します。 [ドリル スルー] フィールド ウェルに属性を追加すると、集計するか、カテゴリとして使用する属性のデータのフィルターを設定できます。
- [集計] - 選択した属性のすべてのデータを集約します。 マップが更新され、集約値を含む位置が表示されます。
- [カテゴリとして使用] - 属性のリストから値を選択します。 マップが更新され、選択した値を含む位置のみが表示されます。
- [ロック] ボタン
 をクリックし、他のレポート ユーザーがフィルターを編集できないようにします。
をクリックし、他のレポート ユーザーがフィルターを編集できないようにします。
- [すべてのフィルターを保持] 切り替えボタンをオンにすると、前の手順で設定したドリルスルー属性フィルターが、他の Power BI レポート ページにあるそれらの属性のすべてのインスタンスに適用されます。
注意:
[すべてのフィルターを保持] 切り替えボタンをオンにすると、レポートの他のページでフィルタリングされたドリルスルー属性をマップに表示できます。 これらの属性は斜体で [ドリル スルー] フィールド ウェルに表示されます。 詳細については、Microsoft の「Power BI レポートでドリルスルーを設定する」の「ドリルスルーにすべてのフィルターを渡す」セクションをご参照ください。