Esri Maps for IBM Cognos には、マップ上のポイント フィーチャのシンボル設定に使用されるデフォルトのシンボル セットが用意されています。管理者は、デフォルト シンボルの変更だけでなく、レポート作成者および利用者がマップのシンボル設定に使用するピクチャ マーカー シンボルのリストに独自のカスタム シンボル セットを追加することもできます。
Esri Maps for IBM Cognos では、カスタム ピクチャ マーカー シンボルがテーマ別にフォルダーにまとめられています。これらのカスタム ピクチャ マーカー セットのフォルダーは、esri-maps-em4c エクステンション パック フォルダーに追加されます。
カスタム ピクチャ マーカー シンボル セットのフォルダーには、次のものが含まれます。
- テーマに沿ったピクチャ マーカー シンボル ファイルのセット
- セット内の各ピクチャ マーカーについて記述するピクチャ マーカー セット定義ファイル (JSON)
カスタム ピクチャ マーカー シンボル セットを作成し、esri-maps-em4c エクステンション パック フォルダーに追加したら、そのカスタム シンボル セットを含むようにエクステンション パックのマニフェスト ファイルを変更する必要があります。
注意:
これらの手順は、環境内にある各 EM4C サーバーに対して実行する必要があります。
カスタム シンボル セット フォルダーの作成
esri-maps-em4c エクステンション パック フォルダー内に、シンボル セット ファイルを格納するためのフォルダーを作成します。
- <em4c_location>\webcontent\esrimap\esri-maps-em4c を参照します。
- 新しいフォルダーを作成し、ピクチャ マーカー セットのテーマに沿って名前を付けます (たとえば、CrimeSymbols)。
- この新しいフォルダーの中に、images という名前のサブフォルダーを作成します。このフォルダーに、作成するピクチャ マーカー シンボル ファイルを格納します。
カスタム ピクチャ マーカーの作成
[シンボル] ドロップダウン メニューおよびマップにシンボルを正しく表示するには、20 x 20 ピクセルのカスタム ピクチャ マーカー シンボルを作成し、透過性を保つために PNG 形式で保存します。
- 任意のグラフィックス ソフトウェアを使用して、データを適切に表現する一連のシンボルを作成します。
マップ上で最適な可視性を得るために、シンボルをシンプルに保ちます。[シンボル] ドロップダウン メニューおよびマップにシンボルを正しく表示するには、20 x 20 ピクセルのシンボルを作成し、PNG 形式または JPG 形式で保存します。次の画像で示すように、透過性を保つには PNG 形式を使用します。
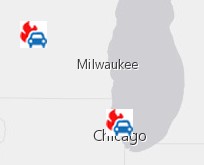
JPG シンボル 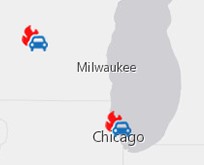
透過表示が設定された PNG シンボル - 作成した images フォルダー (たとえば、CrimeSymbols\images) に画像ファイルを保存します。
ピクチャ マーカー セットの定義ファイルの作成
ピクチャ マーカー セットの定義は、セット内の各ピクチャ マーカー シンボルについて記述する JSON ファイルです。
次の JSON の例で、3 つの各カスタム シンボル マーカー (*.png) は別々のオブジェクトです。オブジェクトは、中括弧 ({ }) で囲まれ、カンマで区切られています。複数のオブジェクトが角括弧 ([ ]) で囲まれ、配列を示しています。各 JSON オブジェクトには、データを表す名前と値のペアという形式のプロパティが含まれています。
[
{
"type": "esriPMS",
"url": "esri-maps-em4c/CrimeSymbols/images/crimeSymbol1.png",
"width": "20",
"height": "20",
"xoffset": "0",
"yoffset": "10"
},
{
"type": "esriPMS",
"url": "esri-maps-em4c/CrimeSymbols/images/crimeSymbol2.png",
"width": "20",
"height": "20",
"xoffset": "0",
"yoffset": "10"
},
{
"type": "esriPMS",
"url": "esri-maps-em4c/CrimeSymbols/images/crimeSymbol3.png",
"width": "20",
"height": "20",
"xoffset": "0",
"yoffset": "10"
}
]セット内のピクチャ マーカー シンボルごとに、次のプロパティを含む JSON オブジェクトを作成します。type、url、width、および height プロパティは必須で、他のプロパティはオプションです。
- type - シンボルのタイプを指定します。ピクチャ マーカー シンボルの type プロパティは esriPMS です。
- url - サーバーから画像を取得するための URL を指定します。
- width - シンボルの幅を指定します (ポイント単位)。シンボルを元のサイズで表示するには、width および height プロパティを省略します。シンボル画像のサイズを変更するには、希望の高さだけをポイント単位で指定します。
- height - シンボルの高さを指定します (ポイント単位)。シンボルを元のサイズで表示するには、width および height プロパティを省略します。シンボル画像のサイズを変更するには、希望の高さだけをポイント単位で指定します。
オプションのプロパティには、次のものがあります。
- xoffset - 実際のポイント位置からマーカー シンボルまでの水平オフセットを指定します (ポイント単位)。正の値は右へのオフセット、負の値は左へのオフセットになります。
- yoffset - 実際のポイント位置からのマーカー シンボルの垂直方向オフセットをポイント単位で指定します。正の値は上へのオフセット、負の値は下へのオフセットになります。
- angle - マーカー シンボルを回転させる角度を指定します (0 ~ 360 度)。回転は東から反時計回りに行われます。このとき、東が 0° 軸になります。
- imageData - base-64 形式でエンコードされた画像データを指定します。ArcGIS Online でレイヤーまたはマップを共有する場合にのみ使用されます。
- contentType - 画像データの種類 (image/png など) を指定します。imageData が指定されている場合にのみ使用します。
- 新しいシンボル セット フォルダー (たとえば、CrimeSymbols) 内に新しい JSON ファイルを作成し、カスタム マーカー セットのテーマに沿って名前を付け、拡張子 .json.txt を指定します (たとえば、crimeSymbols.json.txt)。
ヒント:
Esri Maps for IBM Cognos で提供される <em4c_location>\webcontent\esrimap\esri-maps-em4c\symbols.json.txt.default の例をご参照ください。
- 任意のテキスト エディターを使用して、開始角括弧と終了角括弧を別々の行に入力し、配列を作成します。この配列には、ピクチャ マーカー シンボルについて記述する JSON オブジェクトが入ります。次に例を示します。
[ ] - 最初のカスタム ピクチャ マーカーについて記述する JSON オブジェクトを作成します。
配列の角括弧の中に 1 組の中括弧を入力し、ピクチャ マーカー シンボルの記述に必要な名前と値のペアを入力します。必ず、各プロパティをカンマで区切り、名前と値の各エレメントを引用符で囲んでください。読みやすいように、コードを適宜インデントします。次に例を示します。
[ { “type” : “esriPMS”, “url” : “esri-maps-em4c/CrimeSymbols/images/symbol1.png”, “width” : “20”, “height” : “20”, “xoffset” : “0”, “yoffset” : “10” } ] - 前のオブジェクトの終了中括弧の後にカンマを追加して、セット内のピクチャ マーカー シンボルごとに新しい JSON オブジェクトを作成します。配列の最後のオブジェクトの後には、カンマは不要です。次に例を示します。
[ { “type” : “esriPMS”, “url” : “esri-maps-em4c/CrimeSymbols/images/symbol1.png”, “width” : “20”, “height” : “20”, “xoffset” : “0”, “yoffset” : “10” }, { ... } ] - JSONLint などの整合チェック ツールを使用して、JSON コードの整合性をチェックします。
- 定義ファイルを保存して閉じます。
マニフェスト ファイルの変更
esri-maps-em4c エクステンション パック フォルダーには、manifest.json.txt という名前のマニフェスト ファイルが含まれています。このファイルは、他のツールやビヘイビアーに加えて、Esri Maps for IBM Cognos で作成する任意のカスタム ピクチャ マーカーセットも定義します。このファイルにカスタム ピクチャ マーカー セットを追加するには、セットの名前とラベル、およびセットの定義ファイルの場所と名前を指定します。
- <em4c_location>\webcontent\esrimap\esri-maps-em4c を参照します。
- テキスト エディターを使用して、manifest.json.txt を開きます。
- カスタム ピクチャ マーカー セットを含むようにファイルを変更します。たとえば、ファイルの末尾に次のコードを追加します。
, "pictureMarkerSets": [{ "name": "crimesymbols", "label": "Crime Symbols", "location": "./CrimeSymbols/CrimeSymbols.json.txt" }]name プロパティは、セットの名前を示します。
label プロパティは、利用可能なシンボル セットのドロップダウン メニューに表示されるラベルを指定します。
location プロパティは、カスタム ピクチャ マーカー セットの定義ファイル (たとえば、crimeSymbols.json.txt) の場所を表します。
ヒント:
Esri Maps for IBM Cognos で提供される <em4c_location>\webcontent\esrimap\esri-maps-em4c\manifest.json.txt.default の例をご参照ください。
- JSONLint などの整合チェック ツールを使用して、更新した JSON コードの整合性をチェックします。
- 編集したファイルを保存して閉じます。
カスタム ピクチャ マーカー シンボルのテスト
Esri Maps for IBM Cognos のレポート作成者および利用者がカスタム ピクチャ マーカーを使用できるかどうかを確認します。
- Web サーバーを再起動し、ブラウザーのキャッシュを消去します。
- Esri Maps Designer で、マップを開いて編集します。
- マップの [コンテンツ] ウィンドウで、アイコン シンボルによってシンボル設定されているポイント レイヤーを展開し、アイコンをクリックして、シンボル セットのリストを表示します。リストの下部にカスタム ピクチャ マーカー セットが表示されます。
- Cognos Connection でレポートを表示して、利用者モードで同じテストを実行し、適切なシンボルがリストに表示されることを確認します。
これで、カスタム ピクチャ マーカー セットを使用する準備が整いました。