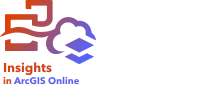
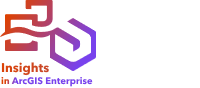
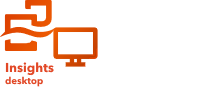
注意:

Insights desktop からワークスペースを共有するには、プライマリ ArcGIS 接続にサイン インする必要があります。 ワークブックは、組織にサイン インしたり、パッケージにエクスポートしたりすることなく、ローカルに保存できます。
Insights ワークブックを使用すると、解析を同僚と共有できます。 ワークブックは、グループ、組織、または一般ユーザーと共有できます。 また、ホーム ページの [ワークブック] タブまたは ArcGIS 組織サイトの [ギャラリー] から、共有されているワークブックにアクセスすることもできます。
注意:
管理者権限を持つユーザーは、ワークブックが共有されているかどうかにかかわらず、組織内で作成されたすべてのワークブックにアクセスできます。
ワークブックの共有
新しいワークブックが作成されると、ワークブック アイテムが自動的に作成されます。 ワークブック アイテムのステータスは、ホーム ページのアイテムの [共有] ボタン  を使用して変更できます。
を使用して変更できます。
注意:
ワークブックを共有すると、共有相手には読み取り専用アクセスが与えられます。 自分が作成したワークブックには、完全な編集アクセス権限が維持されます。
詳細については、「作業の共有」をご参照ください。
共有ワークブックの使用
他のユーザーが作成して自分と共有しているワークブックは、閲覧者モードで開いて探索することができます。ただし、解析の実行やカードの追加や削除も含め、どの側面からもワークブックの編集はできません。
別のユーザーが作成して共有したワークブックを編集したい場合は、ホーム ページの [ワークブック] タブにあるアイテムの [複製] ボタン  を使用して、コピーを作成できます。 複製したどのワークブックに対しても、完全な編集権限を持ちます。
を使用して、コピーを作成できます。 複製したどのワークブックに対しても、完全な編集権限を持ちます。
注意:
分散型またはパートナー コラボレーションを通じて共有されているワークブックは複製できません。
Insights desktop からの共有
Insights desktop でワークブックを共有すると、プライマリ接続に使用している ArcGIS 組織に Insights ワークブック アイテムが作成されます。 ワークブックは、ホストされている ArcGIS 組織でワークブックの所有者が開いて編集でき、共有ワークブックにアクセスできる他のユーザーが表示できます。
Insights desktop から共有されたワークブックには、ワークブックのアイテムを作成した時点のデータのスナップショットが含まれています。 そのため、データセットまたは解析に対する更新内容を表示するには、ワークブックを再共有する必要があります。 次の例外では、データはライブ表示されます。
- クロス フィルターがカードに適用されている。
- フィルター ウィジェット、時系列フィルター ウィジェット、または定義済みフィルター (Insights 2023.3 で非推奨) がページで使用されている。
データベース テーブルを含むワークブックを Insights desktop から Insights in ArcGIS Enterprise に共有する場合は、データベース接続のマッピングが必要となることがあります。
Insights desktop で元のワークブックを編集しても、ワークブックのアイテムは自動的に更新されません。 アイテムを更新するには、Insights desktop からワークブックを再度共有する必要があります。 アイテムを更新すると、Insights in ArcGIS Online または Insights in ArcGIS Enterprise でワークブックに加えた保存済みの変更が上書きされます。 したがって、意図せず変更を上書きしてしまわないよう、ワークブックのアイテムを複製し、コピーを更新することをお勧めします。
共有ワークブックに加えた変更を、Insights desktop で元のワークブックに再度共有することはできません。
共有ワークブックのデータ
ワークブックを共有した場合、ワークブックを使用するすべてのユーザーが解析全体にアクセスできるように、ワークブックで使用されるすべてのフィーチャ レイヤーも共有することをお勧めします。
共有されているワークブックを開くと、次のデータセットが表示されます。
- ArcGIS Living Atlas レイヤーなどのパブリック データ。
- すべての結果データセット。
- 所有しているすべてのデータセット。
- すべての Excel 入力データセット。
- すべてのデータベース データセット (Insights in ArcGIS Enterprise および Insights desktop で利用可能)。
- すべてのユーザー、組織、または自分がメンバーであるグループと共有している入力フィーチャ レイヤー。
制限事項
Insights desktop 2023.1 以上からのワークブックは、次のすべての条件が満たされる場合、共有することはできません。
- プライマリ ArcGIS 接続が ArcGIS Enterprise 組織である。
- ワークブックにデータベース接続からのデータが含まれている。
- ワークブックに、データ専用の ArcGIS 接続からのデータが含まれており、ユーザーがデータを表示するにはサイン インする必要がある。
- 現在、データ専用接続にサイン インしていない。
- ワークブックにクロス フィルター、フィルター ウィジェット、時系列フィルター ウィジェット、または定義済みフィルター (Insights 2023.3 で非推奨) が含まれている。
Insights desktop 2023.1 で上記のすべての条件を満たすワークブックを共有するには、次のいずれかを実行します。
- ワークブック パッケージを作成し、そのパッケージを共有先の ArcGIS 組織にインポートして、インポート済みのワークブックを共有します。
- データをワークブックにコピーし、データ専用接続からのレイヤーをワークブックから削除します。
Insights desktop 2023.2 以降で上記のすべての条件を満たすワークブックを共有するには、まず、データが追加された ArcGIS 接続にサイン インする必要があります。
トラブルシューティング
ワークブックの共有が「このデータベース接続は使用できません」というエラー メッセージで失敗する場合は、ワークブックで使用される 1 つ以上のデータベース接続が欠落しているか、切断されていることを意味します。 ワークブックを共有する前に、接続を修復する必要があります。
データベース接続を修復するには、次の手順に従います。
- ワークブックを開きます。
欠落している接続からのデータセットにエラー メッセージが表示されます。 「問題が発生しました」というエラー メッセージが表示された場合は、次の手順を使用してワークブックを更新します。
- ページ タブで、[ページの編集] ボタンをクリックします。
- メニューから [更新] を選択します。
ワークブックが更新され、メッセージが「このデータベース接続は使用できません」に更新されます。
- エラー メッセージの横にある警告アイコンにポインターを合わせます。
メッセージによって、次のいずれかを行う必要があることが示されます。
- データベース接続を再作成します。 データベース接続が削除された場合、このメッセージが表示されます。
- データベース接続を更新します。 データベース接続が存在するが、切断されている場合、このメッセージが表示されます。
- データベース接続の所有者または ArcGIS 管理者に連絡してください。 データベース接続を所有しておらず、データベース接続を更新する権限を持っていない場合、このメッセージが表示されます。 この場合は、データベース接続の所有者が接続を修復する必要があります。
- 警告アイコンをクリックします。
データベース接続を作成または修復するためのウィンドウが表示されます。 データベース接続の所有者でない場合は、所有者または管理者がワークブックを複製してから、ワークブックのコピーで接続を修復する手順に従う必要があります。
- 接続プロパティを入力します。
接続プロパティの詳細については、「データベース接続の作成」をご参照ください。
- [追加] または [保存] をクリックします。
- ワークブックを更新します。
それでもエラー メッセージが表示される場合は、接続エラーを修正する手順を繰り返します。
- ワークブックを保存し、ホーム ページに戻ります。
これで、ワークブックを共有する準備が整いました。