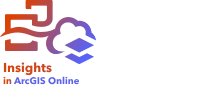
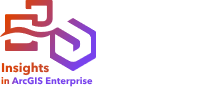
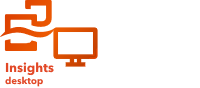
等級シンボル マップを作成し、段階的な大きさのシンボルで数値を表します。大きなシンボルほど、値が大きいことを表します。 等級シンボル マップでは、[数と量 (サイズ)] スマート マッピング シンボル タイプを使用します。 等級シンボル マップは、データに関する次のような質問に答えるのに役立ちます。:「どの位置にあるか?」、 「最大の位置はどこか?」、 「最小の位置はどこか?」
等級シンボルを使うと、低い値と高い値が見分けやすくなるため、マップ上で違いを示し、比較を行えるようになります。 伝えたい内容を明確に表すようにシンボルのサイズを調整します。
例
ある保険会社では、保険契約のうち、高潮地域内にある件数とその関連リスクを確認するための評価を実施しています。 合計保険価額 (TIV) の総計を使用した等級シンボル マップを使用して、最も高いポリシー額となる高潮の地域を決定できます。
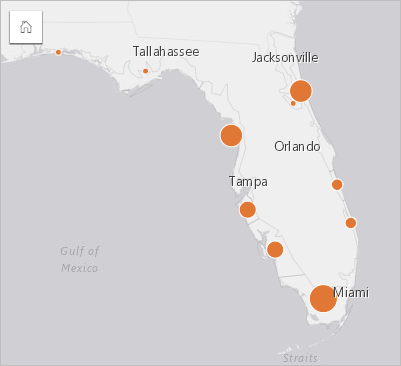
上記の等級シンボル マップは、保険契約レイヤーと高潮レイヤーの空間集約の結果として作成されました。 このマップでは、最大の TIV は南端であり、シンボルも一番大きくなっています。
等級シンボル マップの作成
等級シンボル マップを作成するには、次の手順を実行します。
- フィールドが表示されるように、データ ウィンドウ内のデータセットを展開します。
- 数値フィールド
 を選択します。
を選択します。ヒント:
データ ウィンドウで検索バーを使用して、フィールドを検索できます。
- フィールドを、ページ上の [マップ] ドロップ領域にドラッグします。
注意:
また、フィールドを選択し、データ ウィンドウの上の [マップ] ボタンをクリックするという方法でもマップを作成できます。
[シンボル タイプ] として [数と量 (サイズ)] を使用して、等級シンボル マップが作成されます。
等級シンボル マップは、空間集約を実行するときにも作成されます。
使用上の注意
[レイヤー オプション] ウィンドウは、レイヤー名の横にある矢印をクリックしてアクセスでき、次の構成オプションが含まれています。
- [凡例] タブ
 を使用すると、各クラスの分類値や数を表示したり、クラスに基づいて選択を行ったりできます。
を使用すると、各クラスの分類値や数を表示したり、クラスに基づいて選択を行ったりできます。 - 次の操作を実行するには、[シンボル] タブ
 を使用します。
を使用します。 - [アノテーション] タブ
 は、レイヤーのマップ ポップアップを構成し、ラベルを有効にするために使用されます。
は、レイヤーのマップ ポップアップを構成し、ラベルを有効にするために使用されます。 - 次の操作を実行するには、[表示設定] タブ
 を使用します。
を使用します。- [シンボル] - シンボル サイズ、塗りつぶし色、アウトラインの太さと色、レイヤーの透過表示などのシンボル スタイル プロパティを変更できます。
- [レイヤー効果] - ブルームと影の効果を有効化します。
- [属性] タブ
 を使用すると、マップ上で選択したフィーチャの詳細を表示できます。
を使用すると、マップ上で選択したフィーチャの詳細を表示できます。
[カード フィルター] ボタン  を使用すると、望ましくないデータをカードから除去できます。 フィルターは、文字列、数値、割合/比率、日付/時間のあらゆるフィールドに適用可能です。 ただし、同じデータセットを用いる他のカードには影響が及びません。
を使用すると、望ましくないデータをカードから除去できます。 フィルターは、文字列、数値、割合/比率、日付/時間のあらゆるフィールドに適用可能です。 ただし、同じデータセットを用いる他のカードには影響が及びません。
[選択ツール] ボタン  を使用すると、単一選択ツール、ボックス選択ツール、なげなわツールを使用してマップ上のフィーチャを選択したり、選択セットにズームしたり、選択を反転したりできます。
を使用すると、単一選択ツール、ボックス選択ツール、なげなわツールを使用してマップ上のフィーチャを選択したり、選択セットにズームしたり、選択を反転したりできます。
[ズーム ツール] ボタン  を使用すると、マップの拡大/縮小、選択セットへのズーム、マップのデフォルト範囲の設定、レイヤーへのズーム、マップ上のナビゲーションのロックを行うことができます。
を使用すると、マップの拡大/縮小、選択セットへのズーム、マップのデフォルト範囲の設定、レイヤーへのズーム、マップ上のナビゲーションのロックを行うことができます。
[可視化タイプ] ボタン  を使用すると、等級シンボル マップとその他の可視化 (参照テーブル、KPI カード、ヒストグラムなど) を直接切り替えることができます。
を使用すると、等級シンボル マップとその他の可視化 (参照テーブル、KPI カード、ヒストグラムなど) を直接切り替えることができます。
[範囲の同期] ボタン  を使用すると、ページ上のすべてのマップの範囲がリンクされるので、ズームや画面移動が同時に行われます。
を使用すると、ページ上のすべてのマップの範囲がリンクされるので、ズームや画面移動が同時に行われます。
[最大化] ボタン  を使用すると、カードを拡大できます。 ページ上の他のカードは、サムネイルに縮小されます。 [元のサイズに戻す] ボタン
を使用すると、カードを拡大できます。 ページ上の他のカードは、サムネイルに縮小されます。 [元のサイズに戻す] ボタン  を使用して、カードを前のサイズに戻すことができます。
を使用して、カードを前のサイズに戻すことができます。
[クロス フィルターの有効化] ボタン  を使用すると、他のカードの選択セットを使用するカードに対してフィルターを作成することができます。 クロス フィルターは、[クロス フィルターの無効化] ボタン
を使用すると、他のカードの選択セットを使用するカードに対してフィルターを作成することができます。 クロス フィルターは、[クロス フィルターの無効化] ボタン  を使用して削除できます。
を使用して削除できます。
[カードの反転] ボタン  を使用して、カードの裏面を表示します。 [カード情報] タブ
を使用して、カードの裏面を表示します。 [カード情報] タブ  には、統計情報とカードの説明用のテキスト ボックスがあります。
には、統計情報とカードの説明用のテキスト ボックスがあります。
[カード オプション] ボタン  を使用すると、次のメニュー オプションにアクセスできます。
を使用すると、次のメニュー オプションにアクセスできます。
- [表示設定] ボタン
 - カードの背景色、前景色、枠線、およびマップの回転を変更したり、ベースマップ レイヤーや方位記号を追加または削除したりします。
- カードの背景色、前景色、枠線、およびマップの回転を変更したり、ベースマップ レイヤーや方位記号を追加または削除したりします。 - [順序] ボタン
 - カードを、ページ上の他のカードに対して前面または背面に移動します。
- カードを、ページ上の他のカードに対して前面または背面に移動します。 - [削除] ボタン
 - ページからカードを削除します。 誤ってカードを削除した場合は [元に戻す] ボタン
- ページからカードを削除します。 誤ってカードを削除した場合は [元に戻す] ボタン  を使用して元に戻すことができます。
を使用して元に戻すことができます。
リソース
マップの詳細については、次のリソースをご利用ください。