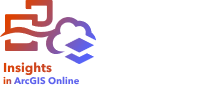
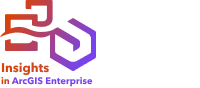
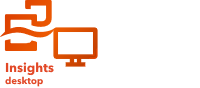
データセットに位置フィールドが含まれていない場合は 、座標、住所、区画、または標準境界を使用して位置を有効化できます。 位置の有効化後に、新しい位置フィールドがデータセットに追加されます。 位置フィールドが存在する場合、データを使用して、マップを作成し、空間解析を実行できます。
、座標、住所、区画、または標準境界を使用して位置を有効化できます。 位置の有効化後に、新しい位置フィールドがデータセットに追加されます。 位置フィールドが存在する場合、データを使用して、マップを作成し、空間解析を実行できます。
解析ワークフローでの位置の有効化
解析ワークフローで追加された位置フィールドは、現在のワークブックにのみ表示され、元のデータセットには追加されません。 位置フィールドをワークブックの範囲外に保持したい場合は、データセットを共有するか、データ エンジニアリングを使用することで、新しいフィーチャ レイヤーを作成できます。
解析ワークフローで位置を有効化するには、次の手順を実行します。
データ エンジニアリングによる位置の有効化

注意:
データ エンジニアリングは、Insights desktop で使用できます。 すべての Insights in ArcGIS Online および Insights in ArcGIS Enterprise ユーザーは、Insights desktop にアクセスすることができます。 詳細については、「ArcGIS Insights の概要」をご参照ください。
データ エンジニアリングは現時点でプレビュー版です。
[位置の有効化] ツールをデータ モデルに追加し、出力データセットへの位置フィールドの追加に使用できます。 データ ワークブックで追加された位置フィールドは、ワークブックだけに存在するのではなく、出力データセットに永続的に追加されます。
注意:
現在、[位置の有効化] ツールは、座標と住所による位置の有効化をサポートしています。 区画や境界による位置の有効化は、今後のリリースでサポートされる予定です。
データ エンジニアリングを使用して位置を有効化するには、次の手順を実行します。
- Insights desktop でデータ ワークブックを開き、必要に応じてデータを追加します。
- サイド ツールバーで [位置の有効化] ボタン
 をクリックします。
をクリックします。[位置の有効化] ウィンドウが表示され、デフォルトで [座標] タブ
 が有効になっています。
が有効になっています。 - 座標または住所で位置を有効化するには、次の手順に従います。
注意:
データ ワークブックに複数のデータセットがある場合、入力オプションはアクティブなテーブルに基づきます。
座標
データセットに X、Y 座標が含まれている場合は、[座標] 位置情報を使用します。 ArcGIS Insights は通常、データセット内の X (経度) フィールドと Y (緯度) フィールドを検出できます。 推奨フィールドを無効にして、他のフィールドを指定できます。
たとえば、データに 2 組の座標が含まれている場合、どちらの座標に位置を追加するかを指定できます。 デフォルトの空間参照は WGS (World Geodetic System) 1984 (4326) です。 異なる空間参照を指定することができます。 使用する座標系がわからない場合は、スプレッドシートの作成者またはデータの収集者にお問い合わせください。
緯度 (Y) の値が -90 ~ 90 で、経度 (X) の値が -180 ~ 180 の場合、WGS84 を使用します。 緯度と経度の値がメートル単位で小数点以上 (左側) が 6、7、8 桁の場合、Web メルカトルを使用します。
座標で位置を有効化するには、次の手順を実行します。
- 解析ワークフローまたはデータ エンジニアリング ワークフローで [位置の有効化] ウィンドウを開くには、次の手順に従います。
- [座標] タブ
 に留まります。
に留まります。 - [X (経度)] および [Y (緯度)] パラメーターで、必要に応じてメニューを使用し、正しい座標フィールドを選択します。
- [空間参照] パラメーターで、必要に応じてメニューを使用し、データセットの正しい空間参照を検索して追加します。
- すべてのフィーチャを個別のフィーチャとして有効にするには、[同じフィーチャの繰り返し] チェックボックスをオンにします。 チェックボックスがオフの場合、同じフィーチャは集約されます。
- [実行] をクリックします。
注意:
データ エンジニアリング ワークフローで位置を有効化するとき、[同じフィーチャの繰り返し] チェックボックスは使用できません。 データ エンジニアリングでは、同じフィーチャは常に繰り返されます。
[座標] という新しいロケーション フィールド がデータセットに追加されます。
がデータセットに追加されます。
住所
データセットの住所に基づいてポイント フィーチャを作成するには、[住所] ロケーション タイプを使用します。
それぞれの郵便番号をポイントとしてマップに表示したい場合は、PostalCode など、説明情報の少ないフィールドを選択できます。 エリア フィーチャでは、区画または標準境界で位置を有効化することをお勧めします。
注意:
Insights in ArcGIS Enterprise では、ポータルがバッチ ジオコーディングを実行できるように構成されている必要があり、さらに、住所による位置の有効化 (ジオコーディングと呼ばれる処理) を実行するには、ジオコーディング権限が必要です。
Insights in ArcGIS Online で、住所によって位置を有効化するには、ジオコーディング権限が必要です。 ジオコーディング権限は、管理者および公開者ロールの両方に含まれています。 ArcGIS World Geocoding Service を使用すると、住所によってデータ内の位置を有効化できます。 ArcGIS World Geocoding Service で位置を有効化する場合は、クレジットが使用されます。 組織のカスタム バッチ ジオコーダーを構成することもできます。 詳細については、「ユーティリティ サービスの構成」をご参照ください。
Insights desktop で、住所によって位置を有効化するには、ジオコーディングをサポートしているアカウントを使用して ArcGIS 組織にサイン インする必要があります。
住所で位置を有効化するには、次の手順を実行します。
- 解析ワークフローまたはデータ エンジニアリング ワークフローで [位置の有効化] ウィンドウを開くには、次の手順に従います。
- [住所] タブ
 をクリックします。
をクリックします。 - [ジオコーディング サービス] では、デフォルトで ArcGIS World Geocoding Service が選択されています。 組織がカスタム ロケーターを使用している場合は、メニューを使用して正しいロケーターを選択できます。
- [国、地域、またはテリトリー] で、ドロップダウン メニューを使用して、ジオコーダーが住所を検索する場所を選択します。
- [住所フィールド] で、形式を選択します。
- [複数] (デフォルト) - 住所情報が複数のフィールドに分けられています。 次の表に、複数フィールドの住所の例を示します。
StreetNumber 番地 (StreetName) 市区町村 地方 380
New York St.
Redlands
CA
- [1 つ] - 住所情報が単一フィールドに含まれています。 次の表に、単一フィールドの住所の例を示します。
StreetAddress 380 New York St., Redlands, CA
- [複数] (デフォルト) - 住所情報が複数のフィールドに分けられています。 次の表に、複数フィールドの住所の例を示します。
- データセット内の 1 つまたは複数のフィールドに対応するフィールドと一致します。
- すべてのフィーチャを個別のフィーチャとして有効にするには、[同じフィーチャの繰り返し] チェックボックスをオンにします。 チェックボックスがオフの場合、同じフィーチャは集約されます。
- [実行] をクリックします。
注意:
データ エンジニアリング ワークフローで位置を有効化するとき、[同じフィーチャの繰り返し] チェックボックスは使用できません。 データ エンジニアリングでは、同じフィーチャは常に繰り返されます。
データ エンジニアリング ワークフローでクレジットが消費されるのは、住所の最初のインスタンスに対してのみです。 同じ住所が複数回表示される場合、以降のインスタンスでは、追加のクレジットは消費されずに位置が追加されます。
[住所] という新しいロケーション フィールド がデータセットに追加されます。
がデータセットに追加されます。
ジオグラフィ
注意:
現在、データ エンジニアリングは、区画による位置の有効化をサポートしていません。
[ジオグラフィ] タブを使用して、近傍や警察管轄区域などのエリア フィーチャの位置を有効化します。 エリア レイヤーを使用してジオグラフィで位置を有効化する前に、エリア レイヤーが現在のページのデータ ウィンドウで使用できる必要があります。
[ジオグラフィ] で位置を有効化する場合、現在のデータセットと、指定したデータ ウィンドウのカスタム境界レイヤーまたは標準境界レイヤーとの間の結合が、バックグランドで実行されます。
ジオグラフィで位置を有効化するには、次の手順を実行します。
- 解析ワークフローで [位置の有効化] ウィンドウを開くには、次の手順に従います。
- [ジオグラフィ] タブ
 をクリックします。
をクリックします。 - [位置フィールド] で、メニューを使用して位置の有効化に使用するフィールドを選択します (例: Branch name)。
- [一致する区画レベル] で、メニューを使用して、選択したロケーション フィールドと一致する既存の位置を含んだデータセットを選択します (例: [Branches])。
- [実行] をクリックします。
区画レイヤーにちなんだ名前の新しいロケーション フィールド がデータセットに追加されます。
がデータセットに追加されます。
標準境界
注意:
現在、データ エンジニアリングは、標準境界による位置の有効化をサポートしていません。
[標準境界] タブを使用し、ArcGIS Living Atlas のレイヤーや組織の境界レイヤーを使用して、州や国などの標準エリア フィーチャの位置を有効化します。
注意:
標準境界を使用して位置を有効にするには、組織で ArcGIS Living Atlas または境界レイヤーを使用するように構成する必要があります。 Insights desktop ユーザーの場合、ArcGIS Living Atlas または境界レイヤーにアクセスできる ArcGIS 組織にサイン インしている必要があります。 詳細については、「Insights をサポートするための ArcGIS Online の構成」または「Insights 機能をサポートするための ArcGIS Enterprise の構成」をご参照ください。
[標準境界] を使用して位置を有効化する場合、現在のデータセットと、指定した標準境界レイヤーとの間の結合が、バックグランドで実行されます。
標準境界で位置を有効化するには、次の手順を実行します。
- 解析ワークフローで [位置の有効化] ウィンドウを開くには、次の手順に従います。
- [標準境界] タブ
 をクリックします。
をクリックします。 - [位置フィールド] で、メニューを使用して位置の有効化に使用するフィールドを選択します (例: Country)。
- [標準境界] で、メニューを使用して ArcGIS Living Atlas からデータセットを選択するか、組織の境界レイヤー (例: [World Countries (Generalized)]) を選択します。
- [一致する区画レベル] で、メニューを使用して、選択したロケーション フィールドと一致する既存の位置を含んだレイヤーを選択します (例: [country_gen_trim])。
フィールド間の推定一致の精度は、[一致なし] から [最適] までのスライド目盛で示されます。
- [ワークブックへの境界の追加] をオンにし、選択した境界レイヤーをデータ ウィンドウに追加します。
- [実行] をクリックします。
標準境界レイヤーにちなんだ名前の新しいロケーション フィールド がデータセットに追加されます。
がデータセットに追加されます。
同じフィーチャ
座標または住所で位置を有効化した場合、同じポイント フィーチャはデフォルトで 1 つのフィーチャに集約されます。 すべてのポイント フィーチャを集約せずに維持するには、[位置の有効化] ウィンドウの [同じフィーチャの繰り返し] パラメーターをオンにします。
区画で有効化された位置を含むフィーチャは常に集約されます。
同じフィーチャの繰り返し
注意:
データ エンジニアリング ワークフローで位置を有効化するとき、[同じフィーチャの繰り返し] チェックボックスは使用できません。 データ エンジニアリングでは、同じフィーチャは常に繰り返されます。
[同じフィーチャの繰り返し] がオンになっている場合、データセット内のすべてのエントリは、まったく同じ場所にあるフィーチャも含めて、マップ上に個別に表示されます。 位置フィールドを使用して作成したマップでは、[位置 (単一シンボル)] を使用してフィーチャが表示されます。
同じ位置にある個別のフィーチャを含むデータセットに対して、各フィーチャが個別の位置にあることがわかっている場合、または集約データではなく未加工データに対して解析を実行する必要がある場合に、[同じフィーチャの繰り返し] を使用してください。
例
解析者は、米国内の大学の ROI (投資対効果) を判断したいと考えています。 ROI は数に基づいていないため、未加工データは [比率の計算] を使用して計算する必要があります。 このため、大学の位置は [同じフィーチャの繰り返し] を有効にして追加する必要があります。
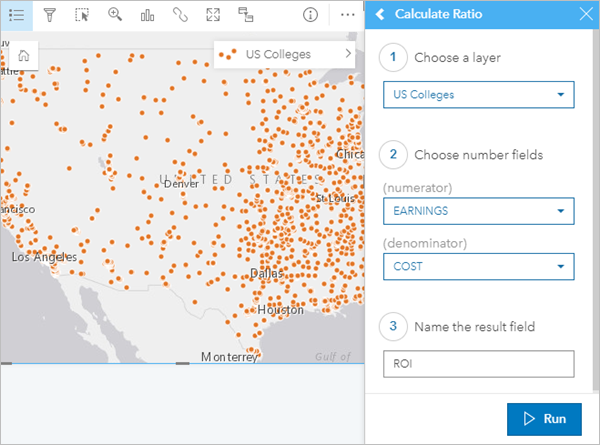
フィーチャの集約
[同じフィーチャの繰り返し] がオフの場合、同じ位置にあるフィーチャ (同じ座標または住所) は 1 つのポイントに集約されます。 位置フィールドを使用して作成したマップでは、[数と量 (サイズ)] を使用して各位置のフィーチャ数が表示されます。 数値フィールドまたは割合/比率フィールドを使用して作成したマップには、デフォルトでは集約されたポイントの合計が表示されますが、統計情報を最小、最大、または平均に変更することもできます。 [カードの反転] ボタン  を使用して、集約された統計情報を表示できます。
を使用して、集約された統計情報を表示できます。
同じ位置にあるフィーチャを組み合わせてデータの数やサマリーを表示する必要がある場合や、位置情報を使用してリンク マップ、パイ チャート シンボルを含むマップ、またはカラム チャート シンボルを含むマップを作成する場合は、フィーチャの集約を使用する必要があります。
注意:
チャートやテーブルなどの非空間可視化の作成に使用される場合、同一のフィーチャは集約されません。 したがって、[同じフィーチャの繰り返し] をオフにして位置を有効化すると、マップと他のカードで数値が異なる場合があります。 パイ チャートのシンボルを含むマップやカラム チャート シンボル上のフィーチャ数は、マップの凡例内の数に正確に一致しないことがあります。これは、単一の場所で繰り返されたフィーチャがマップ上の総数に対して一度カウントされたにもかかわらず、凡例内で別個にカウントされるためです。
例
ある小売業者では、各店舗の注文の月次データを収集しています。 フィーチャを集約してデータ上の位置を有効化することで、データ アナリストは注文数、総収益、および他の集約された統計情報を含むマップを使用して、各位置をすばやく比較できます。
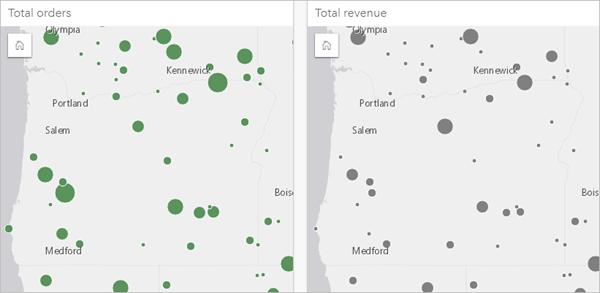
トラブルシューティング
住所で位置を有効化が使用できない場合で、[この機能にはクレジットが必要です。 ArcGIS 管理者に連絡して、アカウントのクレジットを購入するか割り当ててください。] が表示された場合、組織またはアカウントが ArcGIS World Geocoding Service を使用するのに十分なクレジットを持っていないことを意味しています。 組織が十分なクレジットを持っていない場合、住所で位置を有効化を使用する前に、アカウント マネージャーが追加のクレジットを購入しておく必要があります。 組織がアカウント別にクレジット使用量を制限している場合、お使いのアカウントにクレジットが割り当てられていない可能性があります。 ArcGIS 管理者に連絡して、アカウントに追加のクレジットを割り当ててください。
制限事項
解析ワークフローでの位置の有効化には、次の制限があります。
- 位置の有効化は、Google BigQuery、Snowflake、および追加設定が必要なデータベース プラットフォームの読み取り専用接続ではサポートされていません。
- Google BigQuery では、空間参照 4236 (GCS WGS 1984) のみがサポートされています。 このため、Google BigQuery のテーブル上の座標を使用して位置の有効化を行うときには、空間参照 4326 のみがサポートされます。 他のデータベース プラットフォームは、その他の空間参照系をサポートすることがあります。
データ エンジニアリングによる位置の有効化には、次の制限があります。
- 現在、区画や標準境界による位置の有効化はサポートされていません。
- Google BigQuery では、空間参照 4236 (GCS WGS 1984) のみがサポートされています。 その他すべての空間参照は、データセットが Google BigQuery に保存される場合は 4326 に変換されます。
 をクリックします。
をクリックします。