

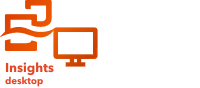
ヒート チャートは、2 つのカテゴリ変数間の数値的関係を可視化するために使用できます。 ヒート チャートは、2 つのカテゴリ変数から作成された長方形グリッドで構成されます。 グリッド内の各セルは、数値を使用してシンボル表示されます。
ヒート チャートは、「2 つのカテゴリによって数値はどのように分布または集計されるか?」や 「2 つのカテゴリはどのように関連しているか?」といったデータに関する質問に答えることができます。
例
ある犯罪分析者は、自分の都市内で発生した窃盗関連の犯罪の頻度を調査しています。 彼女は、最も頻繁に発生したインシデントのタイプ、および最も犯罪の多い月を知る必要があります。 ヒート チャートを使用して、月ごとの各犯罪の相対的まん延を可視化できます。
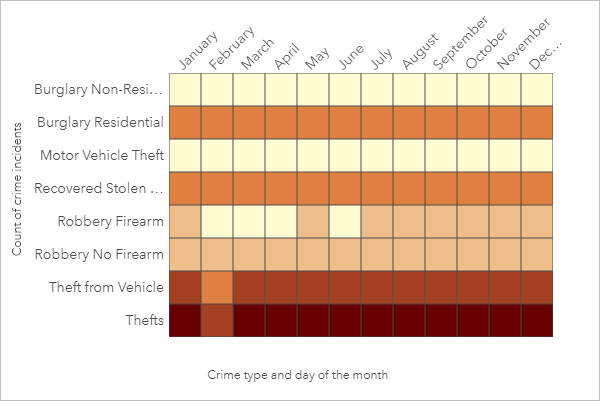
ヒート チャートの作成
ヒート チャートを作成するには、次の手順に従います。
- 次のデータの組み合わせのいずれかを選択します。
- 2 つの文字列フィールド

- 2 つの文字列フィールド
 および数値
および数値  または割合/比率フィールド
または割合/比率フィールド 
- 2 つの文字列フィールド
- 次の手順を使用して、チャートを作成します。
- 選択したフィールドを新しいカードにドラッグします。
- [チャート] ドロップ領域にポインターを置きます。
- 選択したフィールドを [ヒート チャート] にドロップします。
ヒント:
データ ウィンドウの上にある [チャート] メニューまたは既存のカード上の [可視化タイプ] ボタン  を使用して、チャートを作成することもできます。 [チャート] メニューの場合、データ選択に対応しているチャートのみが、有効化されます。 [可視化タイプ] メニューの場合、対応している視覚化 (マップ、チャート、またはテーブルを含む) のみが表示されます。
を使用して、チャートを作成することもできます。 [チャート] メニューの場合、データ選択に対応しているチャートのみが、有効化されます。 [可視化タイプ] メニューの場合、対応している視覚化 (マップ、チャート、またはテーブルを含む) のみが表示されます。
ヒート チャートは、[ヒート チャートの表示] を使用して作成することもできます。これには、[アクション] ボタンから、[回答の検索] の下にある > [どのように分布していますか?] でアクセスできます。
でアクセスできます。
使用上の注意
ヒート チャートは、等級色でシンボル表示されます。
この視覚化は、データ ウィンドウに結果データセット  を作成します。これには、チャートの作成に使用されたフィールドが含まれています。 結果データセットを使用すると、追加の視覚化を作成したり、チャート軸またはポップアップのフィールド名を変更したり、チャートにフィルターを適用したりできます。
を作成します。これには、チャートの作成に使用されたフィールドが含まれています。 結果データセットを使用すると、追加の視覚化を作成したり、チャート軸またはポップアップのフィールド名を変更したり、チャートにフィルターを適用したりできます。
[レイヤー オプション] ボタン  を使用すると、[レイヤー オプション] ウィンドウが開き、次の構成オプションを更新できます。
を使用すると、[レイヤー オプション] ウィンドウが開き、次の構成オプションを更新できます。
- [凡例] タブ
 を使用すると、チャート上で選択を行うことができます。 [凡例を別ウィンドウに表示] ボタン
を使用すると、チャート上で選択を行うことができます。 [凡例を別ウィンドウに表示] ボタン  をクリックすると、凡例がページ上に別個のカードとして表示されます。
をクリックすると、凡例がページ上に別個のカードとして表示されます。 - [シンボル] タブ
 を使用すると、クラスの分類タイプと数を変更することができます。 サポートされている分類タイプは、自然分類、等間隔、等量、手動です。
を使用すると、クラスの分類タイプと数を変更することができます。 サポートされている分類タイプは、自然分類、等間隔、等量、手動です。 - [表示設定] タブ
 を使用すると、カラー パレットおよびアウトライン色を変更できます。
を使用すると、カラー パレットおよびアウトライン色を変更できます。
[カード フィルター] ボタン  を使用すると、望ましくないデータをカードから除去できます。 フィルターは、文字列、数値、割合/比率、日付/時間のあらゆるフィールドに適用可能です。 ただし、同じデータセットを用いる他のカードには影響が及びません。
を使用すると、望ましくないデータをカードから除去できます。 フィルターは、文字列、数値、割合/比率、日付/時間のあらゆるフィールドに適用可能です。 ただし、同じデータセットを用いる他のカードには影響が及びません。
[選択ツール] ボタン  を使用すると、単一選択ツールを使用してチャート上のフィーチャを選択したり、選択を反転したりできます。
を使用すると、単一選択ツールを使用してチャート上のフィーチャを選択したり、選択を反転したりできます。
[可視化タイプ] ボタン  を使用して、ヒート チャートと他の可視化 (グループ化された集計テーブル、[サブグループ] フィールドを含むバー チャート、データ クロックなど) を直接切り替えます。
を使用して、ヒート チャートと他の可視化 (グループ化された集計テーブル、[サブグループ] フィールドを含むバー チャート、データ クロックなど) を直接切り替えます。
[最大化] ボタン  を使用すると、カードを拡大できます。 ページ上の他のカードは、サムネイルに縮小されます。 [元のサイズに戻す] ボタン
を使用すると、カードを拡大できます。 ページ上の他のカードは、サムネイルに縮小されます。 [元のサイズに戻す] ボタン  を使用して、カードを前のサイズに戻すことができます。
を使用して、カードを前のサイズに戻すことができます。
[クロス フィルターの有効化] ボタン  を使用すると、他のカードの選択セットを使用するカードに対してフィルターを作成することができます。 クロス フィルターは、[クロス フィルターの無効化] ボタン
を使用すると、他のカードの選択セットを使用するカードに対してフィルターを作成することができます。 クロス フィルターは、[クロス フィルターの無効化] ボタン  を使用して削除できます。
を使用して削除できます。
[カードの反転] ボタン  を使用して、カードの裏面を表示します。 [カード情報] タブ
を使用して、カードの裏面を表示します。 [カード情報] タブ  には、カード上のデータに関する情報が記載されており、[データのエクスポート] タブ
には、カード上のデータに関する情報が記載されており、[データのエクスポート] タブ  を使用すると、カードからデータをエクスポートすることができます。
を使用すると、カードからデータをエクスポートすることができます。
[カード オプション] ボタン  を使用すると、次のメニュー オプションにアクセスできます。
を使用すると、次のメニュー オプションにアクセスできます。
- [表示設定] ボタン
 - カードの背景色、前景色、枠線を変更します。
- カードの背景色、前景色、枠線を変更します。 - [ラベルの編集] ボタン
 - チャート軸のカスタム ラベルを作成します。 ラベルを編集するには、[ラベルの編集] ボタンをクリックし、軸をクリックして編集可能にします。
- チャート軸のカスタム ラベルを作成します。 ラベルを編集するには、[ラベルの編集] ボタンをクリックし、軸をクリックして編集可能にします。 - [順序] ボタン
 - カードを、ページ上の他のカードに対して前面または背面に移動します。
- カードを、ページ上の他のカードに対して前面または背面に移動します。 - [削除] ボタン
 - ページからカードを削除します。 誤ってカードを削除した場合は [元に戻す] ボタン
- ページからカードを削除します。 誤ってカードを削除した場合は [元に戻す] ボタン  を使用して元に戻すことができます。
を使用して元に戻すことができます。
制限事項
ヒート チャート変数では、各軸での個別値が 3,000 個を超えることはできません。 変数の 1 つまたは両方が 3,000 個の制限を超える場合は、フィルター ウィジェットなどのフィルターを使用してデータセットのサイズを縮小することができます。
リソース
チャートについてより詳しく学習するには、次のリソースをご利用ください。