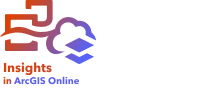
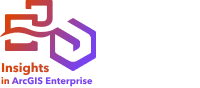
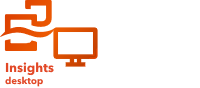
データを完全に理解するために重要なのは、同一のデータセットをソースとする複数の可視化を操作してみることです。 同一のデータセットのフィールドから作成されたカードはリンクされているため、ユーザーは、1 つのカード上で選択を行った後、関連カードの更新を表示して、それらの選択セットをハイライト表示することができます。
異なるタイプのカードがページ上にある場合は、選択やフィルタリング、統計情報へのアクセス、その他の操作を行うことによって、単一の可視化では識別できなかった可能性のある空間、時間、数値、カテゴリに関するパターンを明らかにすることができます。 データを可視化するためのさまざまな方法については、「解析機能」をご参照ください。
カードの有効化
選択、フィルターの作成、解析の実行など、Insights の対話式機能のほとんどにアクセスするには、カードが有効である必要があります。 カードの任意の場所をクリックすると有効化できます。 [アクション] ボタン  が表示され、カード ヘッダーにツールバーが表示されているとき、カードは有効です。 カード ヘッダーが非表示の場合、ツールバーは表示されません。
が表示され、カード ヘッダーにツールバーが表示されているとき、カードは有効です。 カード ヘッダーが非表示の場合、ツールバーは表示されません。
カードを無効化するには、2 つの方法があります。
- 別のカードを有効化します。
- ページ上の空白領域をクリックします。
有効なカードの上流にあるすべてのデータセットは、データ ウィンドウ内では青色のバーでハイライト表示されます。

カードの最大化
カードを操作するときは、カードを拡大して、データをわかりやすく表示することもできます。 カードを最大化すると、ページ上にカードのフィルムストリップ ビューが作成されます。このビューでは、最大化されたカードが上部に配置され、その下に残りのカードのサムネイルが並べられます。
[最大化] をクリックして、カードを拡大します。
をクリックして、カードを拡大します。
[元のサイズに戻す] をクリックすると、元のサイズのカードを表示したページ ビューに戻ります。
をクリックすると、元のサイズのカードを表示したページ ビューに戻ります。
前面へ移動または背面へ移動
1 ページに複数のカードを作成すると、重複するカードを表示する順序を指定することができます。 デフォルトでは、Insights はカードの作成順序が使用され、新しいカードは古い方のカードの前に来ます。
注意:
凡例は、常に説明するカードの前に来ます。
以下の手順に従って、カードの順序を変更します。
- 必要に応じて、カードをクリックして有効化します。
- [カード オプション] ボタン
 をクリックします。
をクリックします。 - [順序] ボタン
 をクリックします。
をクリックします。 - 次の整列オプションのいずれかを選択します。
- 最前面へ移動
- 前面へ移動
- 最背面へ移動
- 背面へ移動
または、キーボード コマンド F を使用して、アクティブなカードを前面に移動したり、B 背面に移動したりすることができます。 タイトル、軸ラベル、テキストとメディア カードなど、テキスト ボックスがアクティブな場合、F または B を使用する前に Esc を使用してテキスト ボックスを終了することができます。
カードの統計情報の表示
統計情報のサマリーはデータの概要を提供します。 統計情報は、操作中のチャートまたはマップのタイプによって異なります。
マップ上の統計情報のサマリーは、個数、最小値、最大値、平均値を含みますが、マッピングしているデータのタイプによって変化します。 データ ソースの編集可能なデータセットから作成されたマップにはタイムスタンプもあります。タイムスタンプにより、表示されているバージョンの最終更新時間がわかります。 データが最新でない場合、データセットまたはワークブックを更新して、最新データを表示できます。
チャートの統計情報も、チャート タイプごとに異なります。 たとえば、バー チャートの統計情報には、個数、平均値、中央値、上または下の四分位が含まれます。
サマリー テーブルに適用できる統計情報としては、合計、平均値、最小値、最大値、中央値、パーセンタイルなどがあります。 統計情報の計算は、カテゴリ値ごとに数値フィールドまたは割合/比率フィールドに対して行われます。 サマリー テーブルには最下段に表示される統計情報もあります。データセット全体で計算され、数値フィールドまたは割合/比率フィールドで選択した統計を表示します。 たとえば、あるテーブルが 10,000 のポイントから成り、これが 5 つのカテゴリに分かれるとします。統計情報として平均値を選択したとすれば、最下段に表示される平均は、10,000 の値の平均値として求めます。5 つのカテゴリそれぞれについて平均値を求め、この 5 つの平均を取るのではありません。
チャートの統計情報へのアクセス
利用可能な統計情報を表示するには、[チャートの統計情報] ボタン  をクリックします。
をクリックします。
マップの統計情報へのアクセス
マップ カードをめくって統計情報のサマリーを表示するには、[カードの反転] ボタン  をクリックします。
をクリックします。
可視化タイプの変更
関連する可視化タイプに変更すると、データを異なる視点から見ることができます。 たとえば、コロプレス マップからヒストグラムに変更すると、集中度合いが最も高いまたは低いのはどの数値範囲かなど、数値データの分散状況を表示したり、データに歪みがあるかどうかを確認したりできます。
関連する可視化タイプは、可視化しているデータによって決まります。 以下の手順に従って、カードの可視化を変更します。
- カードをクリックして、ツールバーを表示します。
- [可視化タイプ] ボタン
 をクリックします。
をクリックします。 - リスト内の可視化タイプを選択します。
- 前の可視化タイプに戻すには、[可視化タイプ] ボタン
 をクリックして、前の可視化タイプをリストから選択します。
をクリックして、前の可視化タイプをリストから選択します。
カードのタイトルの変更
デフォルトでは、カードが作成された順番に基づくタイトル (カード 1、カード 2 など) がカードに割り当てられます。 よりわかりやすいタイトルを指定できます。 カードのタイトルは、カードが選択されていない場合に表示できます。
- カードが選択されている場合は、カードの外側をクリックして選択を解除します。
- カードのタイトルをクリックします。
- 新しいタイトルを入力して、Enter キーを押します (またはカードの外側をクリックします)。
カード ヘッダーの非表示
カードのヘッダーは、ツールバーの下の [非表示] ボタン  を使用して非表示にできます。 ヘッダーが非表示のときは、[カード オプション] ボタン
を使用して非表示にできます。 ヘッダーが非表示のときは、[カード オプション] ボタン  と [表示] ボタン
と [表示] ボタン  にアクセスできます。 ツールバーにある他のすべてのボタンは、ツールバーを再度表示させない限り表示されません。 そのため、フィルター、スタイル、クロス フィルターのようなカード設定は、カード ヘッダーを非表示にする前に設定しておくことをお勧めします。
にアクセスできます。 ツールバーにある他のすべてのボタンは、ツールバーを再度表示させない限り表示されません。 そのため、フィルター、スタイル、クロス フィルターのようなカード設定は、カード ヘッダーを非表示にする前に設定しておくことをお勧めします。
非表示のヘッダーは、公開レポートではデフォルトで非表示のままとなります。 [表示] および [非表示] ボタンはレポート ビューアーで利用可能で、ツールバーのボタンへアクセスできます。 カードを無効にすると、ヘッダーは自動的に再度非表示になります。 そのため、レポートが公開されているときにヘッダーが非表示の場合、カード タイトルはレポート ビューアーには表示されません。