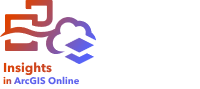
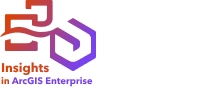
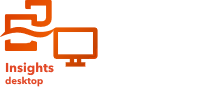
バッファー/到達圏は、入力ポイント/ライン/エリア フィーチャから指定した距離の周囲にエリアを作成したり、サービス エリアを使用して、移動モードに基づき、ポイント フィーチャから道路ネットワークに沿って指定した移動時間または移動距離内に到達できるエリアを計算します。
注意:
Insights in ArcGIS Enterprise で移動モードを使用して到達圏エリアを作成するには、サービス エリア (非同期) サービスとルート検索ユーティリティ サービスを構成する必要があります。
Insights in ArcGIS Enterprise および Insights in ArcGIS Online で移動モードを使用して到達圏エリアを作成するには、ネットワーク解析権限が必要です。 ネットワーク解析権限は、公開者および管理者のデフォルト ロールに含まれています。
Insights desktop で移動モードを使用して到達圏を作成するには、ArcGIS 組織にサイン インする必要があります。 ArcGIS 組織を使用して、必要なサービスにアクセスします。
例
バッファー/到達圏を使用するシナリオの例として、次のようなものがあります。
- ある現地のレポーターは、その都市における火災現場への移動時間について調べています。 このレポーターは、都市のどれだけの部分が、その都市の消防署から 4 分以内のところにあるかを判断しようとしています。 [バッファー/到達圏] を使用すると、消防車が 4 分以内に都市内をどれだけ移動できるかを判断できます。
- ある開発企業は、収益を増やすため、都市の中心部に複合用途施設を建設することを検討しています。 店舗、レストラン、ライトレールの駅が 4 分の 1 マイル内にある便利な場所に複合用途施設を建設する必要があります。 バッファー/到達圏を使用して、新規開発に適した位置を判断できます。
バッファー/到達圏の実行
[バッファー/到達圏] は、ポイント、ライン、またはエリア レイヤーを含むマップで実行できます。
バッファーまたは到達圏を作成するには、次の手順に従います。
- 必要に応じて、マップ カードをクリックして有効化します。
ツールバーと [アクション] ボタン
 が表示されると、カードがアクティブになります。
が表示されると、カードがアクティブになります。 - [アクション] ボタンをクリックし、[バッファー/到達圏] を選択します。
- [バッファー処理するレイヤーの選択] で、バッファーまたは到達圏の作成に使用するレイヤーを選択します。
- [距離と単位の設定] で、距離オプション (固定距離または移動モードをデータ タイプに応じて選択)、距離、および単位を選択します。
詳細については、以下の「使用上の注意」のセクションをご参照ください。
- [バッファー スタイルの選択] で、[オーバーラップ] または [ディゾルブ] を選択します。
- 固定距離バッファーを作成する場合は、[プレビュー バッファー] をオンにして、必要に応じてバッファー距離を調整します。
- [実行] をクリックします。
使用上の注意
入力ポイント/ライン/エリア レイヤーは、[バッファー処理するレイヤーの選択] ドロップダウン メニューから選択できます。 ドロップダウン メニューには、マップ カードに追加されたすべてのレイヤーが含まれています。
[距離と単位の設定] パラメーターを使用して、バッファーまたは到達圏のタイプとサイズを指定します。 距離単位は、ユーザーのアカウントのデフォルト単位に基づいています。 入力フィーチャがラインまたはエリアの場合は、[固定距離] オプションのみが使用できます。 入力フィーチャがポイントの場合、次のオプションが使用できます。
| バッファー タイプ | 説明 |
|---|---|
固定距離 | 直線距離を使用して、ポイント/ライン/エリアの周囲にバッファーを作成します。 |
徒歩時間 | 歩行者の通行を許可する通路および道路に従い、移動時間を最適化する方法を見つけます。 デフォルトの歩行速度は時速 5 キロメートルです。 |
運転距離 (未舗装道路使用) | 自動車およびピックアップ トラックやその他類似する小型の自動車の動きをモデル化して、移動距離を最適化する方法を見つけます。 移動は、一方通行や転回禁止など、自動車に特有のルールに従いますが、未舗装道路の移動については従いません。 |
運転時間 | 自動車およびピックアップ トラックやその他類似する小型の自動車の動きをモデル化して、移動時間を最適化する方法を見つけます。 移動は、一方通行や転回禁止など、自動車の特有のルールに従います。 |
運転距離 | 自動車およびピックアップ トラックやその他類似する小型の自動車の動きをモデル化して、移動距離を最適化する方法を見つけます。 移動は、一方通行や転回禁止など、自動車の特有のルールに従います。 |
徒歩距離 | 歩行者の通行を許可する通路および道路に従い、移動距離を最適化する方法を見つけます。 |
運転時間 (未舗装道路使用) | 自動車およびピックアップ トラックやその他類似する小型の自動車の動きをモデル化して、移動時間を最適化する方法を見つけます。 移動は、一方通行や転回禁止など、自動車に特有のルールに従いますが、未舗装道路の移動については従いません。 |
トラック輸送時間 | 指定されたトラック ルートを優先して使用することで、基本的なトラック移動をモデル化し、移動時間を最適化する方法を見つけます。 ルートは、一方通行や転回禁止などに従う必要があります。 |
トラック輸送距離 | 指定されたトラック ルートを優先して使用することで、基本的なトラック移動をモデル化し、移動距離を最適化する方法を見つけます。 ルートは、一方通行や転回禁止などに従う必要があります。 |
距離に基づいてバッファーまたは移動モードを選択した場合、単位はメートル、キロメートル、フィート、マイルの中から選択できます。
時間に基づいて移動モードを選択した場合、単位は秒、分、時間の中から選択できます。
[バッファー スタイルの選択] を使用して、交差するバッファーの表示方法を指定します。 次の表で、[オーバーラップ] オプションと [ディゾルブ] オプションについて説明しています。
| オプション | 説明 |
|---|---|
| オーバーラップしてもそれぞれの境界が維持される円バッファーを作成します。 これがデフォルトです。 |
| 不揃いな形状も含まれるバッファーが作成されます。 隣接するバッファーの境界線がオーバーラップするのではなくディゾルブして結合された結果、不均等に見えるエリアが生成されます。 |
[固定距離] バッファー オプションを使用している場合、すべてのフィーチャに対して [プレビュー バッファー] チェックボックスを使用できます。 プレビューを使用すると、バッファー周囲の四角形のエッジをドラッグしてバッファーの直径を増減させることで、バッファーのサイズを調整できます。
Insights in ArcGIS Online ユーザー、または Insights in ArcGIS Online 組織にサイン インした Insights desktop ユーザーの場合、到達圏エリアが移動モードで作成されるときに、ArcGIS Online アカウントのクレジットが使用されます。 また、[ディゾルブ] オプションを使用してバッファーが作成されるときもクレジットが使用されます。
注意:
データベース データセットのバッファー計算は、データベース内で使用できるネイティブの距離計算を使用して実行されます。 距離の計算結果はデータベース タイプと空間タイプによって異なります。 データベース データセットは、Insights in ArcGIS Enterprise と Insights desktop で利用できます。
トラブルシューティング
[距離と単位の設定] を移動モードに変更できない場合は、ネットワーク解析を実行する権限がない、または解析を実行するための十分なクレジットがないことを意味している可能性があります。 管理者に連絡して、必要なライセンスを持っていることを確認するか、アカウントに追加のクレジットを割り当ててください。
制限事項
移動モードを使用できるのは、入力データセットにポイント フィーチャが含まれている場合に限ります。
クロス フィルターは、このツールで作成された結果のデータセットには対応していません。 サポートされていないカードにクロス フィルターを追加するには、ワークブックにデータセットをコピーし、コピーで作成されたカードにクロス フィルターを適用します。
バッファー/到達圏は、追加設定が必要なデータベース プラットフォームの読み取り専用接続ではサポートされていません。

