


パイ チャート シンボルをマップで使用すると、単一のフィーチャに関連付けられたカテゴリ データの比率を、個数や要約統計量を使用して表示することができます。 パイ チャート シンボルは、一致する値を含む文字列フィールドと位置フィールドを使用し、マップ上で作成されます。
パイ チャート シンボルは、データに関する次のような質問に答えることができます。:
- 「各フィーチャのカテゴリの割合は?」
- 「別の場所と比較したときの個数や要約統計量は?」
例
ある保険会社が、全米での保険契約を見直し、各保険契約クラス (自動車保険、所得補償保険、生命保険、財産保険) の市場ポテンシャルを確認することにしました。 見直しを担当するアナリストは、会社の保険ポートフォリオ データと州境界レイヤーを結合し、その結果をもとに、各州で購入されている各保険契約クラスの比率を表すパイ チャート シンボルを作成しました。パイ チャートの大きさは、州の保険契約数に応じて変化させています。
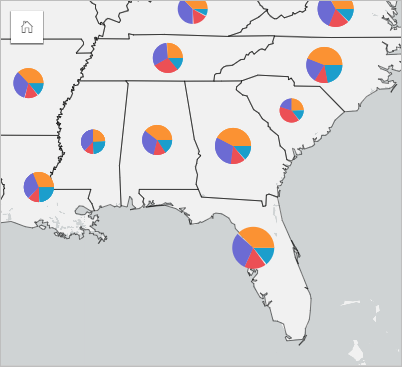
アナリストは、関連するチャート、フィルター、またはマップ凡例を使用して、各保険契約クラスについて潜在性を持つ州を判断します。 自動車保険を選択したアナリストは、中西部では自動車保険の取り込み件数が少ないことに気づきました。 そこで、自動車保険の取り込み件数が少ない、あるいは取り込みがない州が存在する理由を探り (自動車保険が提供されていないのか、またはその地域に強力な競合相手がいるのかなど)、これらの州での取り込みを増やす潜在性はあるのかどうか、調査を進めることにしました。

マップ上でのパイ チャート シンボルの作成
注意:
パイ チャート シンボルは、フィーチャが配列されているマルチパート データセットでのみ作成可能です。 これらのデータセットは、1 対多の結合を使用するか、データセットの位置を有効化することで作成できます。 位置情報で住所や座標が有効になっている場合、[同じフィーチャの繰り返し] は選択しません。
パイ チャート シンボルでマップを作成するには、次の手順を実行します。
- 次のいずれかの方法で、マルチパート データセットを作成します。
2 つのデータセット間に結合を作成します。 一般的に、これらのデータセットには、パイ チャート シンボルとして表示するフィーチャと境界レイヤーが含まれています。
結合は 1 対多である必要があります。つまり、各境界フィーチャには、パイ チャートを作成するためのフィーチャが複数含まれます。 上の例では、保険データと州境界を含むデータセット間で結合が作成されています。
データセットの位置を有効化します。
住所や座標を使用してポイントの位置を有効化する場合、[同じフィーチャの繰り返し] は選択しません。 この方法が使用されるのは、複数のデータ ポイントがまったく同じ位置に表示される状況のみです。 たとえば、都市の消火栓に関して月次のステータスの更新内容を含むデータセットには、各消火栓に対して月ごとの新しい入力を含めることができます。 同じフィーチャを繰り返さずに位置を有効化すると、消火栓ごとの入力が集約されます。
区画を使用して位置を有効化する場合、各境界内に複数のフィーチャが存在する必要があります。 この方法は、1 対多の結合と同様に機能します。
- フィールドが表示されるように、データ ウィンドウ内のデータセットを展開します。
- 次のフィールドの組み合わせのいずれかを選択します。
- 位置フィールドおよび文字列フィールド
- 位置フィールド、文字列フィールド、および数値または割合/比率フィールド
手順 1 で結合を作成した場合、選択した位置フィールドは、境界に対応するフィールドである必要があります。
ヒント:
データ ウィンドウで検索バーを使用して、フィールドを検索できます。
- フィールドを、ページ上の [マップ] ドロップ領域にドラッグします。
マップが作成されます。
マップが位置フィールド、文字列フィールド、および数値または割合/比率フィールドを使用して作成された場合は、パイ チャート シンボルを使用してスタイル設定されます。 マップが位置フィールドと文字列フィールドを使用して作成された場合は、個別値シンボルを使用してスタイル設定されます。 個別値をパイ チャート シンボルに変更するには、次の手順を実行します。
- 凡例を展開して、[レイヤー オプション] ウィンドウを表示します。
- [シンボル] タブ
 を参照します。
を参照します。 - [シンボル タイプ] を [パイ] に変更します。
使用上の注意
[レイヤー オプション] ウィンドウは、レイヤー名の横にある矢印をクリックしてでアクセスでき、次の構成オプションが含まれています。
- [凡例] タブ
 を使用すると、マップ上の個別値を表示し、値に基づいて選択を行うことができます。 値に関連付けられた色を変更するには、シンボルをクリックし、パレットから色を選択するか、16 進数の値を入力します。
を使用すると、マップ上の個別値を表示し、値に基づいて選択を行うことができます。 値に関連付けられた色を変更するには、シンボルをクリックし、パレットから色を選択するか、16 進数の値を入力します。 - 次の操作を実行するには、[シンボル] タブ
 を使用します。
を使用します。- マップ上に表示されているフィールドおよび統計情報を変更するか、別のタイプのマップに切り替えます。
- クラスの分類タイプと数を変更します。
- [アノテーション] タブ
 は、レイヤーのマップ ポップアップを構成するために使用されます。
は、レイヤーのマップ ポップアップを構成するために使用されます。 - 次の操作を実行するには、[表示設定] タブ
 を使用します。
を使用します。- [シンボル] - シンボルのサイズ、アウトラインのスタイル、レイヤーの透過表示などのシンボル スタイル プロパティを変更できます。
- [レイヤー効果] - ブルームと影の効果を有効化します。
- [属性] タブ
 を使用すると、マップ上で選択したフィーチャの詳細を表示できます。
を使用すると、マップ上で選択したフィーチャの詳細を表示できます。
[可視化タイプ] ボタン  を使用すると、パイ チャート シンボルを含むマップと他の可視化 (サマリー テーブル、積み上げバー チャート、コード ダイアグラム、ツリーマップなど) を直接切り替えることができます。
を使用すると、パイ チャート シンボルを含むマップと他の可視化 (サマリー テーブル、積み上げバー チャート、コード ダイアグラム、ツリーマップなど) を直接切り替えることができます。
マップ カードをめくるには、[カードの反転] ボタン  をクリックします。 カードの裏面には、フィーチャ数とマップの説明用のテキスト ボックスがあります。
をクリックします。 カードの裏面には、フィーチャ数とマップの説明用のテキスト ボックスがあります。
制限事項
パイ チャート シンボルは、単一フィーチャや位置に関連付けられた、すべての個別カテゴリを示します。 フィーチャに含まれる個別カテゴリ数が多すぎる場合は、パイ チャート シンボルの解釈が困難になることがあります。
リソース
詳細については、次のリソースをご参照ください。