


コード ダイアグラムは、カテゴリ間の有向の関係を表示するために、魅力的かつ有益な方法で表形式データセットを可視化する手段を提供します。
コード ダイアグラムは、次のようなデータに関する質問に答えることができます。
- カテゴリ間の流量はどれくらいか?
- 流量に異常、差異、または類似性があるか?
例
ある保険会社が保険契約の種類を見直しており、現在提供している保険商品と、最近実施した市場調査プロジェクトの結果を比較します。 そのステップの 1 つとして、各都市の各保険クラスにおける保険契約の合計保険価額 (TIV) を比較します。 コード ダイアグラムを使用して、カテゴリごとのサブグループの分布を視覚化できます。
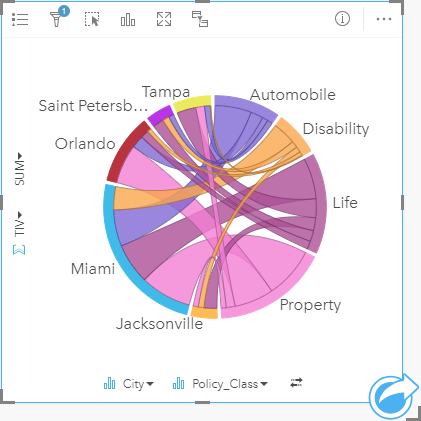
上記のコード ダイアグラムは、各都市の保険契約のカテゴリごとの合計保険価格 (TIV) を示しています。 [保険クラス] の値 (財産、生命、所得補償、自動車) および [都市] の値 (マイアミ、ジャクソンビル、オーランド、セントピーターズバーグ、およびタンパ) は、円の周囲で異なる色の円弧として表示されています。 円弧の長さおよび弦の厚さは合計保険価格 (TIV) によって決まります。 どの都市または保険クラスが最高値および最低値を記録したかだけでなく、都市ごとの TIV の合計に寄与した保険クラスも確認できます。 マイアミが、各保険クラスで最大の合計保険価格 (TIV) を記録し、セント ピーターズバーグやジャクソンビルなどの都市には、4 つの保険クラスのうちの 3 つの保険契約があります。
2 つのカテゴリ フィールドの値が同じである場合は、割合/比率レイアウトが使用されます。 各弦は双方向であり、カテゴリ間の関係の範囲または流量によって決定された厚さおよび値を持っています。
国勢調査局のある部署は、特定の年における米国西海岸の 8 つの州間の移住の流れを調査しています。 コード ダイアグラムを使用して、州間の移住行動を確認できます。
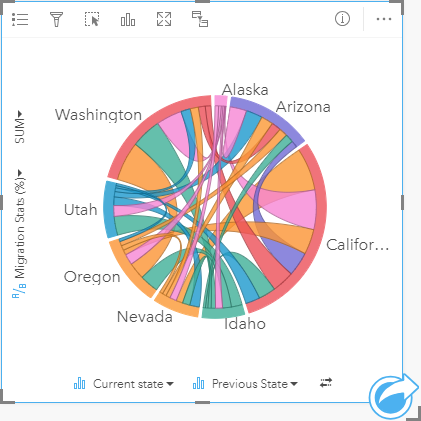
各州 (アラスカ、アリゾナ、カリフォルニア、アイダホ、ネバダ、オレゴン、ユタ、およびワシントン) は、円形の周囲で異なる色の円弧として表示されています。 各州の円弧の長さは、その州への流れ (移住) を表しているため、最高の流入を記録した州を確認できます。 各弦は、州間の直線的な流れを表しています。 比率レイアウトでは、各弦は 2 つの州間の双方向の流れを表しているため、先細りの弦は、ある方向の流量がその逆方向よりも多いことを示しています。 たとえば、アラスカからカリフォルニアに移住した人の数は、その逆方向に移住した人の数よりも多くなっています。
コード ダイアグラムの作成
コード ダイアグラムを作成するには、次の手順に従います。
- 次のデータの組み合わせのいずれかを選択します。
- 2 つの文字列フィールド

- 2 つの文字列フィールド
 および数値
および数値  または割合/比率フィールド
または割合/比率フィールド 
- 2 つの文字列フィールド
- 次の手順を使用して、コード ダイアグラムを作成します。
- 選択したフィールドを新しいカードにドラッグします。
- [チャート] ドロップ領域にポインターを置きます。
- 選択したフィールドを [コード ダイアグラム] にドロップします。
ヒント:
データ ウィンドウの上にある [チャート] メニューまたは既存のカード上の [可視化タイプ] ボタン  を使用して、チャートを作成することもできます。 [チャート] メニューの場合、データ選択に対応しているチャートのみが、有効化されます。 [可視化タイプ] メニューの場合、対応している視覚化 (マップ、チャート、またはテーブルを含む) のみが表示されます。
を使用して、チャートを作成することもできます。 [チャート] メニューの場合、データ選択に対応しているチャートのみが、有効化されます。 [可視化タイプ] メニューの場合、対応している視覚化 (マップ、チャート、またはテーブルを含む) のみが表示されます。
コード ダイアグラムは、[コード ダイアグラムの表示] を使用して作成することもできます。これには、[回答の検索] > [関連付けの方法] の下にある [アクション] ボタン  からアクセスできます。
からアクセスできます。
使用上の注意
コード ダイアグラムは、一意の色でシンボル表示されます。
[レイヤー オプション] ボタン  をクリックすると、[レイヤー オプション] ウィンドウが開きます。 [レイヤー オプション] ウィンドウを使用して、チャート上で選択を行うことができます。 値に関連付けられた色を変更するには、シンボルをクリックし、パレットから色を選択するか、16 進数の値を入力します。 [凡例を別ウィンドウに表示] ボタン
をクリックすると、[レイヤー オプション] ウィンドウが開きます。 [レイヤー オプション] ウィンドウを使用して、チャート上で選択を行うことができます。 値に関連付けられた色を変更するには、シンボルをクリックし、パレットから色を選択するか、16 進数の値を入力します。 [凡例を別ウィンドウに表示] ボタン  をクリックすると、凡例がページ上に別個のカードとして表示されます。
をクリックすると、凡例がページ上に別個のカードとして表示されます。
各カテゴリは、円形内に円弧として配置されます。 各弦は、2 つのカテゴリ間の関係または流れを表す、円形内の円弧間のリンクまたは接続です。 各円弧の長さおよび各弦の厚さは、その値によって決定されます。
コード ダイアグラムの値は、カテゴリ内のフィーチャ数や、数値または割合/比率フィールドとしてシンボル表示できます。 フィールドを使用する場合、フィールドから値の合計値、最小値、最大値、平均値、パーセンタイル、中央値を計算して、その値にすることができます。
注意:
特定のリモート フィーチャ レイヤーには、中央値とパーセンタイルの統計情報を使用できません。 お使いのリモート フィーチャ レイヤーが中央値にもパーセンタイルにも対応していない場合は、レイヤーをワークブックにコピーすることができます。
[可視化タイプ] ボタン  を使用して、コード ダイアグラムと他の視覚化 (グループ化されたサマリー テーブル、[サブグループ] フィールドを含むバー チャート、データ クロック、ヒート チャートなど) を直接切り替えます。
を使用して、コード ダイアグラムと他の視覚化 (グループ化されたサマリー テーブル、[サブグループ] フィールドを含むバー チャート、データ クロック、ヒート チャートなど) を直接切り替えます。
[カードの反転] ボタン  を使用して、カードの裏面を表示します。 [カード情報] タブ
を使用して、カードの裏面を表示します。 [カード情報] タブ  には、カード上のデータに関する情報が記載されており、[データのエクスポート] タブ
には、カード上のデータに関する情報が記載されており、[データのエクスポート] タブ  を使用すると、カードからデータをエクスポートすることができます。
を使用すると、カードからデータをエクスポートすることができます。
コード ダイアグラムを作成すると、結果データセット  とチャートの作成に使用された文字列および数値フィールドがデータ ウィンドウに追加されます。 結果データセットは、[アクション] ボタン
とチャートの作成に使用された文字列および数値フィールドがデータ ウィンドウに追加されます。 結果データセットは、[アクション] ボタン  を使用した非空間解析で、回答の検索に使用することができます。
を使用した非空間解析で、回答の検索に使用することができます。