ArcGIS GeoPlanner では、プロジェクト チームのメンバーは全員、パレットと描画ツールにあるシンボルを使用して、アクティブなシナリオでスケッチと描画ができます。
![[業種] が選択されている [シンボル パレット] ウィンドウ [業種] が選択されている [シンボル パレット] ウィンドウ](GUID-D3D38B90-1482-409F-8C98-72DEC18F3112-web.png)
描画ツール
次の描画ツールを使用できます。

- [ポイントの描画] - マウスのクリックでポイントを作成できます。
- [フリーハンド ポリラインの描画] - マウスの動きをたどってラインを作成できます。
- [ポリラインの描画] - マウスのクリックをたどってラインを作成できます。
- [フリーハンド ポリゴンの描画] - マウスの動きをたどってポリゴンを作成できます。
- [オート コンプリート フリーハンド ポリゴンの描画] - 互いに隣接するフリーハンド ポリゴンを描画できます。 このツールは、マウスの動きをたどって既存のポリゴンの境界に追加するポリゴンを作成します。
- [ポリゴンの描画] - マウスのクリックをたどってポリゴンを作成できます。
- [自動完成ポリゴンの描画] - 互いに隣接するポリゴンを作成できます。 このツールは、マウスのクリックをたどって既存のポリゴンの境界に追加するポリゴンを作成します。
- [円の描画] - 丸フィーチャを作成できます。
- [楕円の描画] - 楕円フィーチャを作成できます。 [円の描画] のすぐ下にあるドロップダウン メニューに用意されています。
- [四角形の描画] - 四角形フィーチャを作成できます。 [円の描画] のすぐ下にあるドロップダウン メニューに用意されています。
- [分割] - ポリゴンまたはポリラインを通過する分割ラインをスケッチして、そのポリゴンまたはポリラインを分割できます。
ポイントの描画
[ポイントの描画] ツールを使用すると、シンボル パレット内のいずれかのポイント テンプレートからポイント フィーチャを作成できます。
- アプリケーション ツールバーで、[デザイン] をクリックします。
- [描画ツール] ボタン
 をクリックします。
をクリックします。 [図形描画] ツールバーが表示されます。
- ツールバー上のポイント シンボルをクリックして、シンボル パレットからシンボルを選択します。
- マップをクリックして、ポイントを追加します。
ラインの作成
ラインを作成するには、[フリーハンド ポリラインの描画] または [ポリラインの描画] とシンボル パレット内のいずれかのライン テンプレートを使用します。
- アプリケーション ツールバーで、[デザイン] をクリックします。
- [描画ツール] ボタン
 をクリックします。
をクリックします。 [図形描画] ツールバーが表示されます。
- [フリーハンド ポリラインの描画] (または [ポリラインの描画]) ツールをクリックします。
- シンボル パレット内のいずれかのライン シンボルをクリックします。
- マップをクリックし、ドラッグしてフリーハンド ラインを描画し、マウス ボタンを離して完成させます。
または、マップをクリックして、ポリラインの頂点を作成し、ダブルクリックして完成させます。
ポリゴンの作成
ポリゴンを作成するには、シンボル パレット内のいずれかのポリゴン テンプレートと、いずれかのポリゴン描画ツールを使用します。
- アプリケーション ツールバーで、[デザイン] をクリックします。
- [描画ツール] ボタン
 をクリックします。
をクリックします。 [図形描画] ツールバーが表示されます。
- いずれかのポリゴン描画ツールをクリックします。
- シンボル パレット内のいずれかのポリゴン シンボルをクリックします。
- マップをクリックして、ポリゴンを描画します。
ポリゴンまたはポリラインの分割
[分割] ツールを使用して、ポリゴンまたはポリラインを分割します。 このツールは、大規模なパーセルから区画を作成する場合に役立ちます。
- アプリケーション ツールバーで、[デザイン] をクリックします。
- [描画ツール] ボタン
 をクリックします。
をクリックします。 [図形描画] ツールバーが表示されます。
- [ポリゴンの分割]
 をクリックします。
をクリックします。 [スプリット ツール] パネルが表示されます。
- [スプリット ツール] パネルのドロップダウン矢印をクリックし、スケッチしたラインで分割するポリゴンまたはポリラインを含むデザイン レイヤーを選択します。
- 分割するポリゴン (またはポリライン) を通過するラインをスケッチします。 ダブルクリックしてスケッチを終了し、分割を実行します。
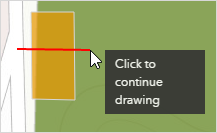
スナップ
[スナップ] を使用すると、編集内容がより正確になるように、互いにつながっているフィーチャを作成できます。 GeoPlanner でスナップを有効にしたら、新しいフィーチャ内の頂点をマップ上のフィーチャ レイヤーにスナップできます。 [測定] ツールに含まれるスナップを使用することもできます。 スナップを有効にすると、距離、エリア、および場所を測定する際に、スナッピング フィードバックを使用できます。
注意:
次の編集ツールはスナップに対応していません。
- フリーハンド ポリラインの描画
- フリーハンド ポリゴンの描画
- オート コンプリート フリーハンド ポリゴンの描画
これらのツールでスナップを使用するには、フィーチャをスケッチした後、形状をダブルクリックして頂点を表示します。 形状のそれぞれの頂点をその他の頂点、ポイント、またはエッジにスナップできます。
マップ サービス内でホストされたフィーチャ レイヤーにスナップすることはできません。
スナップの有効化
スナップを有効にするには、次の手順を実行します。
- [デザイン] をクリックします。
- [描画ツール] ボタン
 をクリックします。
をクリックします。 [図形描画] ツールバーが表示されます。
- アクティブなツールバーの [スナップ] をクリックします。
スナップが有効化されます。 [スナップ] をもう一度クリックすると、スナップが無効化されます。
ヒント:
スケッチ中に Ctrl キーを押して、スナップを有効化/無効化することもできます。 これにより、フィーチャのスケッチ中にスナップを一時的に有効にすることができます。
フィーチャ タイプのペイント
[ペイント] ツールを使用して、既存のフィーチャの代替タイプを提案します。 [ペイント] ツールでは、既存のフィーチャのタイプを [シンボル パレット] ウィンドウで選択されたシンボルに更新し、デフォルトの属性値を変更します。 属性値が null に更新されることはありません。
- アプリケーション ツールバーで、[デザイン] をクリックします。
- [ペイント]
 をクリックして、[ペイント] ツールバーを表示します。
をクリックして、[ペイント] ツールバーを表示します。 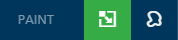
- [シンボル パレット] ウィンドウでシンボルを選択します。
- アクティブなシナリオにある既存のフィーチャをクリックして、そのシンボルを [シンボル パレット] ウィンドウで選択したシンボルに変更します。
[ペイント] ツールを使用して多数のフィーチャを更新
[ペイント] ツールを使用すると、多数のシナリオ フィーチャを一度に更新できます。 このツールを使用すると、1 つまたは複数のシナリオ フィーチャの周囲の四角形をドラッグするか、1 つまたは複数のシナリオ フィーチャになげなわを描画することができます。 描画する形状と交差するフィーチャが [シンボル パレット] ウィンドウで選択したタイプに更新されます。 また、このツールでは、すべての属性がデフォルト値に更新されます。 属性値が null に更新されることはありません。
- アプリケーション ツールバーで、[デザイン] をクリックします。
- [ペイント]
 をクリックして、[ペイント] ツールバーを表示します。
をクリックして、[ペイント] ツールバーを表示します。 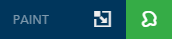
- いずれかのツールを選択します。
- クリックまたは四角形によるペイント - 更新するフィーチャの周囲または中にある四角形をクリックしてドラッグすることで、1 つまたは複数のフィーチャを更新します。
- なげなわによるペイント - 更新するフィーチャの周囲または中の形状をスケッチすることで、1 つまたは複数のフィーチャを更新します。
- [シンボル パレット] ウィンドウでシンボルを選択します。
- 更新する既存のシナリオ フィーチャの周囲の四角形をドラッグするか、更新する既存のシナリオ フィーチャになげなわを描画します。
ステンシルの作成
ステンシルは、データ レイヤー フィーチャと同じ形状とサイズの複数のフィーチャを描画する場合に便利です。 ステンシルを作成すると、インポートするフィーチャに基づいて新しい描画ツールが提供され、[円の描画] ドロップダウン矢印で使用できます。 ステンシルは、作成した新しいフィーチャごとに同じ形状とデフォルト値を保持します。
- アプリケーション ツールバーで、[デザイン] タブをクリックします。
- [フィーチャの選択]
 をクリックします。
をクリックします。 - [選択] ツール
 を使用して、マップ上のデータ レイヤー フィーチャを選択します。
を使用して、マップ上のデータ レイヤー フィーチャを選択します。 - 選択したフィーチャに対して表示されるポップアップで、[インポート] をクリックします。
[インポート] ダイアログ ボックスが表示されます。
- [レイヤー] ドロップダウン矢印をクリックし、[ステンシル] を選択します。
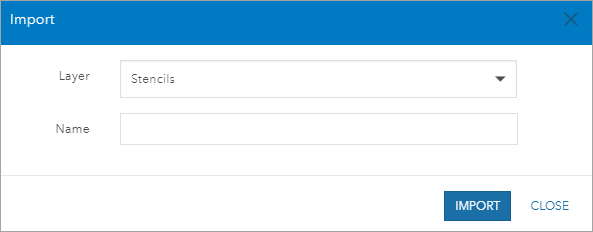
- ステンシル レイヤーに名前を付けます。
- [インポート] をクリックします。
- [描画ツール]
 をクリックします。
をクリックします。 - [円の描画] ドロップダウン矢印をクリックします。
- 作成したステンシルを選択します。
マップ上の任意の場所をクリックして、新しいステンシルを追加します。
シナリオ レイヤー フィーチャがマップに挿入されます。