ArcGIS GeoPlanner のダッシュボードのゲージには、主要業績評価指標 (KPI) の現在の値が表示されます。 主要業績評価指標は、長期的あるは中期的な目標に向けた進捗を示す値を測定し、シナリオ内の属性、定数、単純な数学演算子などを含む方程式として定義されます。 GeoPlanner のダッシュボードには複数のゲージを含めることができます。 ゲージには、アクティブ シナリオに関連する KPI データが表示されます。
GeoPlanner のダッシュボードは 1 つ以上のゲージを使用して構成できます。各ゲージには、計画の定量的な KPI を表す数値が表示されます。 各ゲージに示される値は、定義された計画のパフォーマンス メトリクスの現在の値を導き出すために使用する方程式によって計算されます。 計画のメトリクスを計算するためのこれらの方程式は、アクティブ シナリオからの個々のフィーチャ属性値、定数、さまざまな単純な数学演算子の組み合わせをサポートしています。
新しいゲージの作成
新しいゲージを作成するには、次の手順を実行します。
- GeoPlanner でプロジェクトを開きます。
- マップ上の [ダッシュボード] ボタン
 をクリックします。
をクリックします。 - [ダッシュボード] モーダルの [ダッシュボード オプション] ボタン
 をクリックします。
をクリックします。 - ドロップダウン メニューから [主要業績評価指標の追加] を選択します。
- [キャプション] テキスト ボックスに、インジケーターを説明する短いキャプションを入力します。
このキャプションは、ダッシュボード上でインジケーターとともに表示されます。
- 自分のプロジェクトに適したインジケーターの [タイプ] を選択します。
- [ゲージ] - インジケーターはゲージです。
- [数値] - インジケーターは数値です。
- 必要に応じて、[コンポジット] の横にあるチェックボックスをオンにします。
注意:
異なるデザイン レイヤーや機能のメトリクスを結び付ける KPI を生成する場合、コンポジット KPI の追加は有効に機能します。 たとえば、自分のプランの緑地の合計ヘクタール数をプランの全人口で除算することにより、ISO 37120 が定める 10 万人あたりの緑地面積のインジケーターを表すコンポジット KPI を作成することができます。 この場合、緑地の合計ヘクタールが一方の KPI になり、合計人口が他方の KPI になります。
- 必要なインジケーターのタイプとして [ゲージ] を選択した場合、以下の手順を実行します。
- [数値の範囲] の横にあるドロップダウン メニューから値の範囲を選択します。
この値によって、ゲージに表示される範囲値の数が決まります。
- 必要に応じて、[ターゲット] テキスト ボックスに数値を入力します。
これによって、選択した値でゲージにマーカーが表示されます。
- [範囲] テキスト ボックスに数値を入力します。
これによって、ゲージの色の開始と終了が決定されます。
注意:
[範囲] テキスト ボックスの下にあるカラー ランプは、入力した数値とゲージ上の色の関係性を表しています。
- 必要に応じて、[カラー ランプの反転] をクリックします。
数値範囲はステップ C で入力したのと同じ順番のままになり、カラー ランプの値が反転します。
- [数値の範囲] の横にあるドロップダウン メニューから値の範囲を選択します。
- [シナリオ レイヤー] ドロップダウン メニューをクリックして、メトリックの計算元となるシナリオ レイヤーを選択します。
- オプションで、[フィルター] ドロップダウン メニューをクリックして、メトリックの計算に含まれるフィーチャ タイプのサブセットを選択します。
デフォルトでは、すべてのフィーチャ タイプが含まれます。
- [方程式ビルダー] をクリックして、方程式ビルダー ダイアログ ボックスを表示します。
方程式には、シナリオ レイヤーのフィールド (括弧内)、面積または長さの単位、単純な数学演算子を含むことができます。 方程式はフィーチャごとに 1 回評価されます。 詳細については、下の「ゲージ方程式の構築」と「例」のセクションをご参照ください。
- オプションで、[合計] ドロップダウン メニューをクリックして、[合計] または [平均] を選択します。 この選択は、ゲージ内で計算されるすべてのフィーチャについて、値を合計するのか平均するのかを示すものです。
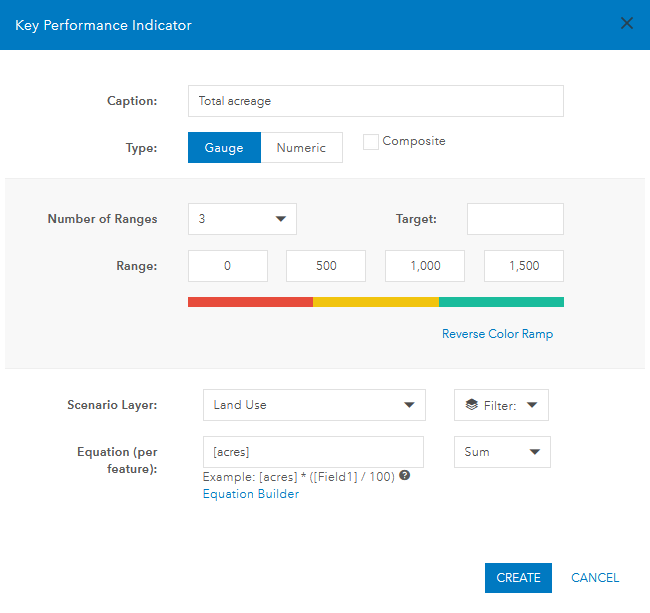
この KPI はアクティブ シナリオの面積合計を表示します。 - [作成] をクリックします。
新しいゲージが作成され、ダッシュボードに追加されます。

ゲージ方程式
自分の計画の定量的なパフォーマンス インジケーターを計算するための方程式を構築する場合、1 つの属性または定数 (特定の土地利用タイプの面積など) を参照するだけでかまいません。 ただし、複数の属性と定数から計算することもできます (たとえば、税収入であれば、土地利用タイプの割合、容積率、土地利用タイプ別の税率などが考えられます)。 構文例は [方程式] テキスト ボックスの下に表示されます。 方程式はフィーチャごとに 1 回評価されます。 すべてのフィーチャの結果が合計または平均され、1 つの KPI 値が算出されてゲージに表示されます。 方程式には次のルールが適用されます。
- 属性名は括弧で囲みます。例: [Floor Area Ratio]
- 属性名はプロジェクト フィーチャ サービスの実際のフィールド名またはそのエイリアスと一致する必要があります。例: [Floor Area Ratio] または [FAR]
注意:
プロジェクト フィーチャ サービスを見つけるには、アプリの左上隅の [メニューを開く] ボタンをクリックして、プロジェクト設定で [詳細] を選択します。 [詳細の表示] ダイアログ ボックスで [詳細] をクリックします。 これでプロジェクト グループに ArcGIS.com の新しいブラウザー タブが開きます。 アイテムのリストをスクロールして、プロジェクト フィーチャ サービスという単語を含むフィーチャ レイヤーを表示します。
- 加算、減算、乗算、除算 (*,/,+,-) の演算子がサポートされています。
- 次の単位はフィーチャの面積を生成します。
- [acres]
- [squarefeet]
- [squaremiles]
- [hectares]
- [squaremeters]
- [squarekilometers]
- 次の単位はフィーチャの長さを生成します。
- [feet]
- [miles]
- [meters]
- [kilometers]
- 面積と長さの単位は角括弧で囲む必要があります。
- 式をグループ化して演算順序を制御するには、丸括弧を使用します。
NULL 値
評価中に方程式が NULL 値と遭遇した場合は、方程式全体の処理が取り消されます。 たとえば、大規模な住宅建設用地を計算するために、((([squarefeet]*[LotCoverage])*[stories])*[residentialfactor])/1000 という方程式を使用するゲージを作成します。 10 のシナリオ フィーチャが存在します。 これらのフィーチャのうち 5 つが、属性値のいずれか (LotCoverage、stories、または residentialfactor) に NULL を含んでいる場合、これら 5 つの各フィーチャでゲージのメトリック計算が取り消されます。 最良の結果を出すためには、NULL 値を 0 (または、自分の業界で NULL を表す別の値) に置き換えて計算し、GeoPlanner テンプレートの属性には常にデフォルト値を指定するようにしてください。
例
次の例は、土地利用計画のための GeoPlanner テンプレートにある属性に基づいています。 それぞれの例で、ゲージとそのプロパティが表示されます。 これらの例は説明のためだけのものです。
次のゲージでは、面積あたりの住戸を表す属性値と各フィーチャの面積を掛け合わせることで、計画内の住戸の数を推定します: [DWELLING UNIT PER ACRE] * [ACRES]。 [DWELLING UNIT PER ACRE] は属性のエイリアス名です。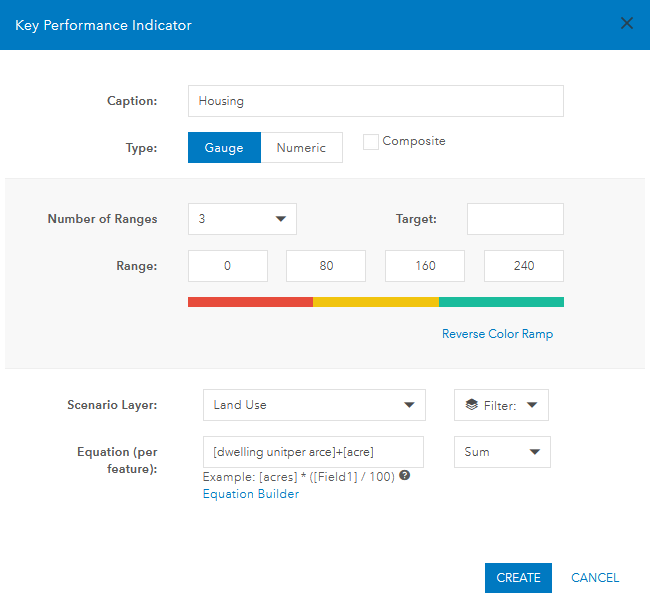
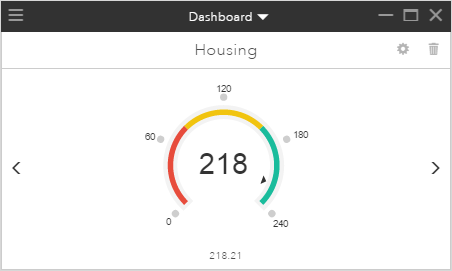
次のゲージは、面積あたりの住戸を表す属性値と各フィーチャの面積を掛け合わせ、さらにその結果と毎日の水消費量の属性値を掛け合わせることで、世帯あたりの毎日の水使用量を推定します: ([DWELLING_UNIT] * [ACRES])*[WATER_CONSUMPTION]。 エイリアス名ではなく、属性フィールド名が使用されます。 ターゲットには 50,000 が設定され、高低の範囲が逆転して低い値の方が高い値よりも望ましいことが示されます。
次の図は、[方程式ビルダー] を使用して、この KPI を推定するための方程式を作成する方法を示しています。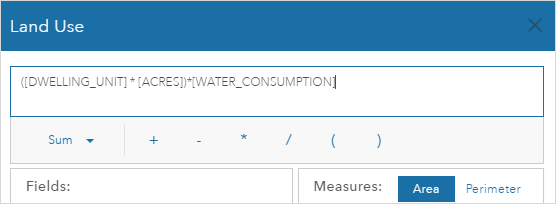
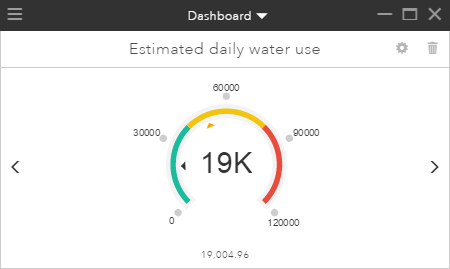
次のゲージは、速度制限を表す属性値 [SPEED_LIMIT] を平均することで、計画内のすべての道路の平均速度制限を表示します。 方程式の演算は [平均] に設定され、範囲の値は 2 つ (最高と最低) だけ指定されています。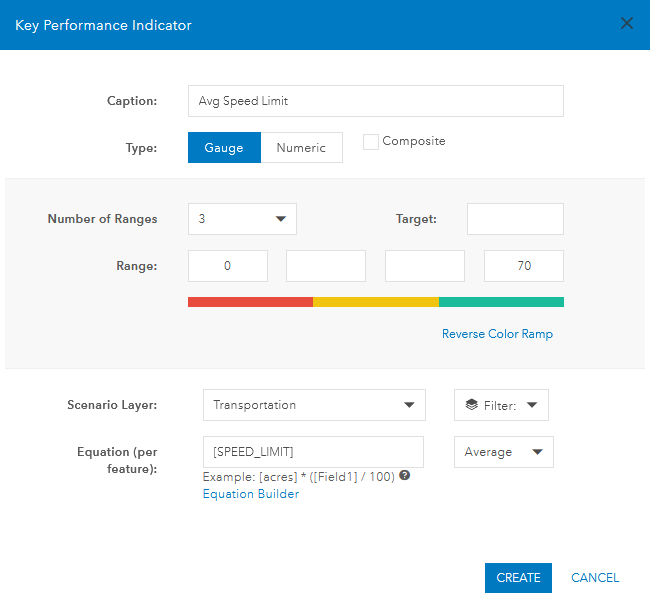

ゲージの更新または削除
次の手順は、新しいゲージの更新または削除方法を示しています。
- ゲージを更新するには、[設定] ボタン
 をクリックします。
をクリックします。[主要業績評価指数] ダイアログ ボックスが表示されます。このダイアログ ボックスでは、インジケーターのすべての構成プロパティを設定できます。
- ゲージを削除するには、[削除] ボタン
 をクリックします。
をクリックします。プロジェクトからゲージが削除されます。 共有ダッシュボードからゲージが削除されることはありません。