ラスター レイヤーは加重オーバーレイ サービスの基盤となるものです。このため、加重オーバーレイ サービスで使用したいベクター データがある場合は、ラスター データセットに変換する必要があります。ベクターからラスターへの変換のプロセスでは、いくつかの手順が必要になる場合があります。ここには、入力ベクターの対象地域へのクリップ、共通の空間参照への投影、ジオメトリ異常の可能性の検証などが含まれます。
加重オーバーレイ サービスに追加するラスターは、geoTIFF 形式である必要があります。加重オーバーレイでは、ラスター データセット内のギャップや NoData 値の処理方法に十分注意して理解する必要もあります。
先に進む前に、このトピックで紹介されている概念を十分理解するようにしてください。
このドキュメントでは、加重オーバーレイ サービスに追加するデータを適切に準備するために理解する必要があるツールやプロセスについて説明します。このドキュメントでは、[フィーチャ → ラスター (Feature to Raster)] ツールも参照します。このツールは、[加重ラスター オーバーレイ サービス] ツールボックスの一部としてダウンロードできます。
投影
GIS の専門家は、正しい投影法を選択することがプロジェクトの成功には欠かせないことを理解しています。この選択は、産業分野に依存します。たとえば、等面積投影法は面積測定を維持する傾向があるので、天然資源関連のアプリケーションに適していると言えます。ベクター データはすべて、共通の投影にラスター化する必要があります。
既存のラスター データは、ピクセル サイズを変更する理由がなければ、再投影の必要はありません。加重オーバーレイ サービスを構成するラスターは、モザイク データセットに読み込まれます。モザイク データセットはラスター レイヤー間の投影の差異を処理します。
ベクター データのクリップ
ベクター フィーチャが、加重オーバーレイ サービスで使用する関連エリアの範囲を超えている場合、[クリップ] ツールを使用して、そのエリア内にフィーチャを抽出します。この処理はオプションですが、ラスターのサイズが縮小されるので、構成および処理時間を短縮できる可能性があります。
ベクター データの整合チェックと修正
ラスターを作成する前に、ベクター データに対して次のジオプロセシング ツールを実行する必要があります。これらのツールは、特定のジオメトリ異常を含むベクター データをラスターに変換するときに発生するストライピングやブリーディングを防止します。
- [ジオメトリのチェック (Check Geometry)] ツールは、フィーチャクラスに存在するジオメトリの問題についてレポートを作成するために実行します。
- [ジオメトリの修正 (Repair Geometry)] ツールは、[ジオメトリのチェック (Check Geometry)] ツールによって見つかった問題を修正するために使用します。
ベクターをラスターに変換
加重オーバーレイで使用したいベクター データ ソースがある場合は、ラスターの geoTIFF 形式に変換する必要があります。ベクターをラスターに変換する最も簡単な方法は、[加重ラスター オーバーレイ サービス] ツールボックスで入手できる [フィーチャ → ラスター (Feature to Raster)] ツールを使用することです。
セル サイズの決定
[フィーチャ → ラスター (Feature to Raster)] ツールでは、出力ラスターのセル サイズを入力する必要があります。このため、正しいセル サイズを決定する必要があります。1 つの戦略は、すべてのラスターを同じセル サイズにすることです。すべてのラスターに同じセル サイズを使用することのメリットは、オーバーレイ解析の精度が上がることです。ただし、ソース ベクター データによってサポートされるものより高い解像度でラスターを作成すると、詳細を追加しなくてもそのラスターが無駄に大きくなってしまう可能性があります。作成するラスターの解像度が粗すぎると、詳細が失われてしまいます。セル サイズを計算する場合のいくつかのヒントを次に示します。
入力データの範囲に基づいてセル サイズを計算する
セル サイズは、入力データの範囲に基づいて計算できます。複数のベクター データセットをラスター データセットに変換する場合、計算元となる入力範囲を選択する必要があります。すべての入力ベクター レイヤーが同じ範囲を共有する場合は、どの入力ソースからでもセル サイズを計算できます。異なる範囲の複数のデータセットがある場合、セル サイズの計算元にできるレイヤーを選択する必要があります。[クリップ] ツールやその他多くのツールを使用して、すべての入力データセットを同じ範囲にクリップすることができます。入力範囲を決定した後、ArcGIS Python ウィンドウに次の Python スニペットを入力します。
次のコード スニペットは、最短範囲の寸法を見つけてそれを 250 で割ることで、フィーチャ レイヤーからセル サイズを計算しています。
ext=arcpy.Describe("your-layer").extent
if ext.width < ext.height:
cellsize=ext.width/250
else:
cellsize=ext.height/250
print cellsize別のラスターに基づいてセル サイズを計算する
[フィーチャ → ラスター (Feature to Raster)] ツールの実行時に [スナップ対象ラスター] パラメーターを設定する場合、スナップ対象ラスターと同じセル サイズを使用できます。[フィーチャ → ラスター (Feature to Raster)] ツールが出力ラスターの範囲を調整し、スナップ対象ラスターと揃うようになります。
その他の方法
セル サイズを計算するには、その他多数の方法があります。『Hengl, T. 2006. Finding the right pixel size. Computers & Geosciences, 32(9): 1283-1298, last updated August 2007』というマニュアルには、楕円の描写や細い幅の描写のサイズの平均化に必要な方法が詳しく示されています。
ラスター データセットの処理
加重オーバーレイ サービスに追加するラスター データセットには、特別な注意事項がいくつかあります。この注意事項には、ラスター形式、ピラミッドと統計情報、範囲、ビット深度、NoData またはギャップの処理などが含まれます。
ラスターのピラミッドと統計情報
すべてのラスター データに対するピラミッドと統計情報を作成することで、加重オーバーレイ処理のパフォーマンスと精度を向上できます。[ピラミッド構築 (Build Pyramids)] や [統計情報の計算 (Calculate Statistics)] など、ピラミッドと統計情報の構築に使用できるツールは複数あります。
フォーマットと圧縮
どのラスター フォーマットもモザイク データセットに読み込めますが、荷重オーバーレイ サービスで優先される形式は、LZW 圧縮方法を使用する geoTIFF です。[加重ラスター オーバーレイ サービス] ツールボックスにあるツールではこの形式が必要です。[ラスター → 他のフォーマット (Raster To Other Format)] や [ラスターのコピー (Copy Raster)] など、geoTIFF への変換が可能なラスター ツールは複数あります。
ラスターのクリップ
必要に応じて、データ管理ツールボックスのラスター ツールセットにある [クリップ] ツールを使用して、解析対象地域 (AOI) にあるセルのみを抽出します。あるいは、AOI をマスクにして、空間解析の [マスクで抽出 (Extract by Mask)] ツールを使用できます。この手順が必要なのは、ディスク上のデータ サイズを減らす場合のみです。データ サイズが心配な場合は、クリップ関数を使用して、モザイク データセット上でクリップ範囲を設定する方が効率的です。
ラスター データのサイズ変更
属性や AOI の最大値と最小値によっては、ラスターをより少ないビット深度で保存することもできます。これにより、ラスターの詳細を損ねることなく、保存領域と処理時間が軽減されます。これは、クリップして、ラスターの統計情報に示される最小値と最大値を確認した後に決定できます。データ管理ツールボックスのラスター データセット ツールセットにある [ラスターのコピー (Copy Raster)] ツールを使用して、[ピクセル タイプ] パラメーターを適切な出力ビット深度に設定します。
NoData 値の処理
ラスター データセットにはデータのないエリアを含むことができます。NoData セルは、その下にあるセルをマスクすることで、オーバーレイを変更できます。これは、これらのラスター セルを解析から除去する効果があります。[ラスター演算 (Raster Calculator)] ツールを使用して NoData セルの値を別の値に計算できます。次の手順は、[ラスター演算 (Raster Calculator)] ツールを使用して NoData 値を入力ラスターの別の値に計算する方法を示しています。
- ArcMap にラスター レイヤーを追加します。
- ラスター データセット内の NoData セルを表示するには、次の手順を実行します。
- ArcMap の [コンテンツ] ウィンドウで、ラスター レイヤーをダブルクリックします。
- [レイヤー プロパティ] ダイアログ ボックスの [シンボル] タブをクリックします。
- [NoData 色] の横のドロップダウン矢印をクリックして、色を選択します。[OK] をクリックします。
マップ表示が更新され、選択した色を使用して NoData セルがシンボル化されます。
- 空間解析ツールボックスのマップ代数演算ツールセットにある [ラスター演算 (Raster Calculator)] ツールを開きます。
- ツールの中央部にあるテキスト入力フィールド (数字と演算子のボタンの下) に「Con(IsNull("raster-layer-from-step-1"),no-data-replacement-value,"raster-layer-from-step-1")」と入力します。
- [出力ラスター] フィールドで、出力ラスターの保存先のパスを入力するか、場所を参照します。出力ファイル拡張子には必ず *.tif を指定してください。入力後のフォームは次の例のようになります。
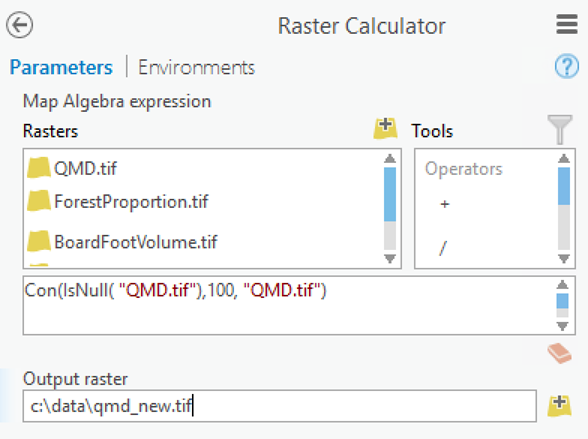
マップ代数演算式により、Vacant Lands レイヤー内の NoData 値が 0 に置き換えられます。この例では、現在 ArcMap の [コンテンツ] ウィンドウに読み込まれているのは Vacant Lands レイヤーです。 - [OK] をクリックします。
[ラスター演算 (Raster Calculator)] ツールが実行され、新しいラスター データセットが指定したフォルダーとファイルに書き込まれます。
このワークフローでは、加重オーバーレイ サービスで使用するデータを準備する方法について学習しました。次のワークフローの「モザイク データセットの作成」では、加重オーバーレイのメタデータをラスターに追加し、そのラスターを新しいモザイク データセットに追加する方法について学習します。