ArcGIS Desktop または ArcGIS Pro と ArcGIS Online の組織を使用して GeoPlanner 用の新しいテンプレートを設定する手順を次に示します。
GeoPlanner テンプレートは、組織内のグループ、Web マップ、およびフィーチャ サービスです。新しいテンプレートを作成するには、グループ、Web マップ、フィーチャ サービスをそれぞれ作成し、これらに固有のタグを追加します。これらのタグにより、GeoPlanner アプリがテンプレートを簡単に特定できるようになります。
このワークフローでは、新しい GeoPlanner テンプレートを作成するプロセスについて説明します。このプロセスは、次の手順に従って実行します。
- GeoPlanner で ArcGIS Online テンプレート グループを作成します。
- テンプレートの Web マップを作成して共有します。
- 1 つ以上のフィーチャクラスを作成し、フィーチャ レイヤーとして ArcGIS Desktopまたは ArcGIS Pro に追加します。
- シンボルをフィーチャ レイヤーに割り当てて、これらのフィーチャ レイヤーにフィーチャ テンプレートを追加します。
- これらのフィーチャ レイヤーをフィーチャ サービスとして ArcGIS Online で共有します
ArcGIS Online でグループを作成します。
GeoPlanner テンプレートごとに固有のグループが必要となります。GeoPlanner アプリで新しいプロジェクトを作成すると、このグループのタイトル、説明、およびサマリーがテンプレート選択ウィンドウに表示されます。
GeoPlanner テンプレート グループを設定するには、次の手順を実行します。
- ArcGIS Online にサイン インします。
- [グループ] をクリックします。
- [新しいグループの作成] をクリックします。
- グループのプロパティ ページで、そのグループの名前を指定します。タグの場合は、geodesignTemplate を使用する必要があります。GeoPlanner アプリではこのタグがグループの検索に使用されるため、このタグの名前を示されたとおり正確に使用することが重要となります。このタグのないグループは検出されません。
- [グループ作成] をクリックします。
「Land Use Template」という名前の新しいグループが作成されます。このグループで共有されているアイテムはまだありません。
- [マイ グループ] をクリックして、新規に作成したグループを確認します。
ArcGIS Online でフォルダーを作成します。
フォルダーは、ArcGIS Online のコンテンツ ページの [マイ コンテンツ] タブにあるディレクトリです。GeoPlanner テンプレート フォルダーは GeoPlanner アプリでは必要ありませんが、すべての GeoPlanner テンプレート リソースを保存しておくことをお勧めします。GeoPlanner テンプレート フォルダーを使用すると、特に [マイ コンテンツ] 内のデータ アイテムの数が多い場合に、ArcGIS Online でのコンテンツ管理が簡単になります。次の手順に従って、GeoPlanner テンプレート フォルダーを作成します。
- ArcGIS Online にサイン インします。
- コンテンツ ページの [マイ コンテンツ] タブで、[フォルダー] の [新規] をクリックして、新しいフォルダーを作成します。
- フォルダーの名前を指定して [OK] をクリックします。
指定した名前のフォルダーが新規に作成されます。
テンプレート Web マップを作成します。
グループとフォルダーを作成したら、次に Web マップを作成する必要があります。GeoPlanner テンプレート Web マップは、複数の操作レイヤーと 1 つのベースマップで構成されます。この Web マップは、プロジェクトの作成と管理を目的として GeoPlanner アプリで使用されます。GeoPlanner テンプレート フィーチャ サービスは、新しいプロジェクトが作成された際に自動的にプロジェクト Web マップに追加されるため、テンプレート Web マップには追加しないでください。テンプレート フィーチャ サービスをテンプレート Web マップに追加すると、プロジェクト Web マップでテンプレート フィーチャ レイヤーが重複して生成されることになります。
テンプレート Web マップを作成して GeoPlanner テンプレート グループで共有するには、次の手順を実行します。
- ArcGIS Online のコンテンツ ページの [マイ コンテンツ] タブに移動します。
- テンプレート フォルダーをクリックした後、[作成] をクリックし、[マップ] を選択します。
- タイトルを入力します。
- マップを説明するタグを入力します。
タグは、マップを説明する単語または短いフレーズであり、 単語同士はカンマで区切ります。 「Federal land」は 1 つのタグとみなされますが、「Federal, land」は 2 つのタグとみなされます。
- マップについて説明するサマリーを入力します。
- マップの保存先となる [マイ コンテンツ] 内のフォルダーを選択し、[OK] をクリックします。
新しいマップが開きます。
- [ベースマップ] ボタンをクリックして、ベースマップを選択します。
- 必要に応じて、[追加] をクリックし、既存の ArcGIS Online オプションを使用して、操作データをマップに追加します。
- [保存] をクリックし、[名前を付けて保存] を選択します。[マップの保存] ダイアログ ボックスで「geodesignTemplateWebMap」をタグとして入力します。このタグは、GeoPlanner アプリが参照するタグであり、示されたとおり正確に記述する必要があります。マップの名前とサマリーを指定した後、テンプレート フォルダーを保存用フォルダーとして選択し、[マップの保存] をクリックします。
これで、新規に作成した Web マップが [マイ コンテンツ] の下にあるテンプレート フォルダーに保存されます。
- [共有] をクリックします。[共有] ダイアログ ボックスで、自分が所属する組織と作成したテンプレート グループ横のチェックボックスをオンにします。
- [完了] をクリックします。
新しいフィーチャクラスの作成
GeoPlanner テンプレートには、1 つ以上のホスト フィーチャ レイヤーが含まれています。これらのレイヤーには、スケッチと設計に使用できるフィーチャ タイプがあります。これらのタイプは、シンボルとデフォルト値を含むフィーチャ テンプレートとして定義します。これらのレイヤーには、GeoPlanner ダッシュボード ゲージで報告に使用する属性も含まれています。ArcGIS Desktop を使用してフィーチャ テンプレートと属性をフィーチャクラス内に作成する手順を次に示します。
- ArcMap を開いて、空白のマップを新規に作成します。
- [ツール] ツールバーの [カタログ] ボタンをクリックして、[カタログ] ウィンドウを開きます。
- [カタログ] ウィンドウを参照してフォルダーを選択し、そのフォルダー内に新しいファイル ジオデータベースを作成します。
- このジオデータベースを選択して右クリックした後、[新規] > [フィーチャクラス] の順にクリックします。
- フィーチャクラスの名前とエイリアスを指定します。[タイプ] ドロップダウン リストからフィーチャ タイプを選択します。[次へ] をクリックします。
- [投影座標系] を展開して、リストからマップの投影法を選択します。ArcGIS Online と連携するには、WGS 1984 Web メルカトル (球体補正) の使用をお勧めします。この投影法を見つけるには、[投影座標系] を展開してから [世界] グループを展開します。
- 投影座標系を選択したら、[次へ] をクリックします。
- デフォルトのXY の許容値と解像度が選択された状態で [次へ] をクリックします。
- デフォルトのコンフィグレーション キーワードが選択された状態で [次へ] をクリックします。
- 次の表に示されたフィールドを追加します。Geodesign_ProjectID フィールドと Geodesign_ScenarioID フィールドは、GeoPlanner に必須の属性であり、すべてのテンプレート レイヤー内に存在しなければなりません。GeoPlanner で新しいプロジェクトを作成すると、これらの属性の整合チェックが行われます。その他の属性をフィーチャクラスに追加することもできます。 土地利用ポリゴン フィーチャクラスで定義された属性の例を次の表に示します。
フィールド名 フィールド タイプ フィールドの長さ LanduseType
テキスト
30
Geodesign_ProjectID
テキスト
50
Geodesign_ScenarioID
テキスト
50
名前順
テキスト
50
Description
テキスト
250
Floor_Area_Ratio
数値
LanduseType は、独自のフィールド名に置換できるシンボル セットを定義する方法を示すために次のセクションで必要となるサンプル テキスト フィールドであり、Description は、GeoPlanner の [属性] ウィンドウで 1 行のテキスト ボックスの代わりにテキスト領域を使用してレンダリングされるサンプル フィールドであり、Floor_Area_Ratio は、このフィーチャクラス内のサブクラスごとにデフォルトの属性値を設定する方法を示すために使用されるサンプル フィールドです。
- これらのフィールドを追加したら、[完了] をクリックします。
新しいフィーチャクラスが作成され、自動的に [コンテンツ] ウィンドウに追加されます。
- 必要に応じて、手順 4 ~ 11 を繰り返し、別のフィーチャクラスを作成します。
- この ArcMap ドキュメントを保存しますが、ここではまだ閉じません。このドキュメントは、次のセクションで必要となります。
フィーチャ レイヤーへのシンボルの割り当て
前のセクションでは、新しいフィーチャクラスを作成しました。次に、そのフィーチャクラスにシンボルをいくつか追加します。これらのシンボルは、GeoPlanner でのスケッチに使用できます。
- ArcMap で、「新しいフィーチャクラスの作成」セクションで作成したフィーチャクラスをマップ表示に追加します。
- [コンテンツ] ウィンドウ内のレイヤーをダブルクリックして、[レイヤー プロパティ] ダイアログ ボックスを開きます。
- [シンボル] タブをクリックします。
- 左側のウィンドウで、[カテゴリ] をクリックして [個別値] を選択します。
- 右側のウィンドウで、LanduseType (またはサブクラスの定義に使用する独自のフィールド) を値フィールドとして選択します。
- [値の追加] をクリックします。
[値の追加] ダイアログ ボックスが表示されます。
- [新規の値] ボックスに値を指定して [リストに追加] をクリックします。
指定した値がリストに追加されます。
- ステップ 6 とステップ 7 を繰り返し、その他の値を追加します。
- リスト ボックス内のすべての値を選択して [OK] をクリックします。これらの値は [シンボル] タブに追加され、値ごとにシンボルが割り当てられます。
- 値をリストから削除するには、該当する値を選択して [削除] をクリックします。
- リスト内で <その他の値すべて> に関連付けられているシンボルをオフにします。
- 値ごとにラベルを指定します。
- [OK] をクリックして [レイヤー プロパティ] ダイアログ ボックスを閉じます。これで、[コンテンツ] ウィンドウにシンボルが表示されます。
- シンボルを編集するには、[コンテンツ] ウィンドウ内の個々のシンボルをクリックして [シンボル選択] ダイアログ ボックスを開きます。
テンプレートで使用できるシンボルのタイプを次の表に示します。
ジオメトリ タイプ シンボル タイプ 地点
矢印マーカー シンボル
絵文字マーカー シンボル
ピクチャ マーカー シンボル
シンプル マーカー シンボル
線分
シンプル ライン シンボル
ポリゴン
ライン塗りつぶしシンボル
ピクチャ塗りつぶしシンボル
シンプル塗りつぶしシンボル
- 完了したら、[OK] をクリックします。
これで、[コンテンツ] ウィンドウに新しいシンボルが表示されます。
- 必要に応じて、手順 1 ~ 15 を繰り返し、シンボルを別のフィーチャクラスに割り当てます。
- この ArcMap ドキュメントを希望のディレクトリに保存しますが、ここではまだ閉じません。
フィーチャ テンプレートのデフォルト属性値の設定
前のセクションでは、シンボルをフィーチャに割り当てました。次に、フィーチャ テンプレートを作成し、GeoPlanner でのスケッチ タイプのデフォルト値を設定します。
- ArcMap で、[コンテンツ] ウィンドウ内のフィーチャ レイヤーのいずれかを右クリックします。ショートカット メニューから [フィーチャの編集] を選択した後、[フィーチャ テンプレートの整理] を選択します。
- [フィーチャ テンプレートの整理] ダイアログ ボックスで、[新しいテンプレート] ドロップダウン リストをクリックして [新しいテンプレート] を選択します。
- [新規テンプレート作成ウィザード] で、フィーチャ テンプレートの作成対象となるレイヤーをオンにします。[次へ] をクリックしてから [完了] をクリックします。
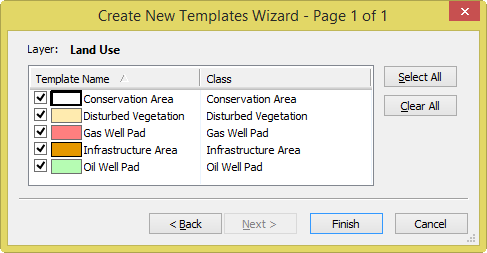
- [フィーチャ テンプレートの整理] ダイアログ ボックスで、いずれかのテンプレートをダブルクリックして、[テンプレート プロパティ] ダイアログ ボックスを開きます。
- 属性リストの右側にあるセルに、デフォルト値を入力します。新しいフィーチャでスケッチする際に、これらの値が自動的に設定されます。
![[テンプレート プロパティ] ダイアログ ボックスでのデフォルト値の設定 [テンプレート プロパティ] ダイアログ ボックスでのデフォルト値の設定](GUID-67B9CD1A-E96B-4B70-96D4-026A1CE9FCF7-web.png)
備考:
Geodesign_ProjectID フィールドと Geodesign_ScenarioID フィールドには、デフォルト値を設定しないでください。
- [OK] をクリックして変更内容を保存し、プロパティ ウィンドウを閉じます。
- 手順 1 ~ 6 を繰り返し、その他のフィーチャ テンプレートのデフォルト属性値を定義します。
- [フィーチャ テンプレートの整理] ダイアログ ボックスで [閉じる] をクリックします。
- この ArcMap ドキュメントを保存します。
テンプレートのフィーチャ サービスの共有
前のセクションでは、1 つ以上のフィーチャクラスを作成し、 これらのフィーチャクラスを ArcGIS Desktop に追加し、 フィーチャ テンプレートを作成して、これらのテンプレートのデフォルト値を設定しました。次に、ArcMap ドキュメント内のフィーチャ レイヤーを ArcGIS Online 上でフィーチャ サービスとして共有します。フィーチャ サービスは GeoPlanner テンプレート グループでも共有します。
備考:
GeoPlanner テンプレート グループには、1 つのフィーチャ サービスしか含めることができません。複数のサービスを GeoPlanner テンプレート グループで共有している場合は、最初のサービスだけが GeoPlanner アプリで検出されます。
- 「フィーチャ テンプレートのデフォルト属性値の設定」セクションで使用した ArcMap ドキュメントを開きます。
- [ファイル] メニューをクリックした後、[サインイン] をクリックして ArcGIS Online にログインします。
- [ファイル] メニューをクリックして、[共有] を選択してから [サービス] をクリックします。
- [サービスを公開] を選択します。
- [マイ ホスト サービス (組織名)] を選択し、サービス名を指定して [続行] をクリックします。
- [サービス エディター] ウィンドウで、左側のウィンドウにある [ケーパビリティ] をクリックします。右側のウィンドウで、[フィーチャ アクセス] をオンにして、[タイル マッピング] をオフにします。
- 左側のウィンドウで、[フィーチャ アクセス] をクリックします。右側のウィンドウにある [許可するオペレーション] で、[作成]、[削除]、[検索]、および [更新] をオンにします。
- 左側のウィンドウで、[アイテム説明] をクリックします。サマリーと説明を指定します。タグに「geodesignTemplateFeatureService」と入力します。このタグは、GeoPlanner アプリがテンプレート フィーチャ サービスを検索する際に参照するタグであり、ここに示されたとおり正確に記述する必要があります。
- 左側のウィンドウで、[共有] をクリックします。すべてのグループのリストで、自分が所属する組織と「GeoPlanner でのグループの作成」セクションで作成した ArcGIS Online テンプレート グループをオンにします。
- [解析] をクリックして、エラーを修正します。
- [公開] をクリックします。進捗状況を示すダイアログ ボックスが表示されます。データは、公開されると、ArcGIS Online アカウントにコピーされます。
フィーチャ サービスをテンプレート フォルダーに移動
このセクションはオプションですが、実行することをお勧めします。ArcGIS Online にサイン インしてから [マイ コンテンツ] をクリックします。ArcMap から公開されたフィーチャ サービスが表示されますが、これは、ルート フォルダーに公開されたものです。ここで、このフィーチャ サービスを「ArcGIS Online でのフォルダーの作成」セクションで作成したフォルダーに移動させる必要があります。
- ArcGIS Online にサイン インします。
- コンテンツ ページの [マイ コンテンツ] タブで、
- 「テンプレートのフィーチャ サービスの共有」セクションで共有したフィーチャ サービスをクリックして、プロパティ ページを表示します。
- [移動] をクリックして、テンプレート フォルダーを選択します。
- [マイ コンテンツ] ページに戻り、左側のウィンドウにあるテンプレート フォルダーをクリックします。これで、フィーチャ サービスが表示されます。
GeoPlanner でのテンプレートのテスト
ここまでの段階で、ArcGIS Online グループ、Web マップ、および共有されている 1 つ以上のフィーチャ レイヤーを作成しました。新しいテンプレートの作成がほぼ完了しています。ここでは、新しいテンプレートをテストして、すべてが正しく構成されていることを確認します。この操作を行う手順を次に示します。
- GeoPlanner for ArcGIS にサイン インします。
- [GeoPlanner for ArcGIS - はじめに] ダイアログ ボックスで、[新規プロジェクトを作成] をクリックします。
- [GeoPlanner for ArcGIS - テンプレートを選択] ダイアログ ボックスで、[組織] をクリックし、作成したテンプレートを参照して選択します。
- [プレビュー] をクリックします。
このワークフローの実行中に作成したフィーチャ テンプレートが [シンボル パレットのプレビュー] ダイアログ ボックスに表示されます。
![[シンボル パレットのプレビュー] ダイアログ ボックス [シンボル パレットのプレビュー] ダイアログ ボックス](GUID-42EE2292-E362-4ACD-9145-D320CC817DA3-web.png)
- [選択] をクリックして、新しいプロジェクトを作成します。
お疲れ様でした。新しいテンプレートを無事に作成できました。このワークフローでは、GeoPlanner グループ、Web マップ、およびフィーチャ サービスを作成して共有することで、新しい ArcGIS Online テンプレートを作成しました。テンプレートから新しいプロジェクトを作成することで、そのテンプレートをテストしました。GeoPlanner で作業を始めたり、チュートリアルを開始したりするだけでなく、必要に応じてテンプレート フィーチャ サービスのプロパティの一部を有効にすることもできます。これらのプロパティは、データのエクスポートとフィーチャの添付に対応しています。詳細については、「フィーチャ サービスのプロパティ」をご参照ください。