[ツール] ページでは、Autodesk BIM 360 プロジェクト、ドキュメント、指摘事項を正確にジオリファレンスできます。
注意:
GeoBIM ツールを構成するには、ArcGIS Online Creator または同等のアカウントが必要です。
ツール タブ
GeoBIM ツールを構成するには、次の手順を実行します。
- プロジェクトの [ツール] タブで、[エンジニアリング ドキュメントの配置]
 をクリックします。
をクリックします。 - [エンジニアリング ドキュメントの配置]
 セクションで、設定ボタン
セクションで、設定ボタン  をクリックします。
をクリックします。 [エンジニアリング ドキュメントの配置] パネルが表示されます。
- [同期の適用] オプションはオンのままにしておきます。
注意:
BIM 360 ドキュメントまたは Autodesk Construction Cloud ドキュメントは変更されていないが、WKID を誤って設定したり、プロジェクトのドキュメント サービスまたは指摘事項サービスからファイルを削除したりした場合は、[同期を適用] オプションによってファイルを再作成できます。
- ドキュメントの空間参照を [デフォルト WKID] テキスト ボックスに入力します。
- 必要に応じ、[外れ値分析の実行] をオンにし、正しくジオリファレンスされていないドキュメントを特定して、次のオプションを構成できます。
- [分析タイプ] ドロップダウン矢印をクリックし、分析タイプを選択します。
- クラスタリングに使用するフィーチャの数を [クラスタリング対象のフィーチャの最小数] テキスト ボックスで指定します。
- [検索距離] テキスト ボックスに検索距離を指定します。
- [距離単位] ドロップダウン矢印をクリックし、計測単位を選択します。
- [保存] をクリックします。
- [指摘事項の配置]
 をクリックします。
をクリックします。 - [指摘事項の配置]
 セクションで、設定ボタン
セクションで、設定ボタン  をクリックします。
をクリックします。[指摘事項の配置] パネルが表示されます。
- [プロジェクト住所の使用] オプションと [同期の適用] オプションはオンのままにしておきます。
- [デフォルト WKID] テキスト ボックスの値が、[エンジニアリング ドキュメントの配置] パネルに表示された空間参照と一致することを確認します。
- [保存] をクリックします。
- [BIM プロジェクト境界の作成]
 をクリックします。
をクリックします。 - [BIM プロジェクト境界の作成]
 セクションで、設定ボタン
セクションで、設定ボタン  をクリックします。
をクリックします。[BIM プロジェクト境界の作成] パネルが表示されます。
- BIM プロジェクト境界を定義する形状のタイプを選択します。
- [保存] をクリックします。
- [実行] をクリックします。
ツールが実行され、BIM ドキュメントでジオリファレンスされたプロジェクト レイヤーの境界が、マップ上に表示されるフィーチャ サービスのドキュメント レイヤーに追加されます。
マップの下のテーブルには、ドキュメント、指摘事項、BIM プロジェクト境界の属性が表示されます。 特定のドキュメント、指摘事項、BIM プロジェクト境界をテーブルで選択すると、それらにズームすることもできます。
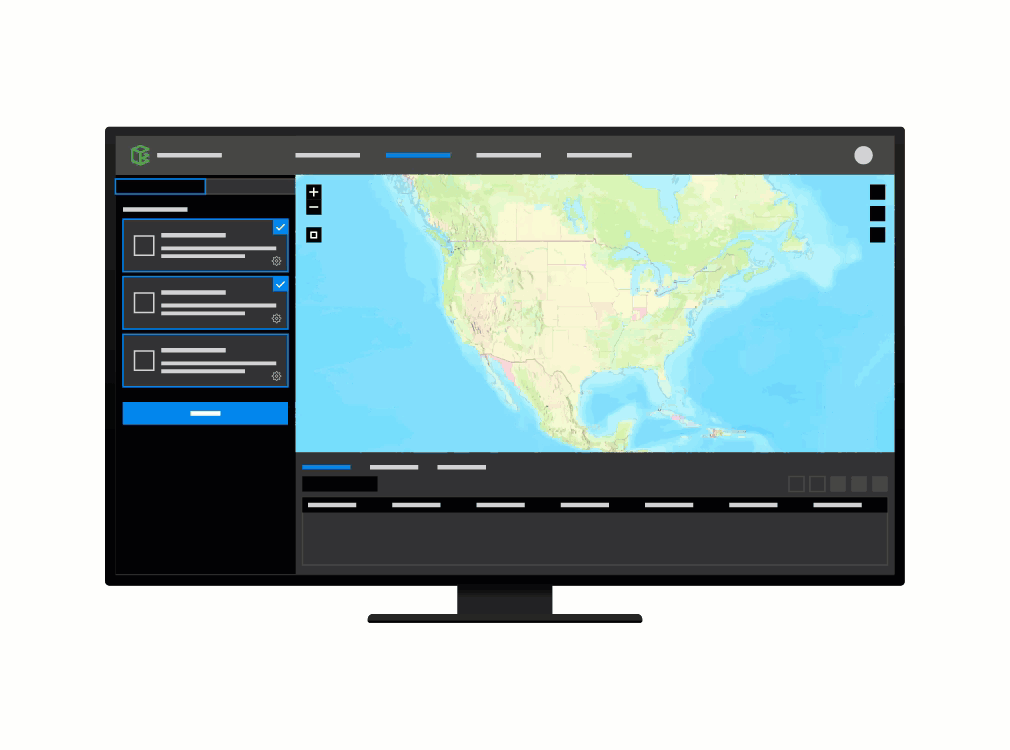
注意:
[BIMProjects] テーブルのドキュメントの属性の合計は、ジオリファレンスされているドキュメントの合計数です。 BIM 360 プロジェクトには、カウント対象外の、ジオリファレンスされていないドキュメントが含まれている可能性があります。
履歴 タブ
[履歴] タブには、ジョブのシーケンス番号とジョブの総数、および実行日時を表示するタイトル バーがあります。 [履歴] タブには以下のエレメントがあります。
- [ツール] タブでツールを実行すると、最初に [ジョブが送信されました] というエレメントが表示されます。これは、ツールが実行されて、現在ジョブが進行中であることを示します。 これは、成功したジョブでも失敗したジョブでも表示されます。 情報アイコンのポップアップには、ジョブのパラメーター (ドキュメント、指摘事項、BIM プロジェクトなどのパラメーター) が表示されます。
- [ドキュメントを同期しています] エレメントがポップアップ表示された場合は、BIM 360/Autodesk Construction Cloud ドキュメントが同期を開始したことを示します。
- 正常終了したジョブは、[ドキュメントが処理されました] エレメントの前にチェック マークが表示されます。
- 失敗したジョブは、[ドキュメントが処理されました] エレメントの前にエラー アイコンが表示されます。
- ドキュメントの処理が完了すると、[指摘事項を同期しています] エレメントが表示されます。 これは、BIM 360/Autodesk Construction Cloud の指摘事項が同期を開始したことを示します。
- 正常終了したジョブは、[指摘事項が同期されました] エレメントの前にチェック マークが表示されます。
- 失敗したジョブは、[指摘事項が同期されました] エレメントの前にエラー アイコンが表示されます。
- BIM 360/Autodesk Construction Cloud の指摘事項が同期されると、[BIM プロジェクトを同期しています] エレメントが表示されます。 これは、BIM 360/Autodesk Construction Cloud のプロジェクトが同期を開始したことを示します。
- 正常終了したジョブは、[BIM プロジェクトが同期されました] エレメントの前にチェック マークが表示されます。
- 失敗したジョブは、[BIM プロジェクトが同期されました] エレメントの前にエラー アイコンが表示されます。
ドキュメント、指摘事項、および BIM プロジェクトの処理および同期が正常に終了すると、[成功] エレメントと情報アイコンが表示されます。 情報アイコンのポップアップには、ジョブの完了日時、経過時間、処理されたドキュメントの合計、同期された指摘事項の合計、および同期された BIM プロジェクトの合計などの詳細情報が表示されます。
ドキュメント、指摘事項、または BIM プロジェクトの同期中にエラーがあった場合は、[ジョブが失敗しました] エレメントと情報アイコンが表示されます。 情報アイコンのポップアップには、エラーが発生したエレメントの詳細が表示されます。 [エラー レポートのダウンロード] ボタンをクリックして、Esri にエラーを報告する手順を実行してください。
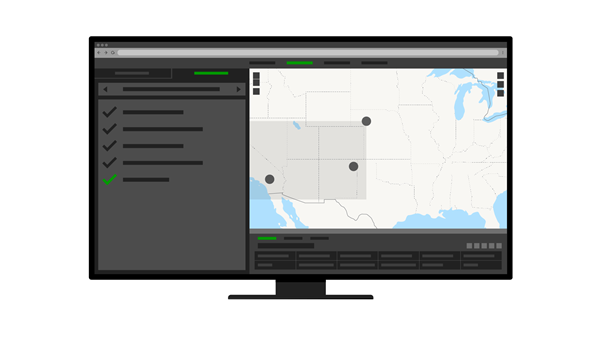
注意:
[BIMProjects] テーブルのドキュメントの属性の合計は、ジオリファレンスされているドキュメントの合計数です。 BIM 360 プロジェクトまたは Autodesk Construction Cloud プロジェクトには、カウント対象外の、ジオリファレンスされていないドキュメントが含まれている可能性があります。
これで、「プロジェクトへのリンクの追加」をする準備が整いました。