ArcGIS Drone2Map では、標高サーフェスとトゥルー オルソ プロダクトを作成するためにプロジェクト画像から作成されるポイント クラウドが使用されます。 ポイント クラウドは、この処理の主要な要素であるため、ポイント クラウドに異常がある場合は、プロダクトの再構築品質が低下することがあります。 影やクラウドがある場合、または画像カバレッジが不足している場合、ポイント クラウド フィーチャの不明確な領域のポイント数が多くなりすぎたり少なくなりすぎたりして、歪みが生じることがあります。 プロダクトの結果を向上させるため、前処理中に使用される、再構築が不十分なこれらの領域用に修正フィーチャを作成できます。 ポイント クラウドは、修正フィーチャの境界内にのみ作成され、再構築が不十分な領域がその近傍に限定されます。 これにより、通常、建物とフィーチャの縁がより明確になり、サーフェスがより滑らかになります。
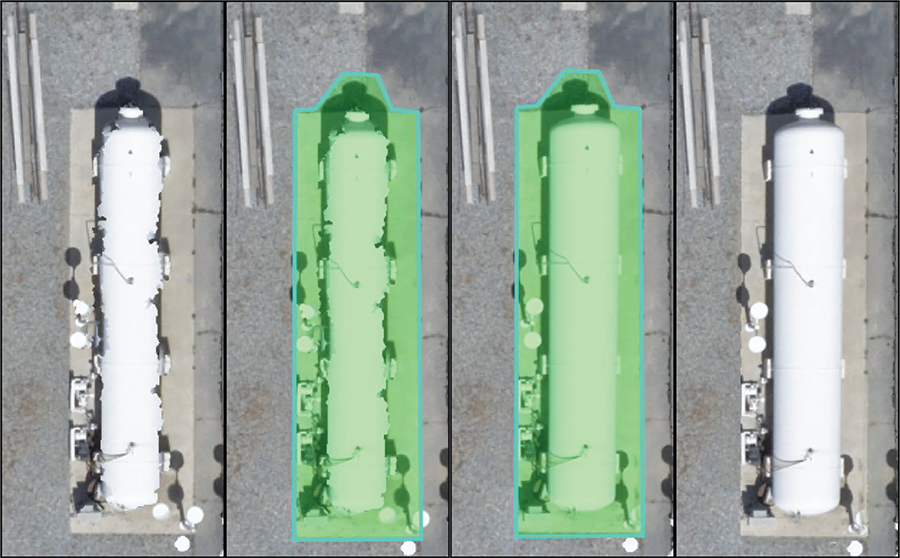
注意:
修正フィーチャが機能するには、Z 値が必要です。 フィーチャは、描画時に、ブロック調整ステップから作成された数値表層モデルを使用して、Z 値 (高さ) を得ます。
修正フィーチャは現在、トゥルー オルソの改善にのみ使用できます。
修正フィーチャの作成
処理前または処理後にトゥルー オルソ プロダクトに適用される修正フィーチャを作成します。
[修正フィーチャの作成] ツールを使用すると、修正フィーチャをプロジェクトに手動で追加できます。
- [ホーム] タブの [前処理] グループの [修正フィーチャ] ドロップダウン メニューをクリックして、[修正フィーチャの作成] を選択します。
[修正フィーチャの作成] ウィンドウが表示されます。
- 修正フィーチャ テンプレートをクリックして、修正するエリアに新しいポリゴンをドラッグします。
- 作業を終了し、作成したポリゴンを保存します。
- [ホーム] タブをクリックし、[処理] グループで [開始] ボタンをクリックして、処理を行います。
処理を実行するため、修正フィーチャの各頂点に正しい高さに設定した Z 値を割り当てる必要があります。 Z 値は、2D マップ上にフィーチャを描画すると、自動的に入力されます。 修正フィーチャが 2D マップ上で正しく処理を行っていない場合は、3D マップを使用して、Z 値を手動で編集できます。 3D での修正処理には、2D よりかなり長い時間がかかります。 標高編集プロセスに関するステップについては、「3D フィーチャの標高の指定」をご参照ください。
描画修正フィーチャが処理中にポイント クラウドに適用され、作成されるトゥルー オルソがその描画修正フィーチャに制約されます。
修正フィーチャのインポート
処理前または処理後に 2.5D プロダクトに適用される修正フィーチャをインポートします。
- [ホーム] タブの [前処理] グループの [修正フィーチャ] ドロップダウン メニューをクリックして、[修正フィーチャのインポート] を選択します。
[フィーチャクラスを参照] ウィンドウが表示されます。
- ファイル システムのプロジェクト エリア フィーチャ レイヤーを参照し、レイヤーを選択して、[OK] をクリックします。
[コンテンツ] ウィンドウの [前処理] グループの修正フィーチャ レイヤーにフィーチャがインポートされます。
修正フィーチャの削除
プロジェクトに描画またはインポートされた修正フィーチャを削除するには、[ホーム] タブの [前処理] グループの [修正フィーチャ] ドロップダウン メニューをクリックし、[修正フィーチャの削除] を選択します。
すべての修正フィーチャが修正フィーチャ プロジェクト レイヤーから削除されます。
修正フィーチャとタイル ベース処理の併用
タイル ベース処理と補正フィーチャを併用して、再構築が不十分な領域を修正できます。 2 つの方法でタイル ベース処理のワークフローを適用できます。 最初の方法では、タイルを再処理しながら、モザイク データセットに元のタイルを維持できます。 つまり、再処理するタイルを選択し、必要に応じて元のプロダクトに戻すことができます。 2 番目の方法では、修正フィーチャを持つタイルを自動的に上書きし、新たに完全なトゥルー オルソを書き込みます。 元のトゥルー オルソは、バックアップとしてプロジェクト フォルダーに維持されます。 再処理に関する詳細については、「データの再処理」をご参照ください。
注意:
タイル ベース処理はトゥルー オルソ プロダクトにのみ行う処理のため、以下のワークフローを試みるときは、時間の節約のため、他のすべてのプロダクトをオフにすることをおすすめします。 他のプロダクトをオフにしなかった場合、オンになっているプロダクトが再生され、処理時間が長引きます。
個別タイル処理
タイルのマージ オプションを選択しなくても、作成対象のトゥルー オルソを構成できます。 これにより、すべての画像をタイルに分割したモザイク データセットが生成されます。 これらのタイルには、修正フィーチャをその上に描画して、再処理できます。
どのタイルを個別タイル ベース処理と併用するかを選択してください。
- [ホーム] タブから、[処理] グループの [オプション] ボタンをクリックして、[オプション] ウィンドウを開きます。
- [2D プロダクト] タブを参照します。
- [トゥルー オルソ] セクションの [タイルをマージ] チェックボックスをオフにします。
- [適用] をクリックし、[OK] をクリックします。
- [ホーム] タブの [開始] ボタンをクリックして、処理を開始します。
トゥルー オルソ プロダクトにチェックが入っていることを確認してから、処理を開始してください。
コンテンツ ウィンドウの [画像プロダクト] グループに「トゥルー オルソ タイル」という名前のモザイク データセットが追加されます。
- 処理が完了したら、[ホーム] タブの [修正フィーチャ] ドロップダウン メニューをクリックします。
- [修正フィーチャの作成] のオプションを選択します。
[フィーチャ作成] ウィンドウが表示され、描画用にポリゴン テンプレートを有効化した編集セッションが自動的に開始されます。
- 修正が必要な領域に新しいフィーチャを描画します。
- マップ ウィンドウの編集ツールバーにある [完了] ボタンをクリックします。
- [フィーチャ作成] ウィンドウを閉じます。
- [開始] を押し、描画したフィーチャを使用して、タイルの再処理を開始します。
処理が完了したら、結果を確認します。 場合により、変更を確認するために、前処理レイヤーのチェックを外すか、マップをリフレッシュする必要があります。
- 新しいタイルが作成されたか確認します。
デフォルトでは、モザイク データセットにタイルを表示するため、[最初] モザイク オペレーターが使用されます。 新しいタイルは、いずれも最初のラスター データセットとして表示されるため、表示順の最初に押し上げられます。 以降、ワークフローを実行すると、追加でタイルが作成され、同じオペレーターが継続的に使用されます。 コンテンツ ウィンドウのトゥルー オルソ タイル レイヤーをクリックすると、トゥルー オルソのモザイク データセット オペレーターを変更できます。 [モザイク レイヤー] タブがリボン上に表示され、ここに、モザイク データセットの表示を変更するための [画像表示順序] グループが格納されます。
一斉タイル処理
トゥルー オルソ生成のためのデフォルトのタイル マージ オプションを使用すると、タイルは個別に表示されません。 代わりに、修正フィーチャを既存のトゥルー オルソ上に描画でき、Drone2Map が自動的にタイルを再処理します。 最終的に、前処理フィーチャが適用された新しいトゥルー オルソが出来上がります。 新しい処理を実行するたびに、古いトゥルー オルソがプロジェクト フォルダーの新しいバックアップ フォルダーに保存されます。 再処理に関する詳細については、「データの再処理」をご参照ください。
タイル ベースの補正を行うには、フィーチャを描画し、トゥルー オルソを繰り返し処理します。
- [管理] ウィンドウでトゥルー オルソ プロダクトを確認します。
- [ホーム] タブの [開始] ボタンをクリックして、処理を開始します。
- 処理が完了したら、[ホーム] タブの [修正フィーチャ] ドロップダウン メニューをクリックします。
- [修正フィーチャの作成] のオプションを選択します。
[フィーチャ作成] ウィンドウが表示され、描画用にポリゴン テンプレートを有効化した編集セッションが自動的に開始されます。
- 修正が必要な領域に新しいフィーチャを描画します。
- マップ ウィンドウの編集ツールバーにある [完了] ボタンをクリックします。
- [フィーチャ作成] ウィンドウを閉じます。
- [開始] を押し、描画したフィーチャを使用して、タイルの再処理を開始します。
処理が完了したら、結果を確認します。 場合により、変更を確認するために、再処理レイヤーのチェックを外す必要があります。 元のトゥルー オルソのバックアップが作成され、\Products\2D\True Ortho\backup 配下のプロジェクト フォルダーに保存されます。 以降、ワークフローを実行すると、継続してバックアップ フォルダーが作成され、先に処理されたトゥルー オルソがその中に保存されます。