[アニメーション タイムライン] ウィンドウには、アニメーション タイムライン コントロールと、アニメーションのキーフレーム ギャラリーが含まれています。
このウィンドウには、アニメーションのキーフレームを操作するための領域が 2 つあります。 上側の領域は、タイムライン (水平バー) で、アニメーション全体の再生時間をプレビューおよび編集するのに最適です。 ここには、キーフレームが個別に表示されますが、キーフレームを 1 つのグループにまとめて、重ねて表示できます。 アイテムをタイムラインに沿ってドラッグすることで、キーフレームまたは現在の時間を対話形式で移動および更新できます。 キーフレームは、エクスポートされるビデオ形式で再生される間隔で配置されます。
タイムラインの下側は [キーフレーム ギャラリー] です。ここには、アニメーション内にある各キーフレームのプレビュー画像の順序付きリストが含まれています。 ギャラリーではキーフレームが現在の時間を基準に表示されるため、一度にすべてのアニメーションのキーフレームは表示されない場合があります。 ギャラリーをスクロールすると、他のキーフレームを表示できます。 ギャラリーを使用すると、アニメーションを視覚化および編集したり、選択したキーフレームを操作することができます。
タイムラインとキーフレーム ギャラリーの間に、オーバーレイ グラフィック固有の別のタイムラインが表示されることがあります。 このタイムラインは、オーバーレイがアニメーションに追加されている場合にのみ表示されます。このタイムラインを使用すると、[次のオーバーレイ]  をクリックして、編集するオーバーレイを選択することができます。
をクリックして、編集するオーバーレイを選択することができます。
選択は、[アニメーション タイムライン] ウィンドウ内で操作する重要な機能です。 選択したキーフレームを使用して、一般的な編集や更新を実行できます。また、[アニメーション プロパティ] ウィンドウと組み合わせて使用すると、高度な編集を実行できるようになります。
ヒント:
編集中に予期しない結果になった場合は、[元に戻す]  をクリックするか、Ctrl + Z キーを押して、アニメーションを以前の状態に戻すことができます。
をクリックするか、Ctrl + Z キーを押して、アニメーションを以前の状態に戻すことができます。
アニメーション タイムライン ウィンドウを開く
デフォルトでは、新しいアニメーションがマップまたはシーンに追加されると、[アニメーション タイムライン] ウィンドウが自動的に開き、アプリの下部にドッキングします。 新しいアニメーションを開始するには、[表示] タブの [アニメーション] グループで、[追加]  ボタンをクリックします。 [アニメーション タイムライン] ウィンドウは、[最初のキーフレームを作成] をクリックして開始するまで空です。
ボタンをクリックします。 [アニメーション タイムライン] ウィンドウは、[最初のキーフレームを作成] をクリックして開始するまで空です。
マップまたはシーンの表示空間を最大化するために、ウィンドウが閉じられる場合があります。 編集機能のウィンドウをもう一度開くには、[アニメーション] タブの [再生] グループで [タイムライン]  をクリックします。
をクリックします。
[アニメーション タイムライン] ウィンドウのレイアウト
キーフレームを作成すると、[アニメーション タイムライン] ウィンドウにそのキーフレームが自動的に追加されます。 キーフレームは、[キーフレームの追加]  を使用して手動で追加したり、ブックマークやマップの時間またはレンジ プロパティからキーフレームを作成するなど、アイテムを構成済みのアニメーション形式にインポートすることができます。
を使用して手動で追加したり、ブックマークやマップの時間またはレンジ プロパティからキーフレームを作成するなど、アイテムを構成済みのアニメーション形式にインポートすることができます。
次の図は、[アニメーション タイムライン] ウィンドウのタイムライン コントロール (青の水平バー)、キーフレーム シンボル (クラスターを含む)、中央のその他のコントロール ボタン、下部のキーフレーム ギャラリー サムネイルを示しています。 次の図は、現在の時刻、選択したキーフレーム、維持キーフレーム、およびキーフレームのトランジション タイプの変更方法も示しています。 [アニメーション タイムライン] ウィンドウは対話形式で、ショートカット メニューやキーフレーム選択を使用して編集機能にアクセスできます。
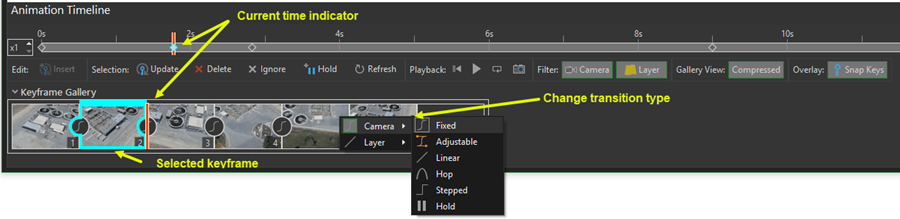
ヒント:
キーフレームを選択するには、そのキーフレームを一度クリックします。 マップ内でキーフレームにズームするには、そのキーフレームをダブルクリックします。 すべてのキーフレームにショートカット メニューがあり、キーフレームを右クリックして、コマンドにアクセスすることができます。
タイムライン コントロール
タイムラインに沿ってキーフレーム間の正確なタイミングが表示されるので、再生中やビデオにエクスポートした場合の表示内容を確認できます。 キーフレーム間の距離を変更すると、再生速度が影響を受けます。 タイムラインでは、次の操作ができます。
- 時間間隔を視覚化します。
- キーフレームをドラッグして再配置します。
- キーフレームのクラスターを右クリックして展開し、グループ化されたキーフレームを操作します。
- キーフレームを右クリックして、編集および再生のためのその他のコマンドを表示します。
- 現在の時間指標をドラッグして、現在の時間を変更します。
- 選択したキーフレームまたはキーフレームのグループを操作して、編集を実行します。
キーフレーム ギャラリー
ギャラリーを使用すると、アニメーションを視覚化および編集したり、選択したキーフレームを簡単に操作できます。 ギャラリー内のキーフレームを選択すると、アウトラインがパズルのピースのようになり、それぞれのキーフレームとトランジションがどのように接続してアニメーションを形成しているかを示します。 キーフレームと (各キーフレームの前にある) トランジション タイプは一緒に格納されます。 ギャラリーでは、次の操作ができます。
- キーフレームをドラッグして再配置します。
- キーフレームを右クリックして、編集および再生のためのその他のコマンドを表示します。
- 現在の時間指標をドラッグして、現在の時間を変更します。
- キーフレームのトランジション シンボルをクリックして、キーフレームのトランジション タイプを変更します。
- アニメーション中にある維持の位置を表示します。 これらのキーフレームには、プロパティがアニメーションを維持または一時停止中であることを示す矢印が表示されます。
- 選択したキーフレームまたはキーフレームのグループを操作して、編集を実行します。
オーバーレイ タイムライン
テキスト、画像、および形状に使用する画面上のオーバーレイがアニメーションに含まれている場合は、別のオーバーレイ タイムラインが [アニメーション タイムライン] ウィンドウに表示されます。 このタイムラインは、アニメーション用のオーバーレイが存在する場合にのみ表示されます。
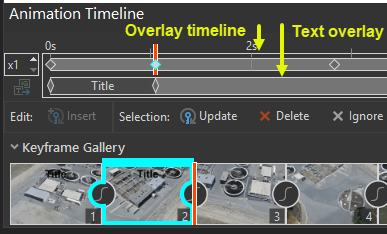
オーバーレイ タイムラインを操作する機能を次に示します。
- タイムラインに沿ってオーバーレイをドラッグして、表示される時間を変更します。
- オーバーレイ上の最初または最後のキーフレーム ノードをドラッグして、期間を調整します。
- [次のオーバーレイ]
 をクリックして、アニメーション内の次のオーバーレイを選択します。 これにより、現在表示されているオーバーレイだけでなく、アニメーション内のすべてのオーバーレイを切り替えることができます。
をクリックして、アニメーション内の次のオーバーレイを選択します。 これにより、現在表示されているオーバーレイだけでなく、アニメーション内のすべてのオーバーレイを切り替えることができます。 - 選択した後でオーバーレイのプロパティを編集します。 プロパティは、[アニメーション] タブの [オーバーレイ] グループを使用して編集するか、[アニメーション プロパティ] ウィンドウの [オーバーレイ] タブを使用して編集することができます。
アニメーション タイムライン ウィンドウのその他のコマンド
[アニメーション タイムライン] ウィンドウには、タイムラインやキーフレーム ギャラリー内でキーフレームを操作または編集するときに、ワークフローを拡張する一連のコマンドがあります。 [アニメーション タイムライン] ウィンドウのコントロールとキーフレームは、協調して動作するように設計されています。 [アニメーション] タブのコントロールは、グローバル エフェクトに適用されます。 [アニメーション タイムライン] ウィンドウの編集、選択、再生、フィルター処理、ギャラリーの各コマンドを使用すると、次の操作を実行できます。
- ウィンドウ内で作業しながら、一般的なアクションを実行します。このウィンドウと [アニメーション] タブ間を切り替える必要性を最小化できます。
- 現在の時間にキーフレームが存在しない場合 (2 つのキーフレーム間でスクラバーを移動する場合など) に、新しいキーフレームを挿入します。
- 選択したキーフレームまたはキーフレームのセットのみを操作して、特定のアクションを実行します。 たとえば、プロパティの更新、維持の追加、プロパティを最新の情報に更新を実行できます。
- よく使用される再生コントロールにアクセスします。
- フィルターを使用して、個別のキーフレーム プロパティ (カメラ、時間、レンジ、レイヤーなど) が変更されたキーフレームのみを表示します。
- 必要に応じて、一部のキーフレームを表示からフィルター処理した場合に、圧縮解除されているギャラリーを表示することもできます。
選択したキーフレーム
キーフレームを選択したら、次の操作を実行できます。
- [キーフレームの更新]
 - キーフレームの選択中にマップまたはシーンを移動する場合に、カメラを設定します。 それ以外の場合、アクティブなマップ ビューから選択したキーフレームの他の値を設定します。
- キーフレームの選択中にマップまたはシーンを移動する場合に、カメラを設定します。 それ以外の場合、アクティブなマップ ビューから選択したキーフレームの他の値を設定します。 - [削除] - 選択したキーフレームを削除します。
- [無視] - アニメーションの長さを変えずに、選択したキーフレームのサブコンポーネントを無視します。 [アニメーション プロパティ] ウィンドウのプロパティを無視する場合と同じ動作になります。
- [維持]
 - 選択したキーフレームに維持を挿入します。
- 選択したキーフレームに維持を挿入します。 - [最新の情報に更新] - 選択したキーフレームのプレビュー画像を更新します。
- [現在の時間] - 選択したキーフレームの現在の時間の値を更新するには、タイムラインに沿って対象のキーフレームをドラッグするか、[アニメーション] タブの [再生] グループで [現在] ボックスに新しい値を入力します。
ヒント:
また、[キーフレーム プロパティ] ウィンドウで選択したキーフレームをさらに詳しく編集することもできます。
フィルター
フィルターは、特定のプロパティ タイプを持つキーフレームを表示および編集する方法です。 フィルターには、[カメラ]  、[時間]
、[時間]  、[レンジ]
、[レンジ]  、[レイヤー]
、[レイヤー]  などのタイプがあります。 そのため、アニメーション内のレンジ対応のキーフレームだけを操作する場合は、利用可能なその他のフィルターをオフにして、[レンジ] だけを有効なフィルターにします。
などのタイプがあります。 そのため、アニメーション内のレンジ対応のキーフレームだけを操作する場合は、利用可能なその他のフィルターをオフにして、[レンジ] だけを有効なフィルターにします。
リストされる利用可能なフィルターは、アニメーションのキーフレームで格納されているプロパティを反映します。 そのため、マップに時間対応やレンジ対応のレイヤーが含まれていない場合、それらのフィルターは表示されません。
ヒント:
フィルターを使用している場合、[アニメーション タイムライン] ウィンドウで、選択したキーフレームに対して [削除] または [キーフレームの更新] をクリックすると、有効なプロパティ ([レンジ] など) が削除または取得されます。 有効なフィルターからすべての値を格納しているため、[アニメーション タイムライン] ウィンドウの編集および表示設定には注意してください。