Z 対応フィーチャを作成する場合、[編集] タブの [高度] グループで Z 値を指定できます。 定数 Z 値を指定するか、標高モードを設定して、アクティブなサーフェスをクリックしたときに Z 値を取得することができます。 シーンでは、ビューをクリックして、Z 値を設定できます。
現在の標高設定がアクティブなマップまたはシーンとともに保存されます。 マップとシーンを切り替えると、アクティブなビューの保存済みの設定が復元されます。
デフォルトでは、Z 値は、次の方法で新しいフィーチャに適用されます。
- 2D マップでは、デフォルトの Z 値がゼロ (0) に設定されます。
- 3D マップでは、シーンをクリックすると、アクティブな標高サーフェスから Z 値が取得されます。
ヒント:
レイヤー プロパティ ダイアログ ボックスで、フィーチャのジオメトリに Z 座標値が格納されているかどうかを確認できます。 [コンテンツ] ウィンドウで、フィーチャ レイヤーを右クリックして [プロパティ] をクリックし、[ソース] タブをクリックします。
標高モードの有効化
標高モードをオンにするには、[編集] タブの [高度] グループで、高度の [モード] ボタン  の上半分をクリックします。 アクティブなマップまたはシーンとともに保存された標高モードが有効になります。
の上半分をクリックします。 アクティブなマップまたはシーンとともに保存された標高モードが有効になります。
注意:
前処理フィーチャを操作するとき、標高モードを [定数] または [サーフェス] として使用して、修正しようとしているフィーチャの高さに対応する Z 値を取得することをお勧めします。 どちらも使用されていない場合は、デフォルトで Z 値はゼロになり、処理エラーが発生する可能性があります。
定数 Z 値の指定
マップまたはシーンで Z 対応フィーチャを作成する場合、高度テキスト ボックスに定数 Z 値を入力して、定数 Z 値を指定できます。 シーンでは、アクティブなビューをクリックすると、高度テキスト ボックスにデータを自動入力できます。
注意:
Drone2Map では、大部分のプロジェクト レイヤーがデフォルトで Z 対応レイヤーですが、すべてが編集可能とは限りません。 Z 値は、修正フィーチャを使用して変更することをお勧めします。
- [カタログ] ウィンドウで、修正フィーチャ レイヤーをマップに追加します。
- レイヤーがすでに作成されている場合は、[データベース]
 を展開し、プロジェクト データベース展開して、フィーチャクラスをマップ上にドラッグします。
を展開し、プロジェクト データベース展開して、フィーチャクラスをマップ上にドラッグします。 - レイヤーがまだ作成されていない場合は、[ホーム] タブをクリックし、[修正フィーチャ] ドロップダウン メニューをクリックして、[修正フィーチャの作成] を選択します。
- レイヤーがすでに作成されている場合は、[データベース]
- [編集] タブの [スナップ] グループで、スナップの基本設定を有効にします。
ヒント:
スペースバーを押すと、フィーチャの描画中に一時的にスナップをオフにできます。
- [編集] タブの [フィーチャ] グループで、[フィーチャの作成]
 をクリックします。
をクリックします。[フィーチャ作成] ウィンドウが表示されます。
- 修正フィーチャ テンプレートをクリックして、Z 対応フィーチャを作成します。
マップの下部に作図ツールバーが表示されます。
- [編集] タブの [高度] グループで、[モード] 矢印をクリックしてから [定数]
 をクリックします。
をクリックします。高度テキスト ボックスが有効になります。
- 次のいずれかの方法で、標高の定数 Z 値を指定します。
- 高度テキスト ボックスをクリックして、Z 値を入力します。
- アクティブなシーンで操作しているときにテキスト ボックスを自動入力するには、[ビューから Z を取得]
 をクリックして、サーフェスをクリックします。
をクリックして、サーフェスをクリックします。注意:
S キーを長押しして現在のスケッチ平面を一時停止し、現在のスケッチ平面の下の Z 値をクリックできます。
- 次の 1 つまたは複数の方法で、新しい Z 対応修正フィーチャを作成します。
- マップをクリックし、ポインターをドラッグして、もう一度マップをクリックします。 ポリゴンができるまで繰り返します。
- 右クリックし、ショートカット メニューを使用して、X,Y,Z 座標の位置、距離、および方向を指定します。
- 作図ツールバーのツールを使用します。
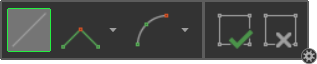
テキスト ボックス内の Z 値は、新しいすべての頂点またはフィーチャに適用されます。
- 高度ツールの使用を中止し、デフォルトの Z 値を適用するには、[モード] ボタンの上半分をクリックして、高度ツールをオフにします。
サーフェスのクリックによる Z 値の指定
マップまたはシーンで Z 対応フィーチャを作成する場合、マップに存在する標高サーフェスをクリックして、Z 値を指定することもできます。 このモードを利用できるのは、マップに 1 つ以上の標高サーフェスが含まれている場合のみです。
注意:
Drone2Map では、大部分のプロジェクト レイヤーがデフォルトで Z 対応レイヤーですが、すべてが編集可能とは限りません。 Z 値は、修正フィーチャを使用して変更することをお勧めします。
- [カタログ] ウィンドウで、修正フィーチャ レイヤーをマップに追加します。
- レイヤーがすでに作成されている場合は、[データベース]
 を展開し、プロジェクト データベース展開して、フィーチャクラスをマップ上にドラッグします。
を展開し、プロジェクト データベース展開して、フィーチャクラスをマップ上にドラッグします。 - レイヤーがまだ作成されていない場合は、[ホーム] タブをクリックし、[修正フィーチャ] ドロップダウン メニューをクリックして、[修正フィーチャの作成] を選択します。
- レイヤーがすでに作成されている場合は、[データベース]
- [編集] タブの [スナップ] グループで、スナップの基本設定を有効にします。
ヒント:
スペースバーを押すと、フィーチャの描画中に一時的にスナップをオフにできます。
- [編集] タブの [フィーチャ] グループで、[フィーチャの作成]
 をクリックします。
をクリックします。[フィーチャ作成] ウィンドウが表示されます。
- ウィンドウで修正フィーチャ テンプレートをクリックして、Z 対応フィーチャを作成します。
マップの下部に作図ツールバーが表示されます。
- [編集] タブの [高度] グループで、[モード] 矢印をクリックしてから [サーフェス]
 をクリックします。
をクリックします。- マップ内に複数のサーフェスが定義されている場合は、[サーフェス] ドロップダウン矢印をクリックして、サーフェスを選択します。
- 次の 1 つまたは複数の方法で、新しい Z 対応フィーチャを作成します。
- マップをクリックし、ポインターをドラッグして、もう一度マップをクリックします。 ポリゴンができるまで繰り返します。
- 右クリックし、ショートカット メニューを使用して、X,Y,Z 座標の位置、距離、および方向を指定します。
- 作図ツールバーのツールを使用します。
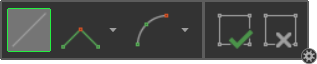
Z 値が、マップをクリックしたアクティブな標高サーフェスから取得され、フィーチャを作成する際にジオメトリに適用されます。
- 高度ツールの使用を中止し、デフォルトの Z 値を適用するには、[モード] ボタンの上半分をクリックして、高度ツールをオフにします。