[ナビゲーション] 設定
Drone2Map では、マップとシーンでのデフォルトのナビーゲーション操作をカスタマイズできます。 これらの設定では、ビューの向きの決定、フィーチャの特定、および範囲のナビゲートと管理を行う方法を制御します。 レポートを操作するためのオプションをカスタマイズするには、[プロジェクト] タブをクリックし、[設定] を選択します。 [設定] ダイアログ ボックスの [ナビゲーション] タブで、次のオプションを設定できます。
- [マウス ホイールを前方へ回転] - ビューの拡大/縮小を制御します。 デフォルトでは、[拡大] が選択されています。 このオプションでは、ホイール ボタンを前方へ回転すると、ビューが拡大します。 [縮小] を選択すると、この逆の動作を設定できます。
- [移動時間] - アプリケーションでエリア間の移動にかかる時間を制御します。 デフォルトでは、このオプションはゼロ秒に設定されています。 移動時間を長くして、場所間のナビゲーション速度を遅くすることができます。
- [画面移動ジェスチャの有効化] - マップ、シーン、レイアウト ビューを画面移動するときのナビゲーション操作を補助します。 マウスをクリックして離すと、アプリケーションは、マウスを離した方向に押したり引いたりして滑るようにビューを移動させることで操作を補助します。 このオプションは、デフォルトでオンになっています。 このオプションをオフにした場合、操作の補助はありません。
- [ローミング中は地形に沿って移動] - 3D ナビゲーションのみで使用され、地表からの高さを維持します。このため、前方または後方に進むときや、坂を上り下りするときでも地表からの高さが固定されたままになります。 ビューでは、丘に衝突したり、丘を通り抜けたりしなくなるため、起伏のある都市内を道路に近い高さで移動しながらローミングする場合に便利です。 このオプションがオンになっていても、引き続きホイール ボタンを使用して、拡大/縮小したり、カメラの高度を変更したりできます。 このオプションはデフォルトでオンになっていません。
- [カーソルまでの距離を表示] - 3D ナビゲーションのみで使用され、現在のビューの位置からビュー内のある位置 (山頂や建物の角など) までの直線距離を表示します。 この値は、ビューの下部にあるステータス バー内の座標表示単位の横に表示されます。 このオプションはデフォルトでオンになっていません。
- スクリーン ナビゲーター:
- [2D ビューを開くときにナビゲーターを表示] - デフォルトでは、2D マップ ビューを新たに開くときにナビゲーター コントロールは表示されません。 必要に応じて、マップを開くときにコントロール モードまたはフル コントロール モードで常にナビゲーターが表示されるように 2D マップを構成できます。
- [3D ビューを開くときにナビゲーターを表示] - デフォルトで、ナビゲーター コントロールがコントロール モードで表示されるため、どちらが北かを常に知ることができます。また、コントロールをクリックして、ビューを北向きにリセットできます。 外側のリングをクリックしてドラッグすると、シーン内をあちこち画面移動できます。 必要に応じて、ビューを開くときに必ず、フル コントロールが可能なようにナビゲーターが最大化されて表示されるか、または表示されないように 3D ビューを構成できます。
- [デフォルトのナビゲーター サイズ] - ビューに毎回表示されるときのナビゲーターの初期サイズを調整します。
2D マップと 3D マップのナビゲーション
2D マップおよび 3D マップのデータを表示する場合は、拡大、縮小、移動する必要があります。また、3D マップの場合は、上下に移動したり、1 つのスポットに留まって見渡したりする必要があります。 [マップ操作] ツール、スクリーン ナビゲーター、[XY へ移動] ツールなどのナビゲーション ツールを使用すると、これらをすべて実行できます。 以下の各セクションでは、ナビゲーション ツール、コマンド、方法を使用する方法とタイミングを説明します。
[マップ操作] ツール
マップとシーンのデフォルト ツールは [マップ操作] ツールです。 これを使用して、マップやシーンの方向を設定したり、フィーチャを識別したりします。
![[マップ操作] ツールのマウス ボタン [マップ操作] ツールのマウス ボタン](GUID-279B3974-E6F4-4BF8-97E5-E204D8489C6F-web.png)
マウス ボタンを使用して、ポップアップを介したフィーチャ属性の識別、画面移動、拡大と縮小の他、3D で操作している場合はコンテンツの回転や傾斜を実行できます。 データの範囲を全体表示したり、北向きにビューを調整したりするなど、その他のナビゲーション方法にアクセスするには、コマンドやキーボード ショートカットを使用します。
スクリーン ナビゲーター
[スクリーン ナビゲーター] は、ビューの左下隅にある単一のコントロールに、数多くのカメラ ナビゲーション コマンドが表示されます。 明示的なカメラ コントロールは、特に地下や建物内の 3D シーン、または LIDAR を含む 3D シーンなど、難しい GIS コンテンツの中の移動に役立ちます。 コントロールは、タッチ スクリーンの対話機能に適しています。 ターゲット ポイントを中心に回転できるため、フィーチャの検査や 3D 編集に最適です。 ビュー内の受動的なエレメントとして、ナビゲーターは常に北を指します。 次の図は、2D ビューと 3D ビューのフル コントロール状態と比較した、方位のみの最小化した状態のナビゲーターを示しています。
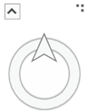
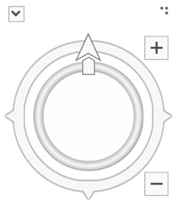
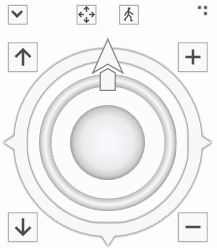
ビューのナビゲーターの表示/非表示を切り替えるには、[表示] タブの [ナビゲーション] グループで、[ナビゲーター] ボタンをクリックします。 ナビゲーターのサイズを変更するには、コントロールの右上にあるサイズ変更ハンドルをドラッグします。
方位の小さな表示モードで、ナビゲーターは方位インジケーターを表示します。 外部リングをクリックしてドラッグすると、マップまたはシーンを画面移動できます。 部分的に透明な矢印は、画面の移動方向と速度を示します。 方位記号をクリックすると、カメラがリセットされて再び北を向きます。
最大化した表示モードでは、ナビゲーターに追加のカメラ ナビゲーション機能が表示されます。 2D では、ビューの回転、拡大/縮小、東/西/南への方向転換が含まれます。 3D では、表示方向 (のみ) の回転、3 つすべての軸でのターゲット ポイントを中心とする回転、ターゲット ポイントでの拡大/縮小、カメラの上下移動、現在のカメラ位置からの見渡しが含まれます。
デフォルトで、ナビゲーターは 2D ビューで非表示になり、3D ビューでは方位状態で表示されます。 [プロジェクト] タブをクリックした後、[設定] タブをクリックします。 [設定] ダイアログ ボックスの [アプリケーション] 見出しの下で、[ナビゲーション] タブをクリックします。 [スクリーン ナビゲーター] 見出しを展開して、これらのオプションを設定します。
一般的なナビゲーション コマンド
[マップ] タブの [ナビゲーション] グループには、一般的に使用される多くのナビゲーション ツールがあります。 ダイアログ ボックス起動ボタンをクリックして、マップおよびシーンのデフォルトのナビゲーション動作を変更します。
| ナビゲーション コマンド | 説明 |
|---|---|
調査 | ナビゲーションおよびフィーチャの識別に使用する多機能なツールです。 これは、新しいプロジェクトや既存のプロジェクトを開くときのデフォルト ツールです。 左、右、ホイールのすべてのマウス ボタンには、次の機能が組み込まれています。
|
前の範囲 | 前の表示範囲 (存在する場合) に戻ります。 |
次の範囲 | 次の表示範囲 (存在する場合) に進みます。 |
選択セットにズーム | フィーチャの選択セットの範囲を中央に配置して拡大します。 |
全体表示 | マップ内のデータの範囲を全体表示します。 |
描画の一時停止と更新
2D マップと 3D マップのディスプレイの右下には 2 つの重要なボタン ([描画の一時停止]、[更新]) があり、対話のパフォーマンス向上に役立てることができます。 マップに大量のデータが含まれる場合、メモリにコンテンツを読み込み、描画するまで時間がかかることがあります。 マップがデータをアクティブに描画している場合は、[更新] ボタンが回転します。 [更新] をクリックすると、描画をキャンセルすることができます。すでに描画されたフィーチャは残りますが、マップにフィーチャは追加されません。
あるいは、[描画の一時停止] ボタンを使用して、2D マップと 3D マップの描画を一時的に停止することもできます。 このボタンをクリックすると、ビュー上部に「一時中断」という単語が表示され、これがオフになるまでデータの読み込みが停止します。 この間、すべてのナビゲーションおよび編集機能は使用できます。 これにより、マップを再描画しなくてもマップのコンテンツに変更を加えることができます。 レイヤーの表示をオフにしたり、マップに新規レイヤーを追加したりした場合でも、描画の一時停止状態を終了しなければ表示されません。
レイアウト ビューでは、描画の一時停止状態はマップ フレームにのみ適用されます。 方位記号や縮尺バーなどの、他の動的要素には影響しません。
ナビゲーションのキーボード ショートカット
ナビゲーションのキーボード ショートカットを使用すると、簡単に多くの機能にアクセスでき、ツールを変更する時間が短縮できます。 これにより、マウスを使用せずにビューまたはタスクを変更し、操作性を向上させることができます。 一部のショートカットは、3D マップにのみ該当します。これらの区別も以下に示します。
マップ操作ツールを強化するショートカット キー
ビューを操作する際に使用する主なツールとして、[マップ操作] ツール  があります。 以下のキーは、[マップ操作] ツールに対してのみ使用するよう割り当てられています。 キーを押すとアクションが実行されます。終了したらキーを放します。 P と N のショートカットは、一度だけ押すと、自動的にビューが調整されます。 これは、カメラの回転やズームとは異なります。このようなアクションでは、ビューを更新するためには、[マップ操作] ツールの使用時にキーを押したままにする必要があります。
があります。 以下のキーは、[マップ操作] ツールに対してのみ使用するよう割り当てられています。 キーを押すとアクションが実行されます。終了したらキーを放します。 P と N のショートカットは、一度だけ押すと、自動的にビューが調整されます。 これは、カメラの回転やズームとは異なります。このようなアクションでは、ビューを更新するためには、[マップ操作] ツールの使用時にキーを押したままにする必要があります。
![[マップ操作] ツールで使用するショートカット キー [マップ操作] ツールで使用するショートカット キー](GUID-F0AB9FA4-CFC4-4F27-B309-06A93FCB709A-web.png)
アクティブなツールに関係なくナビゲーションにアクセスするキーボード ショートカット
以下のキーボード ショートカットは、アクティブなツールに関係なく、いつでも使用できます。 ナビゲートしているときに前の範囲に戻りたい場合、選択をする場合、タスクの編集や計測をする場合、3 次元表示を変更したい場合などに、以下のショートカットを使用して、簡単にナビゲーションにアクセスします。
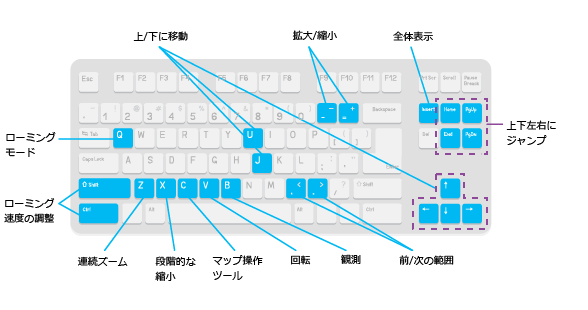
| 使用 | 目的 | 2D | 3D | コメント |
|---|---|---|---|---|
| 挿入 (Insert) | 全体を表示します。 | Yes | Yes | マップまたはシーン内のレイヤーの全範囲を表示します。 |
| - | 縮小 | Yes | Yes | 徐々に縮小します。 |
| + | 拡大します。 | Yes | Yes | 徐々に拡大します。 |
| C | 別のツールの使用時にナビゲートします。 | Yes | Yes | 別のツールを使用して別のタスクを実行しているときに、[マップ操作] ツールを使用するには、C キーを押したままにします。
別のツールを使用しているときに、C キーを押したまま Shift キーまたは Ctrl キーを押すと、中央配置と拡大、または中央配置のみができます。 |
Alt + コンテンツ ウィンドウの 1 つ以上のレイヤーをクリック | レイヤー全体を表示します。 | Yes | Yes | コンテンツ ウィンドウから選択した 1 つのレイヤーまたはレイヤーのセットのデータの全範囲を表示します。 |
| Z | 連続的にズームします。 | Yes | Yes | Z キーを押したままマウスの左ボタンをドラッグすると、アクティブなツールが連続的な拡大または縮小モードに変更されます。 |
| X | 徐々に縮小します。 | Yes | Yes | クリックすると、徐々に縮小していきます。 |
| V | 回転します。 | Yes | Yes | ビューでクリックした中心点を中心に回転します。 |
V + 矢印キー | ポインターではなく矢印キーを使用して、ビューの中央を中心に回転します。 | Yes | Yes | V キーと上矢印 キー、下矢印 キー、左矢印 キー、または右矢印 キーを押すと、ビューの中央を中心に回転します。 |
B | 見渡します。 | いいえ | Yes | クリックした位置から見渡せるようカメラの向きが変わります。 |
B + 矢印キー | キーボードのみを使用して見渡します。 | いいえ | Yes | B キーと上矢印 キー、下矢印 キー、左矢印 キー、または右矢印 キーを押すと、現在の位置を見渡せるよう 3D ビューのカメラが操作されます。 |
| < | 前の範囲に戻ります。 | Yes | Yes | 前の表示範囲がある場合、その表示範囲に戻します。 |
| > | 次の表示範囲に進みます。 | Yes | Yes | 次の表示範囲がある場合、その表示範囲に移動します。 |
| Q | ローミング | Yes | Yes | 2D では、示された方向にビューが画面移動します。 ポインターがビューの中心から離れるほど、画面移動は高速になります。 3D では、ビューの中心からポインターによって示された方向にビューが画面移動するとき、カメラの高度と光源高度は維持されます。 |
| Q + Shift | ローミングの速度を低下させます。 | Yes | Yes | Q キーを押してローミングする際に、同時に Shift キーを押して、ローミング速度を低下させます。 |
| Q + Ctrl | ローミングの速度を向上させます。 | Yes | Yes | Q キーを押してローミングする際に、同時に Ctrl キーを押して、ローミング速度を向上させます。 |
矢印キー | ビューを上下左右に微調整します。 | Yes | Yes | 矢印キーを使用して、カメラを上下左右に移動します。 2D では、徐々にビューが画面移動する操作と同様です。 必要な矢印キーを何度も押して画面移動を適切に調整したり、キーを押したままにしてある方向に移動し続けたりすることができます。 |
| U | ビューから上に移動します。 | Yes | Yes | 2D では、連続した縮小と同じ振舞いです。 3D では、U キーを押すと、カメラが垂直方向に引き上げられます。 |
| J | ビューに向かって下に移動します。 | Yes | Yes | 2D では、連続した拡大操作と同様に振舞います。 3D では、J キーを押すと、カメラが垂直方向に引き下げられます。 |
| Page Up キー | 1 画面サイズ分上に移動します。 | Yes | Yes | 2D では、画面移動により 1 画面の幅分上に移動します。 3D では、カメラが 1 画面の幅分上に移動します。 |
| Page Down キー | 1 画面サイズ分下に移動します。 | Yes | Yes | 2D では、画面移動により 1 画面の幅分下に移動します。 3D では、カメラが 1 画面の幅分下に移動します。 |
| ホーム | 1 画面サイズ分左に移動します。 | Yes | Yes | ビューが 1 画面サイズ分左に移動します。 3D では、カメラの高度と角度は維持されます。 |
| 終了 | 1 画面サイズ分右に移動します。 | Yes | Yes | ビューが 1 画面サイズ分右に移動します。 3D では、カメラの高度と角度は維持されます。 |
XY へ移動
入力場所が示され、そこに直接移動する場合もあります。 [XY へ移動] ツールに x,y 座標を入力すると、その場所にそのまま移動できます。 サポートされる単位のリストでは、使用される座標形式を操作中に変更することもできます。
[XY へ移動] ツールにアクセスするには、2D マップまたは 3D マップの任意の場所を右クリックして [XY へ移動] をクリックし、スクリーン オーバーレイを開きます。
[XY へ移動] ツールには次の機能があります。
- 座標を直接入力するか、別のソースから貼り付けます。
- 座標はマップの投影法の単位で入力することも、事前定義された単位形式のいずれかを使用することもできます。
- [フラッシュ] をクリックし、場所を視覚的に確認します。
- [画面移動] をクリックして場所に移動します。
- 最近の履歴リストを保持しておくと、現在のセッションで入力した最新 5 件の座標に戻ることができます。
- 移動可能なオンスクリーンのオーバーレイとして表示します。このオーバーレイは、初回はビュー下部の中央に開きます。
- オーバーレイを使用していないときは最小化しておくと画面上のスペースをとることはありませんが、ディスプレイにまったく表示しないことはお勧めしません。
[XY へ移動] コマンドで座標を指定するためのガイドライン
場所を指定するには、経度と緯度の座標、Military Grid Reference System、ユニバーサル横メルカトル、または U.S. National Grid を使用できます。 [単位] ボタンをクリックして、座標を入力する際の単位を選択します。
- X は経度 (東西)、Y は緯度 (南北) を表します。ステータス バーの座標もこれと同じ順序で表示されます。 極座標は必ずしもこの順序で指定されるとは限らないため、このダイアログ ボックスでは必ず最初に経度を入力してください。 たとえば、マップに「17.1325 -60.666」をプロットするように依頼された場合は、それらの座標が経度/緯度と緯度/経度のどちらの順序で指定されているか確認してください。 座標値から順番を識別できるのは、座標値に、半球を表す文字 E、W、N、S が含まれている場合のみです。
- 10 進度 (DD)、度分 (DM)、または度分秒 (DMS) を使用している場合は、西経または南緯を示すために数値の前にマイナス記号 (-) を使用するか、あるいは数値の前後に E、W、N、S を使用して、座標値を入力することができます。
- DM 座標値と DMS 座標値は、スペース、ー ' " 特殊文字 (これらの文字を使用する他のダイアログ ボックスやアプリケーションからコピーした座標値を貼り付ける場合など)、またはその両方で区切ることができます。
- 新しい座標値の形式が選択されると、履歴リストの座標値も、その形式にあわせて変換されます。