この演習では、損害評価に関するデータの収集に使用するマップを作成します。マップを作成するには、まず、ベースマップを選択します。次に、損害評価レイヤーを追加し (「ArcGIS for Desktop でのデータの準備」演習で公開した損害評価レイヤー、または共有レイヤーを使用する)、データ収集フォームを構成してから、アプリの設定をカスタマイズします。最後に、マップを共有して、このマップを組織のスタッフが使用できるようにします。
以下の手順では、このワークフローを Clancy Energy という組織のメンバーとして実行したときのスクリーン キャプチャを示しています。メンバーでない場合 (共有オプションなどにより)、一部の操作の結果が異なる可能性があります。ArcGIS の組織サイトを使用して、このワークフロー全体を実行できます。また、実行する際の注意についても説明しています。組織のメンバーでない場合は、トライアル版の組織を作成して使用してください。
マップの作成
前の演習で公開した損害評価レイヤー、または Esri が提供する共有レイヤーを使用して、マップを作成します。次の各セクションでは、ベースマップの選択、損害評価レイヤーの追加、損害評価に表示される詳細の確認を行って、マップを作成していきます。
新しいマップの開始
- Web ブラウザーで組織サイトのホーム ページを開きます。
- ArcGIS Online を使用している場合、www.arcgis.com/home に移動します。
- ArcGIS Enterprise を使用している場合、Enterprise ポータル ホーム ページに移動します。多くの場合、この URL の形式は www.yourportalname.com/arcgis です。
- 右上隅にある [サイン イン] リンクをクリックします。
- ユーザー名とパスワードを入力して、[サイン イン] をクリックします。
組織サイトのホーム ページが表示されます。
- バナーの上にあるリボンの [マップ] をクリックします。
ベースマップを含む [マイ マップ] という新しいマップが表示されます。
注意:
この演習は、地形図ベースマップを使用している組織アカウントを使用して作成されました。組織が使用するベースマップは異なる可能性があります。この演習で作成するマップは任意のベースマップで作成できるため、問題はありません。
- 米国が表示されていない場合は、表示されるようにマップを移動およびズームします。
ヒント:
米国を見つけるには、マップの右上隅にある [場所または住所の検索] 検索ボックスを使用します。
- リボンの [ベースマップ] をクリックして、[道路地図] を選択します。
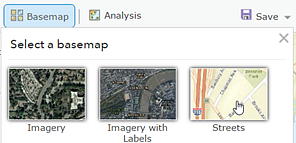
このベースマップには、損害を評価する建物を特定する際に役立つコンテキストがあります。
注意:
組織サイトに道路地図ベースマップがない場合は、データに有用な情報を提供する別のベースマップを選択します。
レイヤーのマップへの追加
Collector でマップにアクセスできるようにするには、編集可能なフィーチャ レイヤーを追加します。
注意:
前の演習の手順を使用してレイヤーの公開を行っていない場合は、編集可能な共有フィーチャ レイヤーを使用して、これ以降の演習を実行できます。共有レイヤーを使用して次の手順を実行するには、ArcGIS Online で「damage assessment demonstration owner:esri_collector」を検索し、esri_collector で作成された Damage Assessment Survey (Demonstration) レイヤーを追加します。
Portal for ArcGIS 10.3.1 および 10.4.1 では ArcGIS Online での検索はサポートされていないため、URL http://sampleserver6.arcgisonline.com/arcgis/rest/services/DamageAssessment/FeatureServer/0 を使用して Web からレイヤーを追加する必要があります。
- リボンの [追加]
 をクリックして、[レイヤーの検索] を選択します。
をクリックして、[レイヤーの検索] を選択します。 [レイヤーの検索] サイド パネルが表示されます。
- [検索先] ドロップダウン リストを [マイ コンテンツ] に設定します。
![[マイ コンテンツ] 内を検索するよう設定された [レイヤーの検索] サイド パネル [マイ コンテンツ] 内を検索するよう設定された [レイヤーの検索] サイド パネル](GUID-DFCF4BDD-ED0C-4AC1-BB1D-EDA60BC9869C-web.png)
- [検索] テキスト ボックスに「damage assessment」と入力し、[検索] をクリックして検索します。
該当するレイヤーのリストが返されます。リストはアカウント内のコンテンツを反映するため、次の図とは異なる可能性があります。
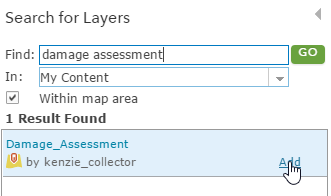
- Damage_Assessment レイヤーの [追加] をクリックして、結果をマップに追加します。
既存の損害評価が存在する場合、マップ上に表示されます。
注意:
公開した損害評価レイヤーを使用している場合、レイヤーにデータがなくても問題ありません。このセクションで後からデータを追加します。
esri_collector が作成した共有フィーチャ レイヤーを使用している場合、損害レポート レイヤー内のデータは変化するので、レイヤーをマップに追加するときに表示される内容は、次の画像と完全には一致しない可能性があります。
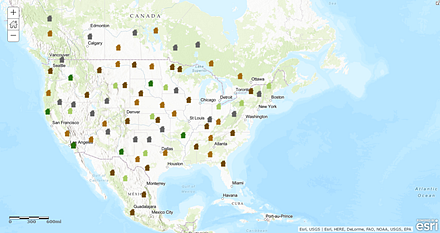
- サイド パネルの下部にある [レイヤーの追加を完了] をクリックします。
[レイヤーの検索] サイド パネルが閉じた後、[コンテンツ] サイド パネルが表示されます。
- Collector を最初に開いたときにデータが表示されるように、データをレイヤーに追加するには、次の操作を実行します。
- リボンの [編集]
 をクリックします。
をクリックします。 サイド パネルに 5 つのフィーチャ タイプが表示されます。これらは、テンプレート内のさまざまな損害範囲の値を表すシンボルを示します。
- サイド パネルからシンボルを 1 つ選択して、マップをクリックして追加します。
新しく追加されたフィーチャの属性がマップ上に表示されます。
- 属性フィールドに情報を入力します。
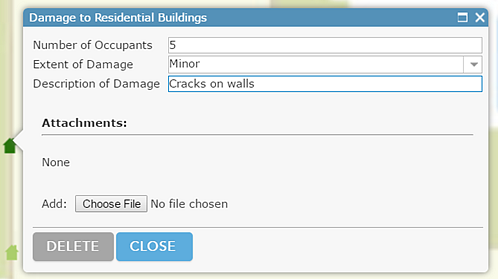
新しいフィーチャがマップに追加されます。フィーチャ レイヤーにその他のデータを追加するには、手順 b と c を繰り返します。
- リボンの [編集]
マップを保存する
- リボンの [保存]
 をクリックして、[保存] を選択します。
をクリックして、[保存] を選択します。 [マップの保存] ダイアログ ボックスが表示されます。
- [マップの保存] ダイアログ ボックスのフィールドを次のように適切に入力します。
![すべてのフィールドが入力された [マップの保存] ダイアログ ボックス すべてのフィールドが入力された [マップの保存] ダイアログ ボックス](GUID-E53DA7CB-5999-41E6-9859-56EEA8E2135A-web.png)
注意:
特定のフォルダーを作成したい場合は、[マイ コンテンツ] 内に作成できます。
- [マップの保存] をクリックします。
注意:
このマップは自分が所有しているマップですが、共有レイヤーを使用している場合は、自分が所有していないレイヤーに依存することになります。所有者がレイヤーを削除するか、レイヤーの共有を終了すると、自分が所有しているマップで描画することができなくなります。
ポップアップのテスト
- マップを拡大して、損害評価を確認します。
- 既存の損害評価の 1 つをクリックします。
その損害評価に関する情報が表示されます。この情報は、マップを表示するすべてのユーザーが使用できます。現場で収集できる情報も同じです。この情報は、ここでポップアップ表示され、アプリにも表示されます。マップに追加した Damage_Assessment レイヤーによって、表示されるフィールドが異なります。表示される内容は、この画像とは必ずしも一致しません。
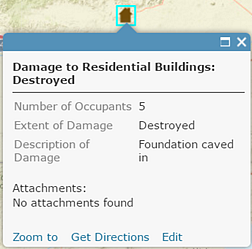
- ポップアップを閉じます。
これで、1 つのベースマップといくつかのレイヤーを追加してマップを作成し、そのマップ内のポップアップを確認できました。このマップの有用性の大部分は、ポップアップに含まれている情報にあります。次のセクションでは、ポップアップを構成して、共有する情報を表示する方法を学習します。
データ収集フォームの構成
前のセクションでは、レイヤーを追加してマップを作成し、ポップアップに表示される詳細を確認しました。ポップアップに表示される情報や、現場で収集される情報はカスタマイズできます。
前の手順を完了していない場合でも、ここで説明する手順を実行できます。その場合は、Damage Assessment Survey (Tutorial) マップのコピーを保存してから、コピーしたマップを使って作業を続けます。ArcGIS Online でマップを見つけるには、「Damage assessment tutorial owner:esri_collector type:map」と検索します。
- サイド パネルの [マップのコンテンツを表示]
 をクリックすると、[マップ コンテンツ] パネルが表示されます。
をクリックすると、[マップ コンテンツ] パネルが表示されます。 - サイド パネルで、損害評価レイヤーにマウス ポインターを合わせて、ツールの右側にある小さい省略記号をクリックします。
![[その他のオプション] をクリックして [レイヤー プロパティ] ショートカット メニューを表示する [その他のオプション] をクリックして [レイヤー プロパティ] ショートカット メニューを表示する](GUID-9C6BB02D-7C01-4073-AC87-11AC9D4AAA29-web.png)
レイヤー プロパティのショートカット メニューが表示されます。
- レイヤー プロパティのショートカット メニューで [ポップアップの構成] を選択します。
サイド パネルが、ポップアップの構成を許可するように変更されます。
デフォルトのポップアップ タイトルは、レイヤー名 (Damage to Residential Buildings) と中括弧で囲まれたフィールド名から構成されています。フィールドは、マップ上のレイヤーのデータから取得されます。この場合、フィールド名は、共有マップ内では typdamage、公開したデータ内では TYPDAMAGE になります。このフィールドには、記録された損害のレベルが表示されます。フィールド名は変数と同様に機能するため、マップ上で損害評価をクリックすると、ポップアップのタイトルとして、その損害評価における損害のレベルが表示されます。
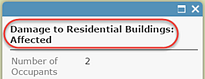
- [ポップアップのコンテンツ] セクションの [ポップアップの構成] パネルの下にある [属性フィールドの構成] をクリックします。
![[ポップアップの構成] パネルの [属性フィールドの構成] リンク [ポップアップの構成] パネルの [属性フィールドの構成] リンク](GUID-349DB9BD-8ACC-441A-AF1D-05732E87B19D-web.png)
[属性フィールドの構成] ダイアログ ボックスには、フィーチャのフィールドの表示状態 (オンまたはオフ)、編集状態 (オンまたはオフ)、フィールド名 (変更不可)、およびフィールド エイリアス (変更可) がリスト形式で表示されます。
- [属性フィールドの構成] ダイアログ ボックスの [表示] 列で、[Description of Damage] フィールドのチェックボックスをオフにします。
- [OK] をクリックして、[属性の構成] ダイアログ ボックスを閉じます。
- [ポップアップの構成] パネルの下部にある [OK] をクリックします。
- マップ上の損害評価をクリックすると、更新されたポップアップが表示されます。
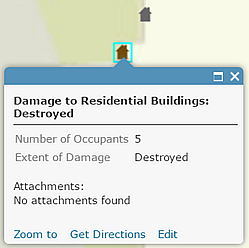
- マップ上のポップアップを閉じます。
- リボンの [保存]
 をクリックして、[保存] を選択します。
をクリックして、[保存] を選択します。
これで、マップをデータ収集用に使用する準備が整いました。次のセクションでは、マップを Collector で使用するときに利用できる機能のカスタマイズ方法について説明します。
アプリケーション設定のカスタマイズ
マップの一部の機能は、オンまたはオフにできます。これらの設定には、ルート検索、計測、ベースマップの変更、位置の検索、収集者の位置の追跡などの機能があります。デフォルトでは、ルート検索、計測、ベースマップの切り替え、住所による位置の検索が有効になっています。モバイル作業者がデータを収集する場合、フィーチャの検索は必要であるが、ルートの取得とデータの計測は不要であるため、このセクションでは、ルート検索機能と計測機能を無効にして、レイヤーによる位置の検索 (フィーチャ検索) 機能を有効にします。
注意:
アイテム詳細ページは ArcGIS Enterprise 10.5 で更新されました。このセクションでは、新しいアイテム詳細ページについて説明します。Portal for ArcGIS 10.3.1 または 10.4.1 を使用している場合、ステップ 3 と 4 は少し異なります。[設定] タブがないため、代わりに、ステップ 3 では、アイテム詳細ページの [編集] をクリックします。ステップ 4 では、[Web マップ設定] セクションがない代わりに、[プロパティ] セクションに [アプリケーション設定] があります。
- サイド パネルの [情報]
![[情報] [情報]](GUID-C514BD0E-2232-4D4B-8B1A-B54251A7E97F-web.png) をクリックすると、マップの詳細が表示されます。
をクリックすると、マップの詳細が表示されます。 - [詳細] をクリックして、マップのアイテム詳細ページに移動します。
- [設定] タブをクリックします。
- [Web マップ設定] セクションの [アプリケーション設定] で、[ルート検索] チェックボックスと [計測ツール] チェックボックスをオフにします。
![アプリケーション設定の [ルート検索] と [計測ツール] をオフにする アプリケーション設定の [ルート検索] と [計測ツール] をオフにする](GUID-41856F0B-97DD-46E7-AFC0-EDDB737853CD-web.png)
注意:
Collector の Windows 版は現時点で、ルート検索に対応していません。
- [位置の検索] で、[レイヤー] チェックボックスをオンにして、マップのフィーチャ検索を有効にします。作業者は、Collector で特定の損害評価を特定できます。
- [レイヤーの追加] をクリックして、検索できるレイヤーを指定します。デフォルトでは、Damage_Assessment レイヤーは、居住者数の検索に設定されています。
- ヒントのテキストとして、「居住者の場所、住所、または数」を入力します。これは検索ボックスに表示されます。
- [保存] をクリックして、アプリケーション設定を保存します。
マップを作成、構成、およびカスタマイズしました。これで、組織内の他のユーザーと共有する準備が整いました。
マップの共有
マップが使用できるようになったので、組織のメンバーと共有します。
- アイテム詳細ページで [概要] タブをクリックして、[共有] をクリックします。
マップにアクセスする必要のあるユーザーが作成者だけの場合、共有する必要はないので、 手順 3 に進みます。
- [共有] ダイアログ ボックスで、いずれかのグループでアイテムを共有できるようチェックボックスをオンにします。

注意:
共有オプションは、属している組織とグループによって異なります。前のスクリーン キャプチャと同じオプションは共有されません。マップをグループの 1 つと共有します。
- [OK] をクリックして、[共有] ダイアログ ボックスを閉じます。
- マップの設定と一致するようにレイヤーを共有する必要がある場合、サービスの共有設定を更新するように求められます。マップにアクセスできるユーザーがデータを表示できるように、レイヤーを共有します。
アプリでのサイン インとマップの表示
これで、マップを Collector で使用する準備が整いました。アプリでログインし、モバイル作業者に表示されるマップを確認します。
- iPhone または iPad で Collector を起動します。
- まだサイン インしていない場合はサイン インします。
- ArcGIS Online または ArcGIS Enterprise を選択して、組織サイトに接続します。
- 要求された情報を入力して、サイン インします。
- 新しいマップを見つけるには、[すべてのマップ] ページで「Damage」を検索します。
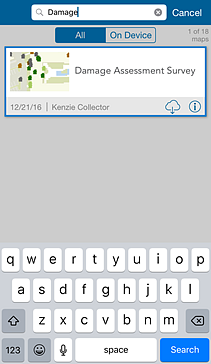
- Damage Assessment Survey マップ カードを選択して、マップを開きます。
注意:
読み込まれるマップの範囲は、現在地に基づいています。そのため、デバイスでは異なる範囲が表示されます。
- 既存のフィーチャを選択すると、そのフィーチャに関する情報が表示されます。
注意:
これは動的に変化するデータです。表示される既存のフィーチャは、ここで示したフィーチャとは正確に一致しない場合がありますが、問題ありません。任意の既存のフィーチャを表示できます。

- フィーチャに対して実行できる操作を表示するには、フィーチャ情報の右側の矢印を選択します
 。
。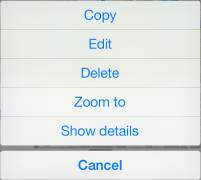
- [詳細の表示] を選択すると、構成したポップアップが表示されます。
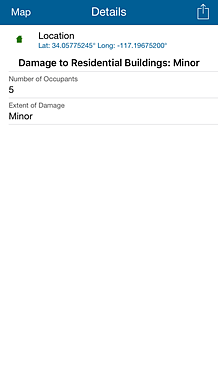
データ収集用のマップを作成、構成、カスタマイズ、共有しました。これで、マップを Collector で使用する準備が整い、組織のメンバーのグループで利用可能になりました。これで、このマップ上でデータを収集する準備が整いました。これで、このマップ上で