モバイル デバイス上の ArcGIS Earth ユーザー インターフェイス (UI) の概要を次に示します。
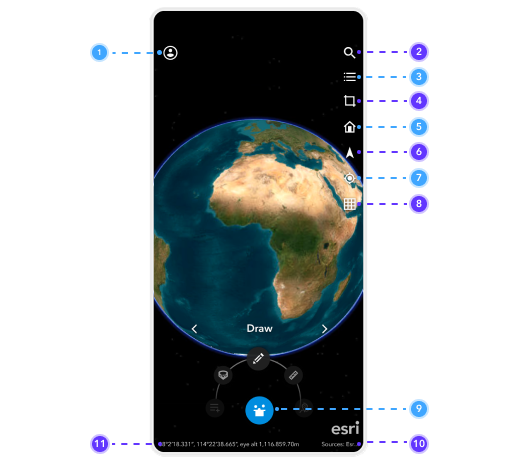
- [マイ アカウント] - タップして展開し、ArcGIS Online または ArcGIS Enterprise にサイン インします。 また、機能と情報については次に示します。
- [ArcGIS ギャラリーを見る] - タップして注目コンテンツ ボードを表示します。 レイヤーをデフォルトのシーンに読み込むか、AR モードで表示します。
- マイ コンテンツ
- [トラッキング] - トラッキングを表示、エクスポート、アップロード、または削除します。
- [ツアー] - ツアーを編集、共有、または削除します。
- [ダウンロード] - ダウンロードのステータスを監視したり、ダウンロードを更新したり、モバイル シーン パッケージを削除します。
- ヘルプとフィードバック
- [ArcGIS Earth の使用方法] - 製品の機能とナビゲーション ジェスチャをよく理解してください。
- [設定] - アプリの位置単位と計測単位を設定します。
- [フィードバックの送信] - タップしてフィードバックを送信します。
- [情報] - タップしてアプリ情報を表示します。
- [検索] - 場所または住所を検索します。 L キーを押して、ArcGIS Portal またはローカル モバイル シーン パッケージからロケーターを選択します。
- [コンテンツ ウィンドウ] - タップしてベースマップ レイヤー、データ リスト、描画リストを展開して表示します。
- [ベースマップ] - [詳細] をタップしてベースマップ リストを展開し、現在表示しているベースマップ レイヤーを切り替えたり、テレインのオンとオフを切り替えたりします。
- [データ] - レイヤーの表示設定の制御、レイヤーの追加または削除、レイヤーの QR コードの共有、レイヤー凡例の表示、AR モードでのデータの探索を行います。
- [描画] - 描画の表示設定の変更、描画の削除、.kmz ファイルとしての 1 つ以上の描画の共有を行います。
- [スクリーンショット] - 現在のシーンのスナップショットを全画面表示モードで共有し、添付された QR コードを使用してデバイス間で現在の観測点を復元することができます。
- [ホーム] - グローブからズーム アウトして、画面の上部を北にします。
- [北向き矢印] - ビューポートの上部が北になるようにシーンの方向を再設定します。
- [自分の位置] - デバイスの GPS を使用して現在の自分の位置にナビゲートします。
- [グリッド] - 3D グローブ上の位置の特定に役立つラベル付きのセット タイプの参照グリッドをオンにします。
- [ツールボックス] - タップしてツールの選択を展開します。 矢印を使用するか、ホイール メニューを回転させて、アクティブになっているツールに切り替えます。
- [データの追加] - [ポータル コンテンツ]、[ファイルの追加]、[QR コードからデータの追加]、または [URL の入力] オプションからデータを追加します。
- [描画] - ポイント、ライン、ポリゴンを追加し、プロパティを編集します。
- [計測] - ポイント、ライン、ポリゴンを計測し、3D 距離を計測します。
- [3D 解析] - タップして見通し解析または可視領域解析を実行します。
- [トラッキング] - タップして、モバイル デバイスの GPS 受信機に基づいてトラッキングを記録します。
- [ツアー] - タップしてプレースマークと写真からツアーを作成します。
- [地下] - タップして、地下のナビゲーションの有効化と地表の透過表示の構成が可能なパネルにアクセスします。
- [イメージ リソース] - タップして、アクティブなイメージ レイヤーの動的な著作権情報を表示します。
- [ステータス バー] - 画面中央の経度および緯度、標高、視点高度を表示します。