以下のワークフローは、テーブル フレームを既存のレイアウトに追加して完了するように設計されています。 テーブルの追加と変更を行って、外観を改善します。
プロジェクトを開く
テーブルを追加する前に、正しいマップとレイアウトを含んでいるチュートリアル プロジェクトを開きます。
- ArcGIS AllSource を起動して、必要に応じてサイン インします。
- 参照ダイアログ ボックスを開き、次のいずれかの方法でプロジェクトを探します:
- 開始ページにある [別のプロジェクトを開く]
 をクリックします。
をクリックします。 - プロジェクトが開いている状態で、リボン上の [プロジェクト] タブをクリックします。 サイド タブのリストで [開く] をクリックします。 [開く] ページで [別のプロジェクトを開く]
 をクリックします。
をクリックします。

- 開始ページにある [別のプロジェクトを開く]
- [プロジェクトを開く] 参照ダイアログ ボックスのナビゲーション ウィンドウで、[ポータル]
 の下の [ArcGIS Online]
の下の [ArcGIS Online]  をクリックします。
をクリックします。注意:
ArcGIS Enterprise にサイン インしている場合は、チュートリアル データにアクセスするために、ArcGIS Online にアクティブなポータルを設定する必要があります。
- ダイアログ ボックスの上部にある [検索] ボックスに「Work with a table frame」と入力して、Enter キーを押します。
- 検索結果のリストで、[Work with a table frame] をクリックして、プロジェクト パッケージを選択します。
注意:
この名前のプロジェクト パッケージが複数ある場合、[信頼済み] バッジ
 が付いたパッケージを選択します。 [所有者] 列に、所有者の名前が [ArcGISProTutorials] と表示されます。 結果が表示されない場合は、「検索結果が返されない」をご参照ください。
が付いたパッケージを選択します。 [所有者] 列に、所有者の名前が [ArcGISProTutorials] と表示されます。 結果が表示されない場合は、「検索結果が返されない」をご参照ください。 - [OK] をクリックします。
プロジェクトが開き、地域別にシンボル表示された米国のマップとさまざまな地域をリスト表示する凡例を含むレイアウトが表示されます。
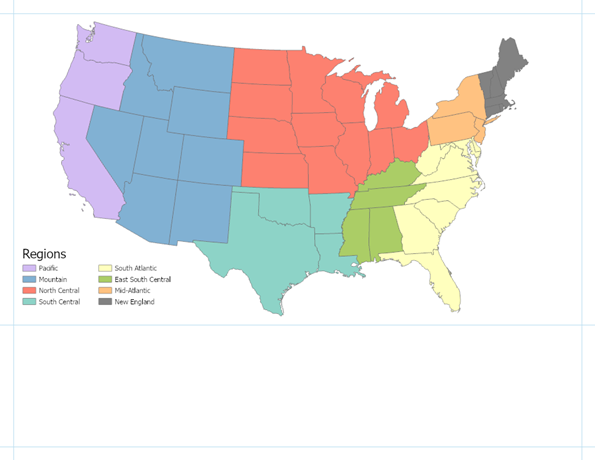
テーブル フレームをレイアウトに追加
テーブル フレームをレイアウトに追加するには、次の手順に従います。
- [コンテンツ] ウィンドウで、必要に応じて [マップ フレーム] エレメントと [マップ] エレメントを展開し、[USA States] レイヤー名をクリックして選択します。
テーブル フレームを追加する前に、参照するテーブル フレームのレイヤーまたはスタンドアロン テーブルを選択します。 これにより、テーブル フレームにレイヤーのデータが自動的に設定されます。 テーブル フレームを追加する前にレイヤーを選択しないと、データを含めずにテーブル フレームが追加されるため、[エレメント] ウィンドウでテーブル フレームのレイヤーまたはスタンドアロン テーブルを選択する必要があります。
- [挿入] タブの [地図整飾] グループで、[テーブル フレーム] 分割ボタン
 の下半分をクリックします。
の下半分をクリックします。テーブル フレーム ギャラリーが開きます。
- ギャラリーから [グレーの二重線の代替行] スタイルを選択します。
- マップ フレームに下に、マップ フレームと同じ幅で四角形を描画し、ガイドにスナップして、テーブル フレームを定義します。
レイアウト上にテーブルが表示されます。 テーブル フレーム エレメントの隅にある赤い楕円は、一部のデータが表示されていないことを示しています。 これは、次のステップで修正します。
- [コンテンツ] ウィンドウで [テーブル フレーム] エレメントを展開し、[STATE_NAME]、[POPULATION]、[REGION] 以外のすべてのフィールドをオフにします。
オフにしたフィールドは、テーブル フレームに表示されなくなります。 デフォルトでは、テーブル フレームを作成すると、最初の 10 件のフィールドがテーブルに追加されます。 テーブル フレームにさらにフィールドを追加するには、[コンテンツ] ウィンドウで [テーブル フレーム] エレメントを右クリックし、[フィールドの追加] を選択します。 フィールドを削除するには、[テーブル フレーム] の下でフィールド名を右クリックして、[削除]
 をクリックします。
をクリックします。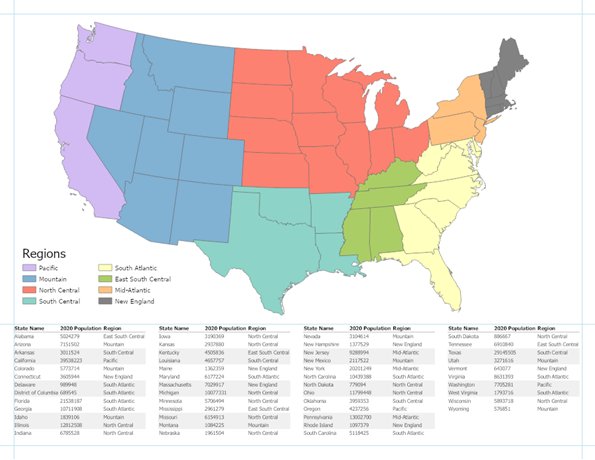
テーブル フレームのフィールドの順序変更と並べ替え
テーブル フレームのフィールドの順序変更と並べ替えを行うには、次の手順に従います。
- [コンテンツ] ウィンドウで、REGION フィールドを選択します。
- STATE_NAME と POPULATION の間になるように REGION フィールドをドラッグします。
テーブル フレームが更新され、フィールドの順序変更が反映されます。 これで、REGION フィールドがテーブルの STATE_NAME フィールドと POPULATION フィールドの間に描画されます。
- [コンテンツ] ウィンドウで [テーブル フレーム] エレメントを右クリックして、[プロパティ] を選択します。
[エレメント] ウィンドウが表示されます。
- [エレメント] ウィンドウで [配置] タブ
 をクリックし、[並べ替え] の下で [並べ替えフィールドの追加]
をクリックし、[並べ替え] の下で [並べ替えフィールドの追加]  をクリックして、[STATE_NAME] を選択します。
をクリックして、[STATE_NAME] を選択します。テーブル フレーム内の州がアルファベット順に並べ替えられます。
- 間隔の下で、[フレーム列] の値を 10 pt に変更します。
テーブル フレーム列が更新され、近づきます。
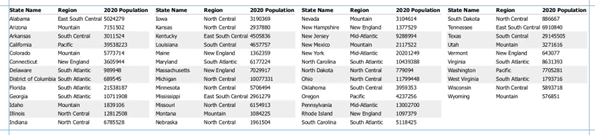
- ArcGIS AllSource ウィンドウの上部にある [クイック アクセス ツールバー] で、[保存] ボタン
 をクリックして、プロジェクトを保存します。
をクリックして、プロジェクトを保存します。
テーブル フレームの変更
テーブルの外観を改善するために、次のような変更を行います。
見出しの変更
見出しを変更するには、次の手順に従います。
- [コンテンツ] ウィンドウで [テーブル フレーム] エレメントを右クリックし、[プロパティ] をクリックして、[エレメント] ウィンドウを開きます。
- [エレメント] ウィンドウで [表示] タブ
 をクリックします。
をクリックします。このタブには、テーブル全体、テーブルのセル、見出し、行の背景に関するオプションなど、テーブル フレームの外観を変更するためのオプションがあります。
- 必要に応じて [見出し] セクションを展開し、[見出し] の下で [テキスト シンボル] ボタンをクリックします。
ウィンドウの状態が変化し、テキスト シンボルにアクセスできます。
- [一般] タブ
 で [表示設定] を展開し、[フォント名] を [Arial] に変更します。
で [表示設定] を展開し、[フォント名] を [Arial] に変更します。 - [サイズ] を 12 pt に変更します。
- [位置] を展開して、[横軸方向の配置] を [中央]
 に変更します。
に変更します。 - [適用] をクリックします。
テーブルが更新されます。 これで、見出しが中央に配置され、行のテキストよりも大きくなります。
- ウィンドウの上部で、[戻る] ボタン
 をクリックして、[表示] タブ
をクリックして、[表示] タブ  に戻ります。
に戻ります。 - [背景] の横にある [見出し] セクションの下で、色ギャラリーを開き、[スポイト] ツールを使用して、マップ上で領域の色の 1 つの選択します。
テーブルの見出しが更新され、背景がマップの領域の色の 1 つと一致します。
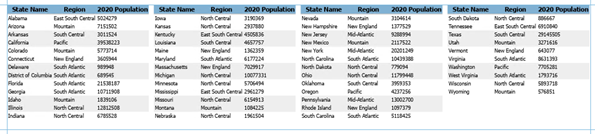
行のテキストの変更
テーブルの行のテキストと背景を変更して読みやすくするには、次の手順に従います。
- [表示] タブ
 で、必要に応じて [行] を展開し、[テキスト] の横にある [テキスト シンボル] ボタンをクリックします。
で、必要に応じて [行] を展開し、[テキスト] の横にある [テキスト シンボル] ボタンをクリックします。ウィンドウの状態が変化し、テキスト シンボルにアクセスできます。
- [一般] タブ
 で [表示設定] を展開し、[フォント名] を [Arial] に変更して [適用] をクリックします。
で [表示設定] を展開し、[フォント名] を [Arial] に変更して [適用] をクリックします。テーブル フレームの行のテキストが新しいフォントに更新されます。
- [戻る] ボタン
 をクリックして、[表示] タブ
をクリックして、[表示] タブ  に戻ります。
に戻ります。 - [行] の下の [背景 1] で、行の値を [1 行] に減らします。
- [行] の下の [背景 2] で、行の値を [1 行] に減らします。
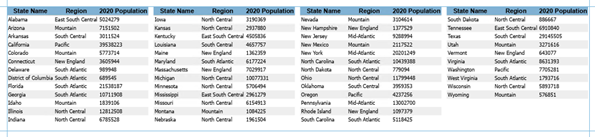
- ArcGIS AllSource ウィンドウの上部にある [クイック アクセス ツールバー] で、[保存] ボタン
 をクリックして、プロジェクトを保存します。
をクリックして、プロジェクトを保存します。
1 つのフィールドの変更
1 つのフィールドの数値とテキストの書式を変更するには、次の手順に従います。
- [コンテンツ] ウィンドウで [テーブル フレーム] エレメントを右クリックして、[開く] をクリックします。
[USA States] 属性テーブルが表示されます。
- リボンの [テーブル] タブをクリックし、[フィールド] グループで [フィールド]
 をクリックします。
をクリックします。テーブルのフィールド ビューが開きます。
- フィールド名が POPULATION のテーブル行を選択します。
- その行の [数値形式] 列で、[数値] セル値をダブルクリックして、[数値フィールド タイプの表示形式を決定] ボタンを表示します。
- ボタンをクリックして、[数値形式] ダイアログ ボックスを開きます。
テーブル フレームは、フィールドの [数値形式] 設定を優先します。 フィールドへの変更を行うと、フィールドを表示するテーブル フレームに加え、属性テーブルも更新されます。
- [桁区切り記号を表示] チェックボックスをオンにして [OK] をクリックします。
- リボンの [フィールド] タブの [編集の管理] グループで、[保存]
 をクリックします。
をクリックします。テーブル フレームが更新され、POPULATION フィールド値に桁区切り記号が表示されます。
- テーブルのフィールド ビューを閉じます。
- 属性テーブルを閉じます。
- [コンテンツ] ウィンドウで、POPULATION フィールドを右クリックし、[プロパティ] を選択します。
[エレメント] ウィンドウが開き、POPULATION フィールドのオプションが表示されます。
- [エレメント] ウィンドウの [表示] の下で、[データ テキスト] の横にある [テキスト シンボル] ボタンをクリックします。
ウィンドウの状態が変化し、テキスト シンボルにアクセスできます。
- [一般] タブ
 で [位置] を展開し、[横軸方向の配置] の横にある [右]
で [位置] を展開し、[横軸方向の配置] の横にある [右]  をクリックして、[適用] をクリックします。
をクリックして、[適用] をクリックします。テーブル フレームが更新され、POPULATION フィールドが右揃えになります。 他のフィールドは左揃えのままです。
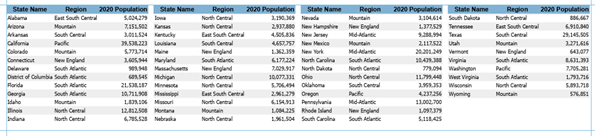
- 戻るボタンをクリックして、テーブル フレームのプロパティに移動します。
- ArcGIS AllSource ウィンドウの上部にある [クイック アクセス ツールバー] で、[保存] ボタン
 をクリックして、プロジェクトを保存します。
をクリックして、プロジェクトを保存します。
テーブル フレーム全体の変更
テーブル フレーム全体を書式設定して、レイアウトを完了するには、次の手順に従います。
- [コンテンツ] ウィンドウで [テーブル フレーム] エレメントを右クリックし、[プロパティ] をクリックして、[エレメント] ウィンドウを開きます。
[エレメント] ウィンドウがすでに開いている場合は、[コンテンツ] ウィンドウでテーブル フレームを選択して、そのプロパティを表示します。 [エレメント] ウィンドウには、選択したレイアウト エレメントのプロパティが常に表示されます。
- [エレメント] ウィンドウで [表示] タブ
 をクリックします。
をクリックします。 - [テーブル] の下の [フレームの列の枠線] で、色ギャラリーを開き、[スポイト] ツールを使用して、見出しの背景に使用したマップ上の領域の色と同じ色を選択します。
テーブル フレームの各列の周囲に 1 ポイントの色付きラインが追加され、テーブルが読みやすくなります。
- リボンの [テーブル フレーム] タブをクリックします。
- [サイズと位置] グループで、[位置] を [左上] 位置のアンカー ポイントから [中央] 位置のアンカーポイントに変更します。
テーブル フレームのアンカー ポイントが更新され、テーブル フレームがレイアウトの境界ボックス内で中央に配置されます。
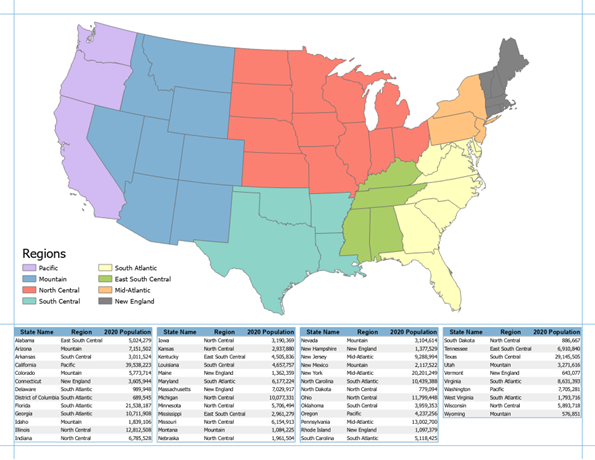
- ArcGIS AllSource ウィンドウの上部にある [クイック アクセス ツールバー] で、[保存] ボタン
 をクリックして、プロジェクトを保存します。
をクリックして、プロジェクトを保存します。