縮尺記号は、マップ上に表示されている距離とフィーチャのサイズを視覚的に示します。 縮尺記号は、複数の部分に分割されたラインまたはバーであり、 通常は 10 キロメートルや 100 マイルなどのマップ単位の倍数で長さのラベルが付いています。 縮尺記号はレイアウト内のマップ フレームと関連付けられています。 そのマップ フレームのマップ縮尺が変更された場合は、縮尺記号が正確さを維持するために更新されます。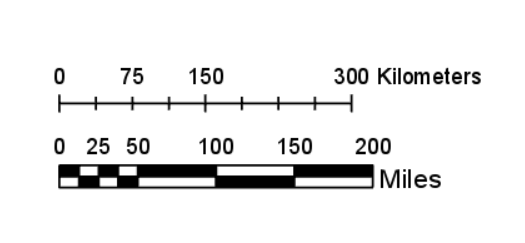
マップ縮尺は多くの場合、平均であり、座標系、緯度、方向、およびマップ範囲によって異なる可能性があります。 多くの場合、マップ ビューにリストされる縮尺は赤道に沿った位置の縮尺を反映しており、それが縮尺記号で表示されているものです。 [エレメント] ウィンドウの [オプション] タブ  にある [中心で計算] オプションをオンにすることで、マップ フレームの中心を使用してマップ縮尺を計算できます。
にある [中心で計算] オプションをオンにすることで、マップ フレームの中心を使用してマップ縮尺を計算できます。
ヒント:
縮尺記号ではなく縮尺テキストを使用する場合は、ダイナミック テキストを挿入できます。
縮尺記号の挿入
縮尺記号をページに追加すると、縮尺記号は自動的にデフォルトのマップ フレームと関連付けられます。 ページにマップ フレームが含まれていない場合、縮尺記号はマップに関連付けられず、マップ フレームは [<なし>] に設定されます。 縮尺記号のマップ フレームは、挿入後に設定することができます。
縮尺記号を挿入するには、次の手順に従います。
- レイアウトがアクティブになっているか確認します。
縮尺記号を追加できるのは、レイアウト ビューのみです。 マップ ビューには追加できません。
- [挿入] タブの [地図整飾] グループで、[縮尺記号]
 をクリックします。
をクリックします。ボタンの上半分をクリックすると、現在のデフォルトの縮尺記号が挿入されます。 ボタンの下半分をクリックすると、縮尺記号のギャラリーから選択できます。
- レイアウトで、縮尺記号をドラッグして作成および配置します。
注意:
縮尺記号ギャラリーには、プロジェクト スタイルのすべての縮尺記号が格納されています。
縮尺記号の調整
縮尺記号をレイアウトに追加した後、その縮尺記号を変更することができます。 マップ縮尺の変更に対する縮尺記号の反応を決定するために、調整ルールを設定します。 縮尺記号のマップ単位、目盛、数字、マーク、バーのシンボルまたはプロパティを調整することで、縮尺記号の外観を変更します。 枠線、背景、影を追加することもできます。
縮尺記号の大部分は、変更可能です。 リボン上の [縮尺記号] タブと [設計] タブを使用すると、縮尺記号全体をおおまかに変更できます。 [エレメント] ウィンドウを使用すると、個別の縮尺記号エレメントをより詳細に変更できます。
縮尺記号を調整した後、その縮尺記号をスタイルに保存できるので、書式設定をやり直すことなく、今後のプロジェクトで再利用できます。
これらのプロパティを調整しても、縮尺記号が目的の外観にならない場合は、グラフィックスに変換することを検討してください。 このためには、[コンテンツ] ウィンドウで該当する縮尺記号を右クリックして、[グラフィックスに変換]  を選択します。 これにより、縮尺記号が変更され、個別に操作できるグラフィックス エレメントのグループに挿入されます。
を選択します。 これにより、縮尺記号が変更され、個別に操作できるグラフィックス エレメントのグループに挿入されます。
注意:
縮尺記号をグラフィックスに変換すると、マップとの接続が失われ、マップ縮尺の変更に対して反応しなくなります。
リボンを使用した縮尺記号全体の調整
縮尺記号全体に一般的な変更を加えるには、次の手順を実行します。
- [コンテンツ] ウィンドウまたはレイアウトで、縮尺記号を選択します。
- リボン上の [縮尺記号] タブで、[テキスト シンボル] グループのオプションを使用すると、色やフォントなど、縮尺記号全体のテキスト プロパティを変更できます。
- [設計] タブで、[目盛] グループのオプションを使用すると、目盛と補助目盛の数のほか、縮尺記号の調整ルールを変更できます。
- [設計] タブで、[単位] グループのオプションを使用すると、マイルやキロメートルなど、縮尺記号の単位を設定できます。 [ラベル] テキスト ボックスにテキストを追加して、単位ラベルが縮尺記号でどのように表示されるかを変更できます。
縮尺記号の個別部分の調整
縮尺記号の数字の色だけを調整する場合など、縮尺記号の各構成要素に詳細な変更を加えるには、[エレメント] ウィンドウを使用します。 縮尺記号の各構成要素については、縮尺記号の構成要素に関する下記のセクションで説明しています。 これらの構成要素を個別に調整するには、次の手順を実行します。
- [コンテンツ] ウィンドウで、該当する縮尺記号を右クリックし、[プロパティ]
 をクリックして [エレメント] ウィンドウを開きます。
をクリックして [エレメント] ウィンドウを開きます。 - [エレメント] ウィンドウで、変更するプロパティを含むタブを選択します。
[オプション] タブ

マップ単位を選択してシンボル表示します。
[プロパティ] タブ

調整ルールを選択し、目盛、数字、マーク、バーのプロパティとシンボルを変更します。
[表示] タブ

縮尺記号の枠線、背景、および影のプロパティを設定します。
- プロパティを調整します。 マップ単位、目盛、数字、マーク、バーのシンボルを調整するには、そのアイテムの横の [シンボル] ボタンをクリックします。
縮尺記号の構成要素
縮尺記号は、[エレメント] ウィンドウで調整可能な多数の構成要素 (マップ単位、目盛、数字、マーク、バー) で構成されています。 各縮尺記号には、サイズ変更時やマップの縮尺の変更時に縮尺記号がどのように動作するかを指定する調整ルールも設定できます。
マップ単位
マップ単位は、縮尺記号に表示される距離の値です (マイルやキロメートルなど)。 [オプション] タブ  で、[マップ単位] ドロップダウン リストからオプションを選択して、縮尺記号の単位を選択することができます。 このリストに目的の単位が表示されない場合は、プロジェクトに距離単位として追加します。 [ラベル テキスト] を変更して、縮尺記号に単位の値を書き込む方法を調整することもできます。 たとえば、[ラベル テキスト] をキロメートルではなく「KM」に設定することができます。 ラベル テキストのサイズ、フォント、またはその他のテキスト プロパティを変更するには [シンボル] ボタンをクリックします。
で、[マップ単位] ドロップダウン リストからオプションを選択して、縮尺記号の単位を選択することができます。 このリストに目的の単位が表示されない場合は、プロジェクトに距離単位として追加します。 [ラベル テキスト] を変更して、縮尺記号に単位の値を書き込む方法を調整することもできます。 たとえば、[ラベル テキスト] をキロメートルではなく「KM」に設定することができます。 ラベル テキストのサイズ、フォント、またはその他のテキスト プロパティを変更するには [シンボル] ボタンをクリックします。
目盛
縮尺記号は単一の距離 (100 マイルなど) を示すことができます。また、目盛や補助目盛で分割して、縮尺記号に沿って複数の距離を表示することもできます。 どのような場合に縮尺記号を分割するのかは、目盛および補助目盛の数によって決定します。 この設定には、[プロパティ] タブ  の [目盛] および [補助目盛] の数を使用します。 [目盛幅] オプションを調整して、目盛を広くしたり狭くしたりすることもできます。 補助目盛幅は、目盛幅を補助目盛の数で割ったものです。
の [目盛] および [補助目盛] の数を使用します。 [目盛幅] オプションを調整して、目盛を広くしたり狭くしたりすることもできます。 補助目盛幅は、目盛幅を補助目盛の数で割ったものです。
注意:
[目盛]、[補助目盛]、[目盛幅] の各オプションが利用できるかどうかは、縮尺記号の調整ルールによって決まります。 一部の調整ルールでは、これらの設定の 1 つ以上が無効になっています。 その場合、調整ルールは縮尺の変化に応じて設定を調整します。 変更したい設定が無効になっている場合は、調整ルールを調整します。
数値
縮尺記号の数字の間隔、位置、シンボルも [プロパティ] タブ  で設定します。 [頻度] ドロップダウン リストからオプションを選択して、縮尺記号上に数字を表示する位置を決定します。 [ラベルなし]、[単一ラベル]、[目盛] など、多くのオプションが用意されています。 [位置] ドロップダウン リストを使用して、縮尺記号における数字の描画位置を設定します。 たとえば、縮尺記号の上または下に描画するオプションがあります。
で設定します。 [頻度] ドロップダウン リストからオプションを選択して、縮尺記号上に数字を表示する位置を決定します。 [ラベルなし]、[単一ラベル]、[目盛] など、多くのオプションが用意されています。 [位置] ドロップダウン リストを使用して、縮尺記号における数字の描画位置を設定します。 たとえば、縮尺記号の上または下に描画するオプションがあります。
この他に、値の四捨五入、ゼロ パディング、該当する場合の分数記号の使用、千の位の桁区切り文字を表示するかどうか、最初または最後の値を縮尺記号の外側に描画するかどうかを設定するオプションも用意されています。
数字のサイズ、フォント、またはその他のテキスト プロパティを変更するには [シンボル] ボタンをクリックします。
マーク
マークは、縮尺記号の目盛をバー上にラインとして示します。 マークには、次の 3 つのタイプがあります。
- 目盛マーク - 縮尺記号の目盛に描画されるライン
- 補助目盛マーク - 縮尺記号の補助目盛に描画されるライン
- 中点マーク - 縮尺記号の開始点から最初の目盛までの間の半分の位置に描画される 1 本のライン
[プロパティ] タブ  で、対応するマーク タイプの下にある [シンボル] ボタンをクリックし、必要に応じて調整を加えることで、各マーク タイプを個別にシンボル表示できます。 [頻度] ドロップダウン リストを使用して、表示されるマークを決定し、[位置] ドロップダウン リストを使用して、縮尺記号におけるマークの描画位置を設定します。 たとえば、縮尺記号の上または下に描画するオプションがあります。
で、対応するマーク タイプの下にある [シンボル] ボタンをクリックし、必要に応じて調整を加えることで、各マーク タイプを個別にシンボル表示できます。 [頻度] ドロップダウン リストを使用して、表示されるマークを決定し、[位置] ドロップダウン リストを使用して、縮尺記号におけるマークの描画位置を設定します。 たとえば、縮尺記号の上または下に描画するオプションがあります。
縮尺記号
[プロパティ] タブ  で、縮尺記号のシンボル表示を設定できます。 使用可能なシンボルのプロパティは、追加される縮尺記号のタイプによって異なります。 縮尺記号は、ラインとして表示されることも、単一のバーや交互バーになることもあります。 目的とするバーのオプションが表示されない場合は、[オプション] タブ
で、縮尺記号のシンボル表示を設定できます。 使用可能なシンボルのプロパティは、追加される縮尺記号のタイプによって異なります。 縮尺記号は、ラインとして表示されることも、単一のバーや交互バーになることもあります。 目的とするバーのオプションが表示されない場合は、[オプション] タブ  の [スタイル] ドロップダウン メニューからオプションを選択することで、縮尺記号を別のスタイルに変更します。
の [スタイル] ドロップダウン メニューからオプションを選択することで、縮尺記号を別のスタイルに変更します。
どの縮尺記号のタイプでも、シンボルは [シンボル] ボタンを使用して変更します。 ラインの縮尺記号の場合、必要に応じて [切り替え] をオンにして、[高さ] の値に基づく角度のラインで縮尺記号を描画します。 バーの縮尺記号の場合、[高さ] の値を設定してバーの高さを決定し、[スタイル] ドロップダウン メニューからオプションを選択して交互バーのシンボル表示を決定することができます。 [スタイル] ドロップダウン メニューは単一目盛の縮尺記号では使用できません。さまざまな 2 シンボル スタイルがサポートされないからです。
調整ルール
[プロパティ] タブ  では、縮尺記号の調整ルールを設定できます。 これにより、マップ縮尺の変更時に縮尺記号を調整する方法を制御します。 一部の調整ルールでは、マップ縮尺が変更されると縮尺記号が長くなったり短くなったりします。 その他のルールでは、値が変わります。 5 つの調整ルールが用意されています。
では、縮尺記号の調整ルールを設定できます。 これにより、マップ縮尺の変更時に縮尺記号を調整する方法を制御します。 一部の調整ルールでは、マップ縮尺が変更されると縮尺記号が長くなったり短くなったりします。 その他のルールでは、値が変わります。 5 つの調整ルールが用意されています。
| 調整ルール | 説明 |
|---|---|
| 目盛幅を自動調整 | 目盛の数は変化せず、目盛の幅を調整して縮尺記号の幅が一定に保たれます。 縮尺記号を手動でサイズ変更できます。 |
| 目盛数を自動調整 | 目盛の幅は変化せず、目盛の数を調整して縮尺記号の幅が一定に保たれます。 縮尺記号を手動でサイズ変更できます。 |
| 目盛と目盛幅を調整 | 補助目盛の数は変化せず、はじめに目盛の数を調整し、次に目盛の幅を調整して、縮尺記号の幅を一定に保ちます。 縮尺記号を手動でサイズ変更できます。 |
| 幅を固定して調整 | 目盛の幅と目盛の数は変化せず、マップの縮尺が変更された場合は縮尺記号の幅を調整します。 縮尺記号は手動でサイズ変更できません。 |
| 固定のバー幅 | [縮尺記号の幅] ボックスを使用して、バーの幅をページ単位で設定できます。 この幅には、数字や単位ラベルなど、縮尺記号の他の部分は含まれません。 縮尺記号の幅は保持され、縮尺を反映して数値が更新されます。 縮尺記号は手動でサイズ変更できません。 |
マップ フレームと表示範囲の調整
縮尺記号は、レイアウト上のマップ フレームを参照できます。 また、そのマップ フレームが指定の縮尺範囲内にある場合にのみ縮尺記号が表示されるように設定することもできます。このことは、マップ シリーズを作成する際に役立ちます。 特定の縮尺に合わせて最適化された複数の縮尺記号を作成し、マップ フレームがその縮尺にある場合にのみ各縮尺記号を表示することができます。
デフォルトで、縮尺記号は、その縮尺記号が挿入された時点で最後に選択されたマップ フレームを参照し、すべての縮尺で表示されます。 参照先のマップ フレームと表示縮尺範囲はいつでも変更できます。
関連付けられたマップ フレームを変更するか、縮尺記号の表示縮尺範囲を変更するには、次の手順を実行します。
- [コンテンツ] ウィンドウまたはレイアウトで、縮尺記号を選択します。
- 該当する縮尺記号を右クリックし、[プロパティ]
 をクリックして、[エレメント] ウィンドウを開きます。
をクリックして、[エレメント] ウィンドウを開きます。 - [マップ フレーム] ドロップダウン リストから、その縮尺記号が参照するマップ フレームを選択します。
- [最大縮尺]
 と [最小縮尺]
と [最小縮尺]  ドロップダウン リストを使用して、表示縮尺の閾値を設定します。 これらのリストの一方または両方で値が設定されていると、縮尺記号は、ソース マップ フレームが指定の縮尺範囲内にある場合にしか表示されません。
ドロップダウン リストを使用して、表示縮尺の閾値を設定します。 これらのリストの一方または両方で値が設定されていると、縮尺記号は、ソース マップ フレームが指定の縮尺範囲内にある場合にしか表示されません。