パレットを使用すると、タスク ユーザーは、ステップ内で異なるツールおよびコマンドを交互に切り替えることができます。パレットには、ツールまたはコマンドのパレットが読み込まれます。たとえば、1 つのパレットに、[四角形による選択] ツール  と [移動] ツール
と [移動] ツール  の両方を読み込むことができます。このパレットを使用すると、ユーザーは、タスクの次のステップに移動する前に、1 つのステップ内で複数のフィーチャを選択、移動、回転、またはスケーリングできます。
の両方を読み込むことができます。このパレットを使用すると、ユーザーは、タスクの次のステップに移動する前に、1 つのステップ内で複数のフィーチャを選択、移動、回転、またはスケーリングできます。
パレットには、1 つ以上の連続していないステップが含まれます。パレットに含まれるステップごとに、異なるツールまたはコマンドが読み込まれます。タスク ユーザーは、ツールとコマンドを交互に切り替えることができます。
次の図では、パレットに、タスク ステップ用の [フィーチャ作成] ウィンドウと [移動] ツール  の両方が読み込まれます。このパレットを使用すると、タスク ユーザーは同じステップで建物ポリゴンの作成と移動を行うことができます。
の両方が読み込まれます。このパレットを使用すると、タスク ユーザーは同じステップで建物ポリゴンの作成と移動を行うことができます。
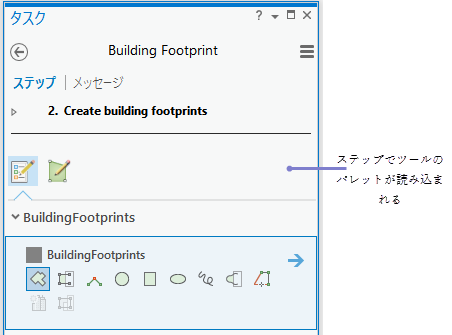
パレットを作成するには、次の手順を実行します。
- [タスク] ウィンドウの [オプション]
 をクリックし、[デザイナーで編集] をクリックして [タスク デザイナー] ウィンドウを開きます。
をクリックし、[デザイナーで編集] をクリックして [タスク デザイナー] ウィンドウを開きます。 - ステップを作成するタスクを選択し、[タスクを開く] 矢印
 をクリックします。
をクリックします。タスクをダブルクリックしてこのステップを開くこともできます。
- [タスク] ウィンドウで、ステップを右クリックして [パレットの作成] をクリックします。
パレットが次のステップとして作成されます。
- パレットを右クリックし、[新規] をポイントして [パレットのステップ] をクリックし、パレット内に連続していないステップを作成します。
既存のステップをパレットにドラッグすることもできます。
連続していないパレット ステップを使用すると、タスク ユーザーは、パレット内でツールおよびコマンドを交互に切り替えることができます。
- [タスク デザイナー] ウィンドウで、パレットの名前を変更します。デフォルト名は [新規パレット] です。
パレット名は、たとえば「建物フットプリントの作成」のように、ステップ名である必要があります。必要に応じて、ステップのツールチップを入力します。
- パレット ステップを構成します。パレット ステップを選択して、[タスク デザイナー] ウィンドウの [アクション] をクリックします。
- コマンド アクション バーにポインターを合わせて、[記録]
 または [編集]
または [編集]  アイコンをクリックし、コマンドまたはツールを読み込みます。
アイコンをクリックし、コマンドまたはツールを読み込みます。- コマンドをすぐに読み込むか、変更するには、[記録] アイコン
 をクリックしてから、ArcGIS AllSource リボンのコマンドをクリックします。
をクリックしてから、ArcGIS AllSource リボンのコマンドをクリックします。 - コマンドまたはジオプロセシング ツールを参照したり、検索するには、[編集] アイコン
 をクリックします。コマンド クリックを記録する場合は、パレット ステップの名前が、クリックしたコマンドまたはツールの名前に変更されます。
をクリックします。コマンド クリックを記録する場合は、パレット ステップの名前が、クリックしたコマンドまたはツールの名前に変更されます。
- コマンドをすぐに読み込むか、変更するには、[記録] アイコン
- 必要に応じて、選択の管理や属性の管理など、ツールの追加のアクションを構成します。
- [ビュー] タブをクリックし、パレット ツールのアクティブなビューおよび表示するビューを選択します。
- [コンテンツ] タブをクリックして、アクティブなビューおよびツールのレイヤー設定を選択します。
- [一般] タブをクリックします。必要に応じて、パレット ステップの名前を変更します。
タスクが実行されると、[タスク] ウィンドウで利用可能なツールがパレット ステップに読み込まれます。パレット ステップの名前は表示されず、作成のためだけに使用されます。
- パレット ツールのステップの振舞いを設定します。ステップの振舞いでは、ツールを読み込む方法とタスク ユーザーがパレットを終了してタスクの次のステップに移行する方法を定義する必要があります。たとえば、ステップの振舞いを [自動実行] に設定すると、ツールが自動的に読み込まれ、タスク ユーザーは [次のステップ] をクリックしてパレットを終了するか、パレット内の別のツールをクリックすることができます。
手動
タスク ユーザーは [実行] をクリックして、コマンドまたはツールを実行します。タスク ユーザーは [次のステップ] をクリックして、パレットを終了し、タスクの次のステップに進みます。
自動実行
コマンドまたはツールが自動的に開始されます。タスク ユーザーは [次のステップ] をクリックして、パレットを終了し、タスクの次のステップに進みます。
自動続行
タスク ユーザーは [実行] をクリックして、コマンドまたはツールを実行します。コマンドまたはツールが実行された後、パレットが自動的に終了し、タスクの次のステップに進みます。[自動続行] を使用するツールの例には、ジオプロセシング ツールがあります。
自動
ステップの振舞い [自動] はパレット ステップには使用できません。
- パレット ステップのツールチップを入力します。
ツールチップは、タスク ユーザーが、パレット ステップによって読み込まれたツールにポインターを合わせたときに表示されます。
- ツールの手順を入力します。
手順には、パレット ステップによって読み込まれたコマンドまたはツールの使用法に関する情報を含める必要があります。たとえば、「[四角形による選択] ツールを使用して、建物フットプリントを選択する」と入力します。手順は、[タスク] ウィンドウ内のツールの下に表示されます。
- ツールの実行または続行の指示を入力します。
実行または続行の指示では、ツールの実行方法と次のステップへの移行方法をユーザーに知らせる必要があります。たとえば、パレット ステップのステップの振舞いが [手動] に設定されている場合は、「[実行]をクリックしてツールを開始し、[次のステップ] をクリックしてタスクの次のステップに進む」と入力します。