経緯線はマップ上の網目状のラインで、地理座標 (緯度と経度) を描きます。すべての位置には緯度と経度があるため、経緯線はあらゆる投影法のマップに追加できます。

経緯線のプロパティの変更
経緯線をマップ フレームに追加した後は、プロパティを変更することで外観を変更できます。 さらに、これをスタイルとして保存することで、再利用できます。
経緯線を変更するには、次の手順に従います。
- [コンテンツ] ウィンドウで経緯線を右クリックし、[プロパティ] を選択して、[エレメント] ウィンドウを開きます。
- [エレメント] ウィンドウの [オプション] タブ
 では、必要に応じて以下を設定できます。
では、必要に応じて以下を設定できます。- [名前] - グリッド名とその名前を [コンテンツ] ウィンドウに表示する方法を変更します。
- [表示] - レイアウトでの経緯線の表示のオン/オフを切り替えます。
- [自動調整] - 縮尺に基づいて経緯線コンポーネントの間隔を自動的に変更します。
- [最大縮尺]
 - 経緯線が表示される最大縮尺を選択します。 マップ フレームがこの縮尺を超えて拡大された場合、経緯線はレイアウトに描画されなくなります。
- 経緯線が表示される最大縮尺を選択します。 マップ フレームがこの縮尺を超えて拡大された場合、経緯線はレイアウトに描画されなくなります。 - [最小縮尺]
 - 経緯線が表示される最小縮尺を選択します。 マップ フレームがこの縮尺を超えて縮小された場合、経緯線はレイアウトに描画されなくなります。
- 経緯線が表示される最小縮尺を選択します。 マップ フレームがこの縮尺を超えて縮小された場合、経緯線はレイアウトに描画されなくなります。 - [オフセット] - 経緯線の経度/緯度のカスタム オフセットを指定します。 この設定は、グリッドの始点の位置にしか適用されないため、座標値は変更されません。
- [図郭線] - マップの地理データ範囲を定める枠線のライン シンボルを調整します。
- [マップ グリッド エッジの定義] - エッジごとにラベリングできるようにします。 [最小長] コントロールの設定によって、短いエッジを結合し、より長いエッジにすることができます。
- [エッジとコーナーのプレビュー] - 定義されたエッジと角の、マップ フレーム上の場所を示します。
- [マップのクリップ形状を使用] - マップ フレームの代わりにマップのクリップに合わせて、グリッド境界を調整します。 このオプションは、マップをクリップした場合のみ有効になります。
- [エレメント] ウィンドウで緯度座標と経度座標を入力および表示する方法を変更するには、必要に応じて [メニュー] ボタン
 をクリックします。
をクリックします。次のオプションを利用できます。
- 度/分/秒 (DMS)
- 度 (10 進)
- 度分 (10 進)
- [基数での方向の表示] をオフにすることで、該当する場合にマイナス記号を表示する代わりに、基本方位を非表示にすることもできます。
注意:
これらの座標オプションは、[エレメント] ウィンドウ内での座標の表示にのみ適用されます。 経緯線における座標の表示を変更するには、ラベル コンポーネントを更新します。
コンポーネント
経緯線は以下のコンポーネントの組み合わせで構成されます。
これらのコンポーネントは、[エレメント] ウィンドウの [コンポーネント] タブ で管理します。
で管理します。注意:
経緯線は動的な性質を持つので、コンポーネントの変更にはいくつかの制限があります。 コンポーネントのプロパティを変更することで経緯線の必要な構成が達成できない場合には、経緯線をグラフィックスに変換し、結果のグラフィックスを変更することを検討してみてください。
コンポーネントを追加するには、[追加] ボタン  をクリックして、利用可能なコンポーネントのリストから選択します。 コンポーネントを削除するには、リストでコンポーネントを選択して [削除]
をクリックして、利用可能なコンポーネントのリストから選択します。 コンポーネントを削除するには、リストでコンポーネントを選択して [削除]  をクリックします。 矢印ボタン
をクリックします。 矢印ボタン 
 を使用すると、選択したコンポーネントの描画順序を上下に移動できます。
を使用すると、選択したコンポーネントの描画順序を上下に移動できます。
プロパティを変更するには、[コンポーネント] リストでコンポーネントを選択します。
格子線
格子線はマップを交差するラインで、緯度と経度を描きます。 デフォルトでは、格子線の間隔は縮尺に基づいて計算されます。
この間隔を手動で設定するには、次の手順を実行します。
- [オプション] タブ
 で、[自動調整] をオフにします。
で、[自動調整] をオフにします。 - [コンポーネント] タブ
 で [経度] と [緯度] の間隔値を指定します。
で [経度] と [緯度] の間隔値を指定します。 - [値の同期] をオンにして、どちらかが変更されても緯度と経度の値が同じ状態に保たれるようにします。
- [シンボル] をクリックして、格子線の表示設定を変更します。
目盛
目盛は経緯線のエッジにある線状のマークです。 異なるスタイルの複数の目盛と間隔を使用して、経緯線に大きな幅と小さな幅を描くことができます。 デフォルトでは、目盛の間隔は縮尺に基づいて計算されます。
目盛の間隔を手動で設定するには、次の手順を実行します。
- [オプション] タブ
 で、[自動調整] をオフにします。
で、[自動調整] をオフにします。 - [コンポーネント] タブ
 で [経度] と [緯度] の間隔値を指定します。
で [経度] と [緯度] の間隔値を指定します。 - [値の同期] をオンにして、どちらかが変更されても緯度と経度の目盛の値が同じ状態に保たれるようにします。
- [シンボル] をクリックして、目盛の表示設定を変更します。 [オフセット] 値を指定することで、マップ フレームを基準に目盛の位置を設定します。
- 格子線の方向に合わせるのではなく、格子線のエッジに対して垂直に目盛を描画するには [グリッド エッジに垂直に描画] チェックボックスをオンにします。
- [表示] 見出しの下で、基本方位のチェックボックスを使用して、表示する目盛を指定します。
基本方位のボックスはラインの描画方向を表すもので、ラインのラベリングを表すものではありません。 たとえば、南北に描かれたラインには東方向と西方向の値のラベルが付けられます。
- または、[オプション] タブ
 で、[マップ グリッド エッジの定義] をオンにして、方位点によってマップ フレーム エッジごとに表示を制御します。
で、[マップ グリッド エッジの定義] をオンにして、方位点によってマップ フレーム エッジごとに表示を制御します。- [コンポーネント] タブ
 で、[エッジ] を [選択] に設定します。
で、[エッジ] を [選択] に設定します。 - 1 つ以上のマップ フレーム エッジを選択し、基本方位のチェックボックスを使用して、これらのエッジのみの表示を設定します。
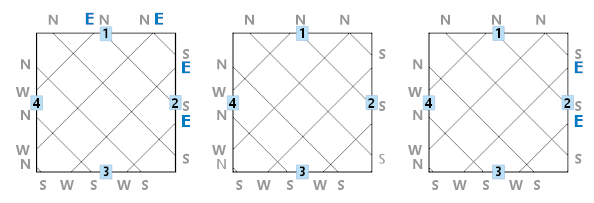
1 つ目の画像は、すべての目盛が表示された格子線を示しています。 2 つ目の画像では、すべてのエッジで [東] がオフになっています。 3 つ目の画像では、エッジ 1 のみ [東] がオフになっています。 - [エッジの表示設定インジケーターの表示] をオンにして、番号付きのボタンでエッジを特定します。
- このボタンをクリックするか、ウィンドウで番号を選択することで、エッジを選択します。
- [コンポーネント] タブ
ラベル
ラベルは、経緯線のエッジにあるテキストの緯度経度座標です。 デフォルトでは、ラベルの間隔は縮尺に基づいて計算されます。
この間隔を手動で設定するには、次の手順を実行します。
- [オプション] タブ
 で、[自動調整] をオフにします。
で、[自動調整] をオフにします。 - [コンポーネント] タブ
 で [経度] と [緯度] の間隔値を指定します。
で [経度] と [緯度] の間隔値を指定します。 - [値の同期] をオンにして、どちらかが変更されても緯度と経度の値が同じ状態に保たれるようにします。
- ラベルのテキスト シンボルを変更するには、[シンボル] をクリックします。 [オフセット] 値を指定することで、マップ フレームを基準にラベルの位置を設定します。
ラベル テキストは [書式設定] テキスト ボックスでタグを使用して設定します。 タグを単独で、または組み合わせて使用して、ラベルを作成できます。 これらのタグの情報と使用例については、「格子線ラベルのタグの操作」をご参照ください。
- 格子線のエッジと平行にラベルを描画するには [グリッド エッジに平行に描画] チェックボックスをオンにします。
このチェックボックスをオンにするとラベルが自動的に回転するため、[垂直] チェックボックスが利用できなくなります。
- これらのラベルを垂直に描画するには、各方位点の [垂直] チェックボックスをオンにします。
- [表示] 見出しの下で、基本方位のチェックボックスを使用して、表示するラベルを指定します。
基本方位のボックスはラインの描画方向を表すもので、ラインのラベリングを表すものではありません。 たとえば、南北に描かれたラインには東方向と西方向の値のラベルが付けられます。
- または、[オプション] タブ
 で、[マップ グリッド エッジの定義] をオンにして、方位点によってマップ フレーム エッジごとに表示を制御します。
で、[マップ グリッド エッジの定義] をオンにして、方位点によってマップ フレーム エッジごとに表示を制御します。- [コンポーネント] タブ
 で、[エッジ] を [選択] に設定します。
で、[エッジ] を [選択] に設定します。 - 1 つ以上のマップ フレーム エッジを選択し、基本方位のチェックボックスを使用して、これらのエッジのみの表示を設定します。
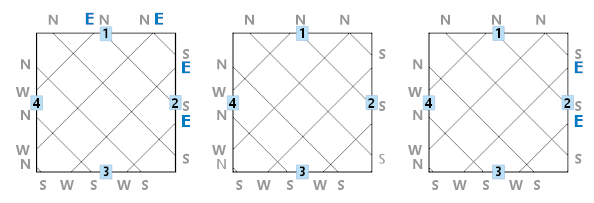
1 つ目の画像は、すべてのラベルが表示された格子線を示しています。 2 つ目の画像では、すべてのエッジで [東] がオフになっています。 3 つ目の画像では、エッジ 1 のみ [東] がオフになっています。 - [エッジの表示設定インジケーターの表示] をオンにして、番号付きのボタンでエッジを特定します。
- このボタンをクリックするか、ウィンドウで番号を選択することで、エッジを選択します。
- [コンポーネント] タブ
角ラベル
角ラベルは、マップ フレームの頂点にあるテキストの緯度経度座標です。 楕円、円、なげなわ形状のマップ フレームには頂点が 1 つしかないので、角ラベルも 1 つです。 それぞれの角ラベルは 1 つのポイントを表し、2 つのラベル (1 つは東西方向、もう 1 つは南北方向) を持ちます。
注意:
[マップ グリッド エッジの定義] をオンにし、[最小長] 値を変更してエッジまたは角の数を増減すると、これらの変更が角ラベルの数に反映されます。
[経度] および [緯度] の間隔値がラベルの座標を決定します。 デフォルトでは、間隔は 0,0 に設定されており、マップ フレームの頂点の座標が表示されます。 間隔を増やしていくと、マップフレームの頂点から離れたその距離にラベルが配置されます。 間隔が 0,0 よりも大きい角ラベルの場合、格子線の角度がマップ フレームのエッジに対して垂直でも平行でもなければ、1 つの頂点につき複数の角ラベルが表示されます。
この間隔を手動で設定するには、次の手順を実行します。
- [オプション] タブ
 で、[自動調整] をオフにします。
で、[自動調整] をオフにします。 - [コンポーネント] タブ
 で [経度] と [緯度] の間隔値を指定します。
で [経度] と [緯度] の間隔値を指定します。 - [値の同期] をオンにして、どちらかが変更されても緯度と経度の値が同じ状態に保たれるようにします。
- [シンボル] をクリックして、角ラベル テキストの表示設定を変更します。 [オフセット] 値を指定することで、マップ フレームを基準に角ラベルの位置を設定します。
角ラベルのテキストは [書式設定] テキスト ボックスでタグを使用して設定します。 タグを単独で、または組み合わせて使用して、ラベルを作成できます。 これらのタグの説明と使用例については、「格子線ラベルのタグの操作」をご参照ください。
- [角の表示設定] コントロールを使用すると、マップ フレームの角ごとに角ラベルのオン/オフを切り替えることができます。
- 角を表示するには、[角] 切り替えボタンを [選択] に切り替え、[エッジの表示設定インジケーターの表示] をオンにします。
レイアウト上のマップ フレームのそれぞれの角に番号付きのボタンが表示されます。
- これらのボタンをクリックするか、ウィンドウのリストから対応する番号を選択することで、角を選択します。
- 単一の角の角ラベルをオフにするには、[角] 切り替えボタンを [選択] に切り替え、角を選択してオフにし、[南北] チェックボックスと [東西] チェックボックスをオフにします。
- 角を表示するには、[角] 切り替えボタンを [選択] に切り替え、[エッジの表示設定インジケーターの表示] をオンにします。
交差ポイント
交差ポイントは、経線と緯線が交差する位置を示すポイント シンボルです。 交差ポイントを使用すると、格子線なしで、マップにポイントの格子線を作成できます。
デフォルトでは、交差ポイントの表示間隔は縮尺に基づいて計算されます。
この間隔を手動で設定するには、次の手順を実行します。
- [オプション] タブ
 で、[自動調整] をオフにします。
で、[自動調整] をオフにします。 - [コンポーネント] タブ
 で [経度] と [緯度] の間隔値を指定します。
で [経度] と [緯度] の間隔値を指定します。 - [値の同期] をオンにして、どちらかが変更されても緯度と経度の値が同じ状態に保たれるようにします。
- [シンボル] をクリックして、交差ポイントの表示設定を変更します。
内部ラベル
内部ラベルは、経緯線内のテキストの緯度経度座標で、通常は格子線の上部に配置されます。
内部ラベルの表示間隔は、デフォルトでは、縮尺に基づいて計算されます。
この間隔を手動で設定するには、次の手順を実行します。
- [オプション] タブ
 で、[自動調整] をオフにします。
で、[自動調整] をオフにします。 - [コンポーネント] タブ
 で [経度] と [緯度] の間隔値を指定します。
で [経度] と [緯度] の間隔値を指定します。 - [値の同期] をオンにして、どちらかが変更されても緯度と経度の値が同じ状態に保たれるようにします。
- [シンボル] をクリックして、ラベル テキストの表示設定を変更します。
ラベル テキストは [書式設定] テキスト ボックスでタグを使用して設定します。 タグを単独で、または組み合わせて使用して、ラベルを作成できます。 これらのタグの説明と使用例については、「格子線ラベルのタグの操作」をご参照ください。
- 格子線とその上に描画されるラベル間の空間 (増減) は、[X ギャップ] および [Y ギャップ] コントロールによって設定します。
- 経緯線上にラベルを配置するには、[1/2]
 、[1/3]
、[1/3] 、[1/4]
、[1/4] オプションを使用します。
オプションを使用します。それぞれのオプションで異なる位置設定があり、異なる数のラベルが表示されます。
内部目盛
内部目盛は、座標の間隔を示す格子線内の線状のマークです。 内部目盛は、格子線の上に表示するか、格子線の代わりに表示できます。
内部目盛には 2 種類の間隔があります。 [グリッド間隔] は、目盛が描画される緯度または経度の線を決定します。 [目盛間隔] は、緯度または経度の線に沿って描画される目盛の数を決定します。 デフォルトでは、間隔は縮尺に基づいて計算されます。
この間隔を手動で設定するには、次の手順を実行します。
- [オプション] タブ
 で、[自動調整] をオフにします。
で、[自動調整] をオフにします。 - [コンポーネント] タブ
 で [緯度] と [経度] の間隔値を指定します。
で [緯度] と [経度] の間隔値を指定します。 - [値の同期] をオンにして、どちらかが変更されても X と Y の値が同じ状態に保たれるようにします。
- [シンボル] をクリックして、目盛の表示設定を変更します。 [オフセット] 値を指定することで、マップ フレームを基準に目盛の位置を設定します。
- 格子線の原点からの方向に応じて、格子線の上、下、左、または右に目盛を表示するには、[原点からの方向を表示] チェックボックスをオンにします。
オフにすると、目盛は格子線と交差する形で描画されます。