スクリーン ナビゲーターでは、ビューの左下にある 1 つのコントロールに、多くのカメラ ナビゲーション コマンドを用意しています。ナビゲーターの使用はオプションですが、地図やシーンを移動するときにコントロールにすばやくアクセスして、カメラの動きを調整できます。ナビゲーターには、方位記号と画面移動機能を提供する縮小表示モードと、カメラの上下、見渡し、ズーム、回転を実行できるフル コントロール表示モードの 2 種類のモードがあります。コントロールは 3D ではデフォルトで表示されますが、2D では表示されません。ただし、マップやシーンを開いたとき、コントロールをすべて表示するかどうか、およびどの表示モードで表示するかを設定できます。
ナビゲーターを使用すると、最適なコントロールのレベルを知ることができます。建物内部の狭いスペース、地下のデータ、LIDAR など、特定のタイプの GIS コンテンツは、ナビゲートするのが難しい場合があります。ナビゲーターは、カメラの動きに明確な制御が必要な場合に便利なオプションです。ナビゲーターはサイズ変更とタッチスクリーンに対応しており、画面移動、ズーム、回転、傾斜を実行したり、北向きに戻したりできます。
次の短いビデオでは、ナビゲーターへのアクセスと使用方法、またコントロールの表示に関する設定方法について説明しています。
ナビゲーターへのアクセス
[表示] タブの [ナビゲーション] グループでは、マップ、シーン、またはレイアウト ビューのナビゲーターを表示または非表示にすることができます。
- 新しいマップまたはシーンを挿入するか、既存のパッケージ、ファイル、または文書をインポートして、新しいビューを開きます。
- 2D ビューの場合、[表示] タブをクリックし、[ナビゲーター] ボタン
 をクリックします。必要に応じて、ビュー内を右クリックし、ショートカット メニューからナビゲーターにアクセスします。
をクリックします。必要に応じて、ビュー内を右クリックし、ショートカット メニューからナビゲーターにアクセスします。 - 3D ビューの場合、ナビゲーターはデフォルトでビューの左下隅に表示されます。[表示] タブの [ナビゲーター] をクリックするか、ビュー内を右クリックし、シーンのショートカット メニューを使用して、ナビゲーターの表示または非表示を切り替えます。
- ナビゲーターで左上のボタンをクリックして、コントロールのレベルを拡大または縮小します。[コントロールの表示] と [フルコントロールの表示] を切り替えることができます。
フル コントロール表示では、2D マップよりもやや多い 3D シーンの機能が表示されます。X、Y、および Z (傾斜) での回転、カメラでの見渡し、カメラの上下を行うことができます。
コントロール モード
スクリーン ナビゲーターの縮小表示モードでは、リングを使用して画面移動する際にコントロールが表示されます。画面移動リングの色が変わったら、任意の方向にドラッグして画面移動を開始できます。ナビゲーターの中央に近づくほど、画面移動の速度は遅くなります。半透明の矢印がポインターに追従し、リングから遠ざかるときの方向を示すことができます。[北] ボタンをクリックすると、ビューが北向きに戻ります。
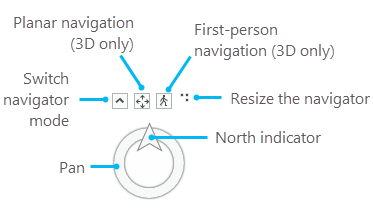
フル コントロール モード
フルコントロールのナビゲーターには、カメラを操作する多くの機能があります。コントロールにポインターを合わせると、操作できるコントロールがハイライト表示されます。3D でのナビゲートが初めての場合、正確なカメラ コントロールにより、直感的なナビゲーション環境を実現します。また、GIS データの中にはナビゲートが難しいものもあり、ワークフローでナビゲートや編集を同時に行う必要がある場合もあります。これは、ナビゲーターを使用して実現できます。また、ナビゲーターはタッチスクリーン デバイスに対応しているため、フィーチャ ジオメトリを編集するためのポインターにアクセスできます。
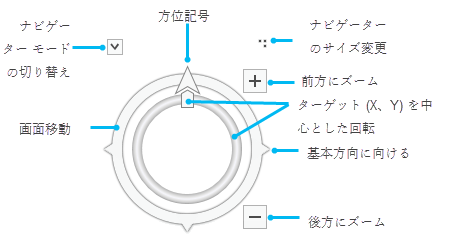
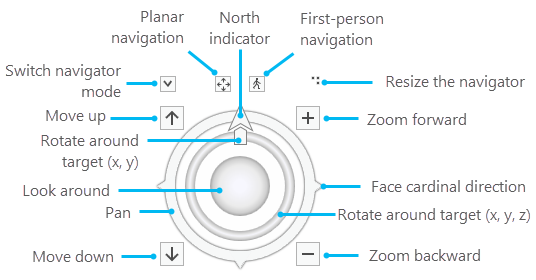
ナビゲーターのコントロール オプションとその説明を以下の表に示します。
| ナビゲーター コントロール オプション | 説明 |
|---|---|
方位記号 | 回転して、北の方向を示します。ビューを北向きに戻すには、矢印をクリックします。 |
ナビゲーター モードの切り替え | ナビゲーターの表示ビューを、コントロール モード (画面移動および方位記号のみ) またはフル コントロール モードに変更します。 |
上に移動/下に移動 | 3D の場合のみ、カメラを垂直方向に上下に動かします。カメラの X、Y、および方位角は維持されます。 |
ナビゲーターのサイズ変更 | ドラッグしてナビゲーターのサイズを変更します。サイズが大きいほど、タッチスクリーンでの使用に適しています。デフォルトのサイズは、新しいマップやシーンでナビゲーターが開くときにカスタマイズできるプロパティです。 |
前方にズーム/後方にズーム | ビューの拡大または縮小を連続して行います。3D で、カメラの視野角は維持されます。 |
基本方向に向ける | 外部リング上の矢印はクリックできます。クリックすると、特定の基本方向 (N/S/E/W) に向くようにビューが回転します。 |
画面移動 (外部リング) | 2D および 3D で水平方向に連続的に画面移動します。リングをクリックすると短い距離を画面移動でき、押し続けるとポインターの方向に沿ってビュー全体を連続的に画面移動できます。カメラの速度は、リングをドラッグした距離に応じて変化します。ナビゲーターの中心近くにポインターを合わせると、画面移動の速度は遅くなります。 |
ターゲット (X、Y) を中心とした回転 - 内部リング上のハンドル | 中央のターゲット ポイントを中心にカメラを回転させます。クリックしたままにすると、ダイヤルと同様の動きで回転します。 |
ターゲット (X、Y、Z) を中心とした回転 - 内部リング | 3D の場合のみ、X、Y、Z での回転により、カメラの回転と傾斜を行うことができます。外部リング上の方位記号は、回転することで方位ガイドとして機能し、視覚的なフィードバックを提供します。リングをクリックして左右にドラッグすると、中央のターゲット位置を中心に X、Y で回転します。リングを上下に動かすと、カメラが傾斜します。ターゲットは地表かフィーチャである必要があります。 たとえば、空に向いているときなど、地面またはフィーチャを使用できない場合、カメラの回転をカメラの見渡しに切り替えて、ターゲットを動作可能なターゲット位置に移動させます。 |
見渡し | カメラを固定した状態で、あらゆる方向で表示することができます。これは、[マップ操作] |
平面ナビゲーション | マウスを使用してナビゲーションを行うと、カメラは現在の視野角と距離を維持するように制約されます。この状態でシーンの画面移動を行うと、カメラが画面の表示全体を移動しているように感じられます。 |
カメラで、歩行者の視点を使用してシーンをナビゲーションします。キーボードを使用し、カメラを動かして 3D で動き回り、マウス ポインターで周囲を見渡します。移動時にカメラは一定の高度を維持し、速度はマウスの中央ホイールを使用するか、歩行者視点のナビゲーションがアクティブになっている際にボタンの下に表示される速度コントロールをクリックして調整できます。 |
ナビゲーター オプション
デフォルトでは、ナビゲーターは 2D ビューでは非表示となり、3D ビューではコントロール モードで表示されます。新しいマップやシーンを開いたときに、ナビゲーターを表示するかどうか、どのモードで表示するか、別のスケールで表示するかどうかをナビゲーション設定で指定できます。
- [プロジェクト] タブをクリックしてから [オプション] をクリックします。
- [オプション] ダイアログ ボックスで、[ナビゲーション] タブをクリックして、[スクリーン ナビゲーター] セクションを展開します。
- [2D ビューを開くときにナビゲーターを表示] ドロップダウン メニューをクリックし、[なし]、[コントロール]、または [フル コントロール] を選択します。
これにより、新しいマップを開いたときに 2D マップでナビゲーターを表示するかどうか、どのように表示するかが設定されます。
- [3D ビューを開くときにナビゲーターを表示] ドロップダウン メニューをクリックし、[なし]、[コントロール]、または [フル コントロール] を選択します。
これにより、新しいシーンを開いたときに 3D シーンでナビゲーターを表示するかどうか、どのように表示するかが設定されます。
- 必要に応じて、新しい値を入力して、新しいビューに表示されるナビゲーターのデフォルト サイズを調整できます。

 ツールで
ツールで