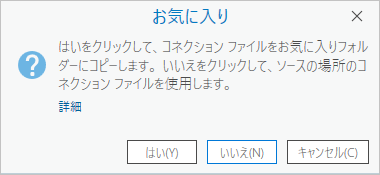プロジェクトのお気に入りは、よく使用されるフォルダー、データベース、ツールボックス、サーバー、カスタム スタイルなどのアイテムのコレクションです。 お気に入りとして指定したアイテムは、[カタログ] ウィンドウまたはカタログ ビューからあらゆるプロジェクトに追加できます。
![[カタログ] ウィンドウの [お気に入り] タブ [カタログ] ウィンドウの [お気に入り] タブ](GUID-4C08911E-B441-49DB-A3B6-A9FFF557E9BC-web.png)
次のアイテムがお気に入りとしてサポートされています。
- フォルダー

- データベース
 (ファイル ジオデータベース、モバイル ジオデータベース、およびエンタープライズ ジオデータベースを含む)
(ファイル ジオデータベース、モバイル ジオデータベース、およびエンタープライズ ジオデータベースを含む) - ツールボックス

- サーバー

- カスタム スタイル

- クラウド ストア

- 統計データ コレクション

ローカル ファイル システム アイテムをお気に入りにした場合、そのアイテムはお気に入りコレクションにコピーされるのではなく、お気に入りコレクションによって参照されます。 ディスク上のその場所へのパスが C:\Users\<username>\AppData\Roaming\Esri\ArcGISPro\Favorites\Favorites.json にあるローミング ユーザー プロファイルに保存されます。 アイテムが削除、移動、または名前変更されると、お気に入りアイテムのパスが途切れます。
ネットワーク プロファイルがローミングをサポートしている場合、使用するコンピューターに関係なく、ネットワーク上の任意の場所からお気に入りにアクセスできます。 ネットワーク プロファイルがローミングをサポートしていない場合、他のコンピューターからお気に入りにアクセスすることはできません。
サーバーなどのリモート アイテムをお気に入りにすると、コネクション ファイルをローミング プロファイルのお気に入りフォルダーにコピーするかどうかがたずねられます。
- [はい] をクリックした場合、コネクション ファイルがコピーされ、そのコピーへのパスが Favorites.json ファイルに保存されます。
- [いいえ] をクリックした場合、現在の場所に作成されているコネクション ファイルへのパスが Favorites.json ファイルに保存されます。 後からネットワーク ロケーションにアクセスできない場合や、ファイルの名前が変更されたり削除されたりした場合、お気に入りアイテムのパスが途切れます。
ツールボックス、ジオデータベース、カスタム スタイルなどのアイテムを作成してローミング プロファイルのお気に入りフォルダーに保存することもできます。 ユーザーのプロファイルでサポートされている場合、これらのアイテムは、自動的にお気に入りになり、ユーザーとともにネットワーク上をローミングします。 ファイル システム上の別の場所から追加されたお気に入りとは異なり、お気に入りフォルダー内に作成されたアイテムは、ファイルやフォルダーが移動したり名前が変更されたりした場合でもパスが途切れるおそれがありません。 このようなアイテムは常に使用できるのに対し、ネットワーク ドライブ上のアイテムは使用できない場合があります。
お気に入りアイテムに対して、次のような一般的なファイル管理操作を実行できます。
注意:
ローミング プロファイルは、ユーザーが同じ認証情報でサイン インするすべてのネットワーク コンピューターで使用できるように指定されています。 ただし、ローミング プロファイルはネットワーク管理者の制御下にあります。 ローミング プロファイルが 1 つのコンピューターに制約され、さまざまなコンピューターにユーザーとともにローミングできない可能性もあります。お気に入りへの既存のアイテムの追加
サポートされているアイテムがプロジェクトに追加されているか「フォルダー接続」から参照可能な場合、そのアイテムをお気に入りにすることができます。 File Explorer からプロジェクト内のお気に入りコレクションにドラッグすることによって、アイテムをお気に入りにすることもできます。
既存のプロジェクト アイテムをお気に入りにするには、次の手順に従います。
- [アイテムの追加] メニューを開きます。
リボン
[挿入] タブをクリックします。 [お気に入り] グループで、[アイテムの追加]
 をクリックします。
をクリックします。カタログ ビューの [コンテンツ] ウィンドウ
[お気に入り] アイテム コンテナー
 をクリックして選択します。 選択したコンテナーを右クリックします。
をクリックして選択します。 選択したコンテナーを右クリックします。[カタログ] ウィンドウ
[お気に入り] タブをクリックし、[アイテムの追加]
 をクリックします。
をクリックします。 - [アイテムの追加] メニューで、次のいずれかの操作を実行します。
- [フォルダーの追加]
 をクリックします。
をクリックします。 - [データベース] をポイントし、[データベースの追加]
 をクリックします。
をクリックします。 - [ツールボックス] をポイントし、[ツールボックスの追加]
 をクリックします。
をクリックします。 - [サーバー] をポイントし、[サーバーの追加]
 をクリックします。
をクリックします。 - [スタイル] をポイントし、[スタイルの追加]
 をクリックします。
をクリックします。 - [統計データ コレクションの追加]
 をクリックします。
をクリックします。
それぞれの選択に応じて、適切な参照ダイアログ ボックスが開きます。
- [フォルダーの追加]
- 参照ダイアログ ボックスで、アイテムを参照して選択します。 [OK] をクリックします。
[カタログ] ウィンドウの [お気に入り] タブ、および参照ダイアログ ボックスとカタログ ビューの [コンテンツ] ウィンドウの [お気に入り]
 に、アイテムが表示されます。
に、アイテムが表示されます。次の方法を使用して、既存のアイテムをお気に入りにすることもできます。
カタログ ビュー、またはカタログ ビューの [コンテンツ] ウィンドウ
プロジェクト アイテム コンテナー、フォルダー接続、またはコンピューターの場所でサポートされているアイテムを参照します。 アイテムを右クリックし、[お気に入りに追加]
 をクリックします。
をクリックします。[カタログ] ウィンドウ
[プロジェクト] タブをクリックし、プロジェクト コンテナーまたはフォルダー接続でサポートされているアイテムを参照します。 または、[コンピューター] タブをクリックして、アイテムを参照します。 アイテムを右クリックし、[お気に入りに追加]
 をクリックします。
をクリックします。File Explorer での操作
サポートされているアイテムを参照して選択します。 [カタログ] ウィンドウの [お気に入り] タブ、またはカタログ ビューの [コンテンツ] ウィンドウの [お気に入り] コンテナー
 に、アイテムをドラッグします。
に、アイテムをドラッグします。注意:
[お気に入りに追加]
 ショートカット メニュー コマンドは、スタイルがプロジェクトの [スタイル] コンテナー
ショートカット メニュー コマンドは、スタイルがプロジェクトの [スタイル] コンテナー  で選択されている場合、「カスタム スタイル」で利用できません。 ただし、フォルダー接続または [コンピューター] 接続からスタイルを参照している場合は利用できます。
で選択されている場合、「カスタム スタイル」で利用できません。 ただし、フォルダー接続または [コンピューター] 接続からスタイルを参照している場合は利用できます。注意:
アイテムを右クリックしてそのプロパティまたはコネクション プロパティを開くことによって、[お気に入り] コレクション内のサーバーまたはデータベースのコネクション プロパティを変更できます。 アイテムが現在のプロジェクトで使用中の場合、変更は直ちに反映されます。
お気に入りとしてのアイテムの作成
ローミング プロファイルのお気に入りフォルダーにアイテムを作成できます。 アイテムは自動的にお気に入りになります。
- 次のいずれかの方法で、[アイテムの追加] メニューを開きます。
リボン
[挿入] タブをクリックします。 [お気に入り] グループで、[アイテムの追加]
 をクリックします。
をクリックします。カタログ ビューの [コンテンツ] ウィンドウ
[お気に入り] アイテム コンテナー
 をクリックして選択します。 選択したコンテナーを右クリックします。
をクリックして選択します。 選択したコンテナーを右クリックします。[カタログ] ウィンドウ
[お気に入り] タブをクリックし、[アイテムの追加]
 をクリックします。
をクリックします。 - [アイテムの追加] メニューで、次のいずれかの操作を実行します。
- [データベース] をポイントし、[新しいファイル データベース]
 または [新しいデータベース コネクション]
または [新しいデータベース コネクション]  をクリックします。
をクリックします。 - [ツールボックス] をポイントし、[新しいツールボックス]
 をクリックします。
をクリックします。 - [サーバー] をポイントし、作成する新しいサーバー コネクション タイプをクリックします。
- [スタイル] をポイントし、[新しいスタイル]
 をクリックします。
をクリックします。
ファイルベースのアイテムの場合、参照ダイアログ ボックスが開き、ローミング プロファイル内のお気に入りフォルダーが表示されます。 リモート アイテムの場合、コネクション プロパティ ダイアログ ボックスが開きます。
- [データベース] をポイントし、[新しいファイル データベース]
- 次の手順に従って、アイテムを作成します。
- 参照ダイアログ ボックスで、[名前] テキスト ボックスにアイテムの名前を入力します。 [保存] をクリックします。
- コネクション プロパティ ダイアログ ボックスで、コネクション プロパティを入力し、[OK] をクリックします。
アイテムまたはコネクション ファイルが、ローミング プロファイルのお気に入りフォルダーに作成されます。 [カタログ] ウィンドウの [お気に入り] タブ、および参照ダイアログ ボックスとカタログ ビューの [コンテンツ] ウィンドウの [お気に入り]
 に、アイテムが表示されます。
に、アイテムが表示されます。
現在のプロジェクトへのお気に入りの追加
お気に入りコレクションからプロジェクトにアイテムを追加できます。 たとえば、お気に入りのフォルダーをフォルダー接続として追加したり、お気に入りのファイル ジオデータベースをデータベース接続として追加したりできます。
- 次のいずれかの方法で、お気に入りを現在のプロジェクトに追加します。
カタログ ビューの [コンテンツ] ウィンドウ
[お気に入り] コンテナー
 でアイテムを選択します。 アイテムを右クリックして、[プロジェクトに追加]
でアイテムを選択します。 アイテムを右クリックして、[プロジェクトに追加]  をクリックします。
をクリックします。[カタログ] ウィンドウ
[お気に入り] タブをクリックし、アイテムを選択します。 アイテムを右クリックして、[プロジェクトに追加]
 をクリックします。
をクリックします。アイテムがプロジェクトに追加され、適切なプロジェクト コンテナーに表示されます。 たとえば、お気に入りのフォルダーは [フォルダー]
 の下に表示されます。
の下に表示されます。ヒント:
お気に入りをプロジェクトに追加しなくても、お気に入りを参照して、そのコンテンツを使用できます。 たとえば、お気に入りのジオデータベースを参照し、マップにフィーチャクラスを追加できます。
すべての新しいプロジェクトへのお気に入りの追加
すべての新しいプロジェクトに自動的に追加されるようにお気に入りを指定できます。 お気に入りは現在のプロジェクトに追加されませんが、すべての新しいプロジェクトに追加され、適切なプロジェクト コンテナーに表示されます。 「プロジェクト テンプレート」からプロジェクトを作成すると、テンプレートで指定されている他のリソースとともに、お気に入りがプロジェクトに追加されます。
- 次のいずれかの方法で、すべての新しいプロジェクトに追加されるようにお気に入りを指定します。
カタログ ビューの [コンテンツ] ウィンドウ
[お気に入り] コンテナー
 でアイテムを選択します。 アイテムを右クリックし、[新しいプロジェクトに追加]
でアイテムを選択します。 アイテムを右クリックし、[新しいプロジェクトに追加]  をクリックします。
をクリックします。[カタログ] ウィンドウ
[お気に入り] タブをクリックし、アイテムを選択します。 アイテムを右クリックし、[新しいプロジェクトに追加]
 をクリックします。
をクリックします。アイテムがピン
 とともにお気に入りコレクションに表示されます。
とともにお気に入りコレクションに表示されます。ヒント:
お気に入りをすべての新しいプロジェクトに追加する必要がなくなった場合は、[カタログ] ウィンドウの [お気に入り] タブ、またはカタログ ビューの [コンテンツ] ウィンドウの [お気に入り] コンテナー
 でアイテムを選択します。 選択したアイテムを右クリックして、[新しいプロジェクトに追加] をクリックします。 これにより、ショートカット メニュー コマンドからチェック マークが削除され、お気に入りコレクションでアイテムからピンのアイコン
でアイテムを選択します。 選択したアイテムを右クリックして、[新しいプロジェクトに追加] をクリックします。 これにより、ショートカット メニュー コマンドからチェック マークが削除され、お気に入りコレクションでアイテムからピンのアイコン  が削除されます。
が削除されます。
お気に入りの削除
お気に入りは、お気に入りコレクションからいつでも削除できます。
- 次のいずれかの方法で、お気に入りを削除します。
カタログ ビューの [コンテンツ] ウィンドウ
[お気に入り] コンテナー
 でアイテムを選択します。 アイテムを右クリックして、[お気に入りから削除]
でアイテムを選択します。 アイテムを右クリックして、[お気に入りから削除]  をクリックします。
をクリックします。[カタログ] ウィンドウ
[お気に入り] タブをクリックし、アイテムを選択します。 アイテムを右クリックして、[お気に入りから削除]
 をクリックします。
をクリックします。アイテムがお気に入りコレクションから削除されます。
お気に入りの順序変更
[カタログ] ウィンドウとカタログ ビューでは、お気に入りアイテムは追加された順序で表示され、最後に追加されたアイテムが一番下に表示されます。 [カタログ] ウィンドウまたはカタログ ビューでアイテムをドラッグすることによってこの順序を変更できます。
- [カタログ] ウィンドウまたはカタログ ビューの [コンテンツ] ウィンドウでお気に入りコレクションを参照します。
- お気に入りアイテムをクリックして選択します。
- アイテムを上下にドラッグして、表示したい場所にドロップします。
アイテムをドラッグすると、リスト内でアイテムの現在位置が黒色の水平線によって示されます。
ヒント:
複数のアイテムを選択するには、キーボード ショートカットの Ctrl キーを押しながらクリックするか、Shift キーを押しながらクリックします。
複数のコンピューターからのお気に入りへのアクセス
Favorites.json ファイルに保存されているパスは、カタログ内のアイテムのパスと同じ形式です。 これらのパスには、通常、X:\Wellington や C:\Redlands\Zoning のようにドライブ文字が含まれます。 1 台のコンピューターで作業する場合、これは問題とはなりません。 ただし、ネットワーク コネクションに異なるドライブ文字を使用する複数のコンピューターで作業する場合、一部のコンピューターからお気に入りにアクセスできず、お気に入りが赤い感嘆符  とともに表示されることがあります。
とともに表示されることがあります。
この問題を回避するために、UNC パス (たとえば、\\<computer name>\SharedData や \\<computer name>\c$\MyData) でプロジェクトにアイテム コネクションを追加できます。 UNC パスによって参照されたアイテムがお気に入りにされている場合は、ネットワーク上の任意のコンピューターからそのアイテムにアクセスできます。 アイテム接続が切断されている「お気に入りの修正」は、他のプロジェクト アイテムを修正する場合と同じ方法で行うことができます。
同様に、サーバーやエンタープライズ ジオデータベースなどのリモート アイテムへの接続を確立する際に、コネクション ファイルをローミング プロファイルのお気に入りフォルダーにコピーするのではなく、ソースの場所に保存したい場合があります。 コネクション ファイルをソースの場所に保存するには、プロンプトに対して [いいえ] をクリックします。