ナビゲーションのキーボード ショートカットを使用すると、多くの機能にアクセスでき、ツールを変更する時間が短縮できます。これにより、ポインターを使用せずにビューまたはタスクを変更し、操作性を向上させることができます。一部のショートカットは、3D ビューにのみ該当します。これらの区別も以下に示します。
マップ操作ツールを強化するショートカット キー
ビューの操作に使用できる主なツールとして、[マップ操作] ツール  があります。以下のキーは、[マップ操作] ツールに対してのみ使用するよう割り当てられています。キーを押すとアクションが実行されます。終了したらキーを放します。P キーや N キーなどのキーボード ショートカットを押したり離したりすることで、ビューを自動的に調整できます。これは、カメラの回転やズームとは異なります。このようなアクションでは、ビューを更新するために [マップ操作] ツールの使用時にキーを押したままにする必要があります。
があります。以下のキーは、[マップ操作] ツールに対してのみ使用するよう割り当てられています。キーを押すとアクションが実行されます。終了したらキーを放します。P キーや N キーなどのキーボード ショートカットを押したり離したりすることで、ビューを自動的に調整できます。これは、カメラの回転やズームとは異なります。このようなアクションでは、ビューを更新するために [マップ操作] ツールの使用時にキーを押したままにする必要があります。
![[マップ操作] ツールで使用するショートカット キー [マップ操作] ツールで使用するショートカット キー](GUID-F0AB9FA4-CFC4-4F27-B309-06A93FCB709A-web.png)
| キーボード ショートカット | アクション | コメント |
|---|---|---|
P | 3D シーンをまっすぐに (垂直方向に) 下げます。 | キーを一度押すとビューが自動でシフトし、データの真上から下を見下ろして見えるようになります。 |
N | ビューが、北を指すように調整します。 | ビューを回転したら、方向を北向きにリセットします。 |
Shift + ドラッグ | 四角形を描画して、拡大します。 | |
Shift + クリック | ポインターの位置を中央に配置して拡大します。 | |
Ctrl + クリック | ポインターの位置をビューの中心に配置します。 | 2D では、ビューを中央に配置します。 3D では、カメラの向きが中心になり、その場所が表示されます。 |
W | 3D シーンで、カメラを上に傾けます。 | これは、固定ポイントから、カメラを傾けるのと同様です。 |
S | 3D シーンで、カメラを下に傾けます。 | これは、固定ポイントから、カメラを傾けるのと同様です。 |
A | カメラを反時計回りに回転します。 | この動作は、カメラを傾けたり、回転したりするのと同様です。 |
D | カメラを時計回りに回転します。 | この動作は、カメラを傾けたり、回転したりするのと同様です。 |
アクティブなツールに関係なくナビゲーションにアクセスするキーボード ショートカット
以下のキーボード ショートカットは、アクティブなツールに関係なく、いつでも使用できます。ナビゲートしているときに前の範囲に戻りたい場合、選択をする場合、タスクの編集や計測をする場合、3 次元表示を変更したい場合などに、以下のショートカットを使用して、ナビゲーションにアクセスします。
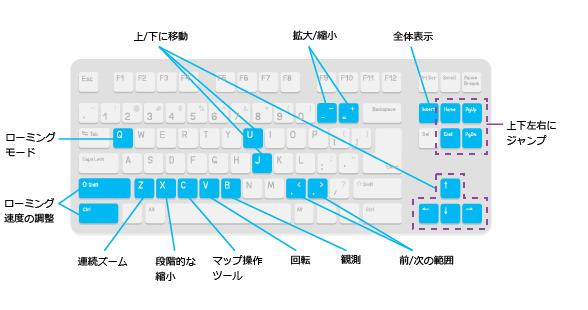
| キーボード ショートカット | アクション | コメント |
|---|---|---|
Insert | 全体表示します。 | |
ハイフン (-) | 縮小します。 または、数値キーパッドのマイナス記号 (-) を使用します。 | |
等号 (=) | 拡大します。 または、数値キーパッドのプラス記号 (+) を使用します。 | |
Ctrl + Alt + S | [選択] ツールを起動します。 | |
Ctrl + Alt + C | [マップ操作] ツールを起動します。 | |
C | アクティブなツールを [マップ操作] ツールでオーバーライドします。 | 別のツールを使用して別のタスクを実行しているときに、[マップ操作] ツールを使用するには、C を押したままにします。
別のツールを使用しながら C + Shift または C + Ctrl を押して、中心に配置して拡大するか、中心に配置します。 |
Alt + [コンテンツ] ウィンドウ内のレイヤーをクリック | レイヤー全体を表示します。 | |
Z | 連続的にズームします。 | マウス ボタンをドラッグしながら、Z を押すと、アクティブなツールが、連続拡大または縮小モードに変わります。 |
X + クリック | 徐々に縮小します。 | クリックすると、徐々に縮小していきます。 |
| X + ドラッグ | 四角形を描画して、縮小します。 | クリックしてボックスを描画すると、描画したエリアが均等に縮小し、中央に配置されます。 |
V + ドラッグ | ポイントを中心に回転します。 | V を押しながら、クリックして、ドラッグすると、クリックした中心点を中心に回転します。 |
V + 方向キー | ビューの中心を軸に回転します。 | V と上方向キー、下方向キー、左方向キー、または右方向キーを押すと、ビューの中央を中心に回転します。 |
O | ビューを北向きにします。 | 3D シーンでは、北向きになるだけでなく、真下を向くように、ビューが回転します。 |
B + ドラッグ | 3D シーンを見渡します。 | 3D シーンで、B を押しながら、クリックして、ドラッグすると、カメラを回転させ、クリックした場所から周囲を見渡します。 |
B + 方向キー | 現在の位置から、周囲を見渡します。 | 3D シーンで、上方向キー、下方向キー、左方向キー、または右方向キーを押しながら B を押すと、カメラを操作して現在地から、周囲を見渡すことができます。 |
カンマ (,) | 前の範囲に移動します。 | |
ピリオド (.) | 次の範囲に移動します。 | |
Q | ローミングします。 | ポインターを動かしながら、Q を押します。 2D では、示された方向にビューが画面移動します。 ポインターがビューの中心から離れるほど、画面移動は高速になります。 3D では、ビューの中心からポインターによって示された方向に、ビューが画面移動するとき、カメラの高度と光源高度は維持されます。 |
Shift + Q | ローミング速度を下げます。 | |
Ctrl + Q | ローミング速度を上げます。 | |
方向キー | ビューを上下左右に移動します。 | 必要な方向キーを何度も押して画面移動を適切に微調整したり、ある方向にポインターを移動させながら押し続けたりすることができます。 |
Shift + 方向キー | 方向キーを使用して、ビューを移動する際に、少しだけ移動します。 | |
U | ビューを上方向に移動して、縮小表示します。 | 2D では、連続した縮小と同じ振舞いです。 3D では、カメラが垂直かつ上方向に移動します。 |
J | ビューに向かって、下に移動します。 | 2D では、連続した拡大操作と同様に振舞います。 3D では、カメラが垂直かつ下方向に移動します。 |
Page Up | 1 画面サイズ分上に移動します。 | 2D では、画面移動により 1 画面の幅分上に移動します。 3D では、カメラが角度と高度を維持しながら、1 画面の幅分上に移動します。 |
Page Down | 1 画面サイズ分下に移動します。 | 2D では、画面移動により 1 画面の幅分下に移動します。 3D では、カメラが角度と高度を維持しながら、1 画面の幅分下に移動します。 |
Home | 1 画面サイズ分左に移動します。 | 2D では、画面移動により、1 画面の幅分左に移動します。 3D では、カメラが角度と高度を維持しながら、1 画面の幅分左に移動します。 |
End | 1 画面サイズ分右に移動します。 | 2D では、画面移動により、1 画面の幅分右に移動します。 3D では、カメラが角度と高度を維持しながら、1 画面の幅分右に移動します。 |
Esc | マップ描画を取り消します。 | |
F5 | 作業中のビューを更新します。 | |
| Ctrl + F5 | キャッシュを削除して、作業中のビューを更新します。 | |
Ctrl + F | [場所検索] ウィンドウを開きます。 | [場所検索] ウィンドウの詳細については、マップ上の場所の検索をご参照ください。 |