[分類] レンダリングの [シンボル] ウィンドウの [ヒストグラム] タブでヒストグラムを解析および編集できます。
ヒストグラムには、1 つの変数のデータの頻度分布が表示されます。 シンボル ヒストグラムでは、選択したシンボル表示フィールド上にデータの分布が表示されます。 このヒストグラムを使用して、データが対称パターン、偏ったパターン、またはモード パターンかどうかを判断したり、外れ値のフィーチャや突出したピクセルをマップに表示するためにデータをシンボル表示する方法を決定したりすることができます。
選択したシンボルでのヒストグラムの表示
分類したラスター レイヤーのヒストグラムを表示するには、次の手順を実行します。
- [コンテンツ] ウィンドウで、シングル バンド ラスター レイヤーをクリックして選択します。
- [ラスター レイヤー]、[モザイク レイヤー]、または [イメージ サービス レイヤー] タブの [シンボル] ボタン
 をクリックします。
をクリックします。 - [シンボル] ウィンドウの [プライマリ] シンボル タブ
 で、[分類] シンボル タイプが選択されていることを確認します。 必要に応じて、フィールド、配色、その他のシンボル プロパティを設定します。
で、[分類] シンボル タイプが選択されていることを確認します。 必要に応じて、フィールド、配色、その他のシンボル プロパティを設定します。[シンボル] ウィンドウの統計情報セクションで [ヒストグラム] タブが表示され、アクティブになります。
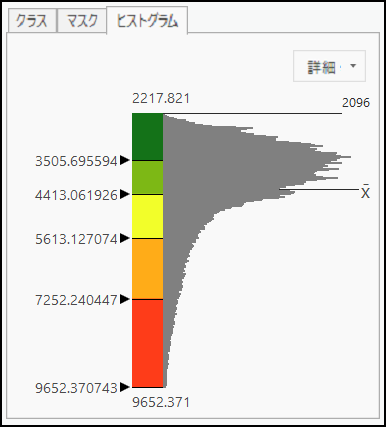
- 必要に応じて、[ヒストグラム] タブをクリックして、現在のシンボルのコンテキストにおけるフィールド内のデータの分布を確認します。
- [その他] ドロップダウン矢印をクリックして、レイヤーの統計情報を表示します。 また、配色の順序を逆にしたり、ヒストグラムの値を逆にすることもできます。
ヒストグラムでのシンボルの変更
ヒストグラムを使用して、ラスター レイヤーで値をシンボル表示する方法を直接変更できます。 ヒストグラムのグレーの水平バーはデータの分布を表し、現在の分類方法がデータに適用されている様子を表しています。 分布とクラス閾値を簡単に確認できるようにするには、ヒストグラムの上にある拡張バーを上向きにドラッグしてウィンドウ内で拡大表示します。
[分類] シンボルのヒストグラムのランプは、各クラスにおける相対サイズを表しています。 上限をドラッグして、クラス閾値の最大値を設定します。 ランプ上の任意の場所を右クリックして [閾値の挿入] をクリックすると、クラス閾値を追加できます。 これを削除するには、閾値を右クリックして [閾値の削除] をクリックします。 いずれかの値をダブルクリックすると、[コンテンツ] ウィンドウのレイヤーのクラスが更新され、編集済みの場合はクラス ラベルが含まれています。