[頂点の編集] ツール  を使用すると、現在の標高単位を使用してジオメトリ プロパティ テーブルで頂点の Z 値を編集できます。 1 つの値を変更したり、同じ Z 値を複数の頂点に適用したりできます。 このツールは [フィーチャの修正] ウィンドウで使用できます。
を使用すると、現在の標高単位を使用してジオメトリ プロパティ テーブルで頂点の Z 値を編集できます。 1 つの値を変更したり、同じ Z 値を複数の頂点に適用したりできます。 このツールは [フィーチャの修正] ウィンドウで使用できます。
このツールを使用して Z 値を変更する場合、以下を考慮します。
- Z 値属性フィールドは Z 対応の「ポイント、ライン、およびポリゴン フィーチャ」でのみ使用できます。 Z 値属性フィールドを既存のフィーチャ データに追加するには、Z 値を含む「フィーチャクラスを作成」し、既存のフィーチャをそのフィーチャクラスにインポートします。
- ポインターでドラッグするときに頂点の XY 座標を維持するには、H キーを押したままにします。
- シーンの標高単位を変更するには、[コンテンツ] ウィンドウでマップを右クリックし、[プロパティ]
 をクリックして、[一般] タブをクリックします。 マップ ビューでのデフォルトの標高単位を変更するには、「新しい座標系を定義」します。
をクリックして、[一般] タブをクリックします。 マップ ビューでのデフォルトの標高単位を変更するには、「新しい座標系を定義」します。注意:
マップ ビューでは、ArcGIS AllSource は、標高単位をマップの鉛直座標系 (存在する場合) で定義される距離単位に設定します。 鉛直座標系が割り当てられていない場合、マップの XY 座標系で定義される距離単位に設定されます。
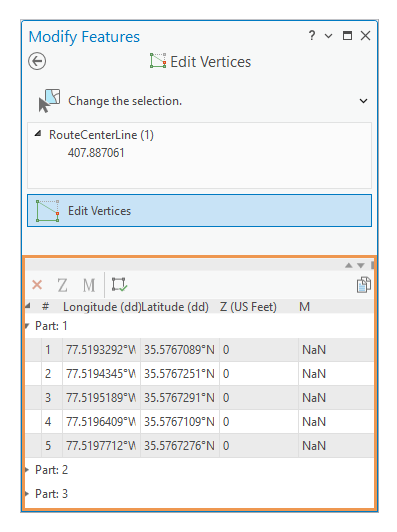
ジオメトリ プロパティ テーブルで Z 値を編集するには、次の手順を実行します。
- データを追加し、「編集用設定を構成」します。
編集対象のフィーチャ レイヤーが編集可能であること、アクティブなマップに割り当てられた座標系が実行中の編集の種類に適していること、作業を効率的かつ正確に行えるようスナップが構成されていることを確認します。
- リボンの [編集] タブをクリックします。 [フィーチャ] グループで [修正]
 をクリックします。
をクリックします。 - [フィーチャの修正] ウィンドウで [頂点の編集]
 をクリックします。
をクリックします。ツールを検索するには、[形状変更] を展開するか、[検索] テキスト ボックスに「頂点」と入力します。
- ツール ウィンドウで [選択セットの変更] ツール
 をクリックし、ポリライン フィーチャまたはポリゴン フィーチャを選択します。
をクリックし、ポリライン フィーチャまたはポリゴン フィーチャを選択します。2 つ以上のフィーチャを選択する場合は、フィーチャを再選択します。 または、ウィンドウ選択ビュー内でフィーチャをクリックしてマップ内で点滅させ、右クリックし、[このフィーチャのみを選択]
 をクリックします。
をクリックします。注意:
「マップ トポロジ」がオンの場合は、[フィーチャ] タブをクリックします。
このワークフローを完了するには、[フィーチャ] と [エッジ] タブは必要ありません。 これらのタブは、マップ トポロジまたはジオデータベース トポロジが有効で、フィーチャの頂点とトポロジ エッジおよびノードの編集を切り替えられる場合にのみ使用できます。

選択したフィーチャが、頂点ハンドルとともにマップにハイライト表示されます。 デフォルトの「プロジェクト設定」では、最初の頂点を緑、最後の頂点を赤でシンボル表示します。
- ジオメトリ プロパティ テーブルで、Z 値属性フィールドをクリックし、Z 値を入力して、Enter キーを押します。
同じ Z 値を選択して複数の頂点に適用するには、Ctrl キーを押して、ジオメトリ テーブル内の頂点の行を選択します。 ツールバーで [Z 値の更新]
 をクリックし、ダイアログ ボックスに値を入力して、Enter キーを押します。
をクリックし、ダイアログ ボックスに値を入力して、Enter キーを押します。 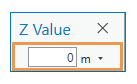
または、マップ内の頂点を右クリックして [移動]
 または [移動]
または [移動]  をクリックし、Z 値をダイアログ ボックスに入力して Enter キーを押します。
をクリックし、Z 値をダイアログ ボックスに入力して Enter キーを押します。 - フィーチャを完成させるには、右クリックして [完了]
 をクリックするか、F2 キーを押します。
をクリックするか、F2 キーを押します。
キーボード ショートカット
次の表に、[頂点の編集] ツール用のキーボード ショートカットを示します。
頂点の編集
| キーボード ショートカット | アクション | コメント |
|---|---|---|
T + ポインターを上に置く | スナップ許容値内の頂点を表示します。 | ポインターの現在のスナップ許容値内にある頂点で、正方形をフラッシュします。 |
Shift + 頂点をクリック | 複数の頂点を選択します。 | 選択した頂点に囲まれた複数のセグメントを一斉にドラッグします。 |
Shift + セグメントをクリック | クリックしたセグメント間のすべての頂点を選択します。 | 選択した頂点に囲まれた複数のセグメントを一斉にドラッグします。 |
Shift + Ctrl を押しながら、選択した頂点をクリック | 頂点の選択を解除します。 | 選択した複数の頂点の 1 つを選択解除します。 |
A + クリック | 頂点を追加します | セグメントのクリックした場所に、頂点を作成します。 |
D + クリック | 頂点を削除します | クリックした頂点を削除します。 |
H + ドラッグ | 標高を編集します。 | Z 対応の頂点を垂直方向に移動して、X、Y 座標を維持します。 ポインターが頂点になるまで、マウス ポインターをコントロール ハンドルの上に置き、その頂点をドラッグします。 このショートカットは、3D シーンで利用できます。 |
Ctrl + ドラッグ | ベジェ曲線を移動します。 | ベジェ曲線を移動して、形状を維持します。 ポインターが、セグメントになるまでマウス ポインターを曲線の上に置き、その曲線をドラッグします。 |
Ctrl + ドラッグ | ベジェ ハンドルを移動します。 | ベジェ コントロール ハンドルを移動します。別の頂点と一致しているとき以外は選択できません。 ポインターが頂点になるまで、マウス ポインターをコントロール ハンドルの上に置き、そのハンドルをドラッグします。 |
Ctrl + H | Z 値をポインターに移動します。 | 選択した頂点の Z 値をポインターの標高に移動します。 X と Y の値は維持されます。 このキーは、ステレオ表示モードが有効な場合のみ利用可能です。 |
Ctrl + G | ポインターの Z 値を移動します。 | ポインターの Z 値を、選択した頂点の標高に移動します。 このキーは、ステレオ表示モードが有効な場合のみ利用可能です。 |
 。
。 。
。