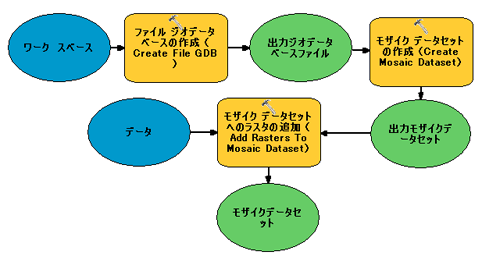Standard または Advancedのライセンスで利用可能。
モザイク データセットは、画像の管理、表示、公開、提供、および配布に使用されます。 データ管理ツールボックスの [モザイク データセット] ツールセットに含まれるツールを使用して、モザイク データセットの作成、編集、管理を行うことができます。
モザイク データセットを作成すると、いくつかのデフォルト プロパティを使用した空のコンテナーとしてジオデータベース内に作成され、ここに画像データを追加できます。 そのジオデータベースに対する書き込み権限および ArcGIS AllSource Standard または ArcGIS Pro Advanced ライセンスが必要です。
モザイク データセットを作成してデータを追加
モザイク データセットを作成してデータを追加するには、次の手順に従います。
- モザイク データセットを作成します。
- [カタログ] ウィンドウでジオデータベースを右クリックし、[新規] > [モザイク データセット] の順にクリックして、[モザイク データセットの作成 (Create Mosaic Dataset)] ツールを開きます。 または、[ジオプロセシング] ウィンドウから直接 [モザイク データセットの作成 (Create Mosaic Dataset)] ツールを開くこともできます。
モザイク データセットのジオデータベースがない場合、ファイル ジオデータベースの作成ツールを使用して作成します。
- [モザイク データセット名] と [座標系] の値を指定します。
座標系は、追加するラスター データに一致している必要はありませんが、境界線やフットプリントなど、追加のコンポーネントの作成に使用されます。 また、これにアクセスするときのモザイク データセットのデフォルト空間参照にもなります。 別の空間参照のラスター データセットはリアルタイムで再投影され、モザイク画像が作成されます。
- [カタログ] ウィンドウでジオデータベースを右クリックし、[新規] > [モザイク データセット] の順にクリックして、[モザイク データセットの作成 (Create Mosaic Dataset)] ツールを開きます。 または、[ジオプロセシング] ウィンドウから直接 [モザイク データセットの作成 (Create Mosaic Dataset)] ツールを開くこともできます。
- データをモザイク データセットに追加します。
- 画像を追加するには、[カタログ] ウィンドウで該当するモザイク データセットを右クリックした後、[ラスターの追加] をクリックして、[モザイク データセットにラスターを追加 (Add Rasters To Mosaic Dataset)] ツールを開きます。 または、ジオプロセシング ウィンドウから直接 [モザイク データセットにラスターを追加 (Add Rasters To Mosaic Dataset)] ツールにアクセスして開くこともできます。 [入力データ] パラメーターで、個別の画像ファイルを選択するには [ファイル]、ディレクトリ内のすべての画像ファイルを含めるには [フォルダー]、ジオデータベースに格納されているラスター データセットを含めるには [データセット] を指定します。
- [モザイク データセット] と [ラスター タイプ] の値を指定します。
- [モザイクの後処理] セクションの [オーバービューの更新] をオンにします。
[モザイク データセットにラスターを追加 (Add Rasters To Mosaic Dataset)] ツールは、データを追加し、必要な情報を計算して、オーバービューを生成します。 生成が終わったら、モザイク データセットを使用または公開する準備は完了です。
モザイク データセットをマップに追加すると、カスタム グループ レイヤーとして追加されます。 デフォルトで、境界線レイヤー、フットプリント レイヤー、イメージ レイヤーがあります。 このカスタム グループ レイヤーの詳細については、「モザイク データセット レイヤーでのレイヤーのタイプ」をご参照ください。
注意:
データおよびモザイク データセットの空間参照系がそれぞれ異なる回転楕円体に基づいている場合は、特定の地理座標系変換を定義する必要があります。 地理座標系変換は 2 つの場所で定義できます。 モザイク データセットに、そのモザイク データセットとは測地基準系が異なる画像を追加する場合は、[環境設定] ダイアログ ボックスで [地理座標系変換] の値を設定します。 モザイク データセットの測地基準系をソース画像とは異なる測地基準系にしたい場合は、[カタログ] ウィンドウからモザイク データセットのプロパティを開き、[デフォルト] をクリックして、[地理座標系変換] プロパティを設定します。
ヒント:
参照モザイク データセットは、特定の種類のモザイク データセットです。 モザイク データセットには制約があり、通常、ユーザーが元のモザイク データセットのプロパティを変更できないようにモザイク データセットを配布するために使用されるか、モザイク データセットのデータを表示するその他の方法を提供するために使用されます。
参照モザイクの詳細については、「ソース、派生、および参照モザイク データセット」をご参照ください。
追加された機能
名前と空間参照系を定義することでモザイク データセットを作成できます (上記の手順のように) が、ピクセル タイプ、バンド数、バント波長情報など、アプリケーションのニーズを満たすモザイク データセット製品の作成に役立つ追加のパラメーターがあります。 デフォルト表示などのプロパティの定義、処理テンプレートの定義、入力の調整 (フットプリントの編集など) により、モザイク データセットを調整することもできます。
モザイク データセットの調整
前のセクションの手順では、プロパティを設定したり、ツールのパラメーターを変更したりしませんでした。 モザイク データセットのカスタマイズに使用できる [モザイク データセットの作成 (Create Mosaic Dataset)] ツールの追加のパラメーターがあります。 これらは、モザイク データセットのプロダクト プロパティとピクセル プロパティを制御し、モザイク データセットの特性および出力に影響します。
プロダクト プロパティ
プロダクト定義パラメーターを使用すると、モザイク データセットをカスタマイズして、特定のバンド数および波長を持つデータを含むようにすることができます。 プロダクト定義は、モザイク データセットへのデータの追加方法、およびデフォルトでの表示方法を制御し、一部の処理を補助する情報を定義します。
最もよく使用されるプロダクト定義には、次のものがあります。
- ナチュラル カラー - 赤、緑、および青の波長域を持つ 3 バンドのモザイク データセットを作成します。
- ナチュラル カラーおよび赤外 - 赤、緑、青、および近赤外の波長域を持つ 4 バンドのモザイク データセットを作成します。
- カラー赤外 - 赤外、赤、および緑の波長域を持つ 3 バンドのモザイク データセットを作成します。
プロダクト定義を使用すると、波長情報をメタデータに含むデータを追加する際に役に立ちます。 波長情報の順序が入力の中で異なっている場合は、モザイク データセットへの追加の際に正しく配列されます。 たとえば、QuickBird シーンのバンド 1 が青の波長で、モザイク データセットのバンド 3 が青の波長を含むように設計されている場合は、QuickBird シーンの青のバンドがモザイク データセットの青のバンドにマップされます。 このプロダクト定義がなければ、QuickBird シーンの青のバンドがモザイク データセットの赤のバンドにマップされます。 正しい順序を次に示します。
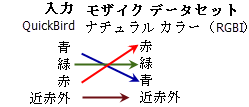
追加のプロダクト定義は、Landsat、Sentinel、WorldView など、特定の衛星画像プロダクトをサポートするように設計されています。 [プロダクト バンド定義] パラメーターを編集することによりバンド数、バンドの順序、波長範囲を定義するカスタム プロダクト定義を作成することもできます。
詳細:
入力よりもバンド数が少ないプロダクト定義を使用してモザイク データセットを作成すると、モザイク データセットから余分なバンドが除外されます。 たとえば、モザイク データセットのプロダクト定義がナチュラル カラーで、入力のバンド数が 5 の場合、そのバンドのうち 2 つがモザイク データセットから除外されます。 除外されたバンドは、ナチュラル カラー バンド (赤、緑、青 (RGB)) に定義されている範囲から最も遠い波長領域を持つバンドです。
モザイク データセットのバンドが入力のバンドよりも多い場合、モザイク データセットには空のバンドは含まれません。 余分なバンドに最も近い波長を持つバンドが使用されます。 この場合、画像バンドがモザイク データセットに複製されます。
入力に波長情報が含まれていない場合、波長情報をモザイク データセットに追加できますが、そのバンドを正しい順番で追加する必要があります。 画像ソース ファイルへの格納方法とは異なる順序でバンドをマッピングするために、バンド抽出関数を使用する必要がある場合があります。
ピクセル プロパティ
プロダクト定義を指定する代わりに、モザイク データセットにバンド数と出力ピクセル タイプを定義できます。 バンド数とピクセル タイプはモザイク データセットのプロパティであり、ラスター データセットに似ています。 モザイク データセットの作成時に定義されていない場合、アプリケーションにより識別されます。 デフォルトで、この情報は、モザイク データセットに追加された最初のラスターから取得されるか、デフォルトを変更する追加の関数により変更されます。
モザイク データセットで使用されるラスター データの種類を組み合わせる場合は、これらの値を定義することをおすすめします。 たとえば、シングルバンドのオルソ画像と 3 バンドのオルソ画像のラスター データを使用している場合、3 つのバンドを指定する必要があります。シングルバンドのオルソ画像を最初に追加した場合は、3 バンドのうち最初のバンドだけが追加されます。 また、標高データ ソースが混在していると、入力に複数のピクセル タイプが混在している場合があります。 ピクセル タイプ (32 ビット浮動小数点など) を定義することにより、追加された最初の入力が 8 ビットで、その他の入力がそれよりも大きい場合に情報が失われません。
データをモザイク データセットに追加
[モザイク データセットにラスターを追加 (Add Rasters To Mosaic Dataset)] ツールには多くのオプションがあります。 一般的なパラメーターとデフォルトには、次のものが挙げられます。
- データの追加時には、[セル サイズ範囲の更新] チェックボックスを必ずオンにします。 セル サイズ範囲モザイク データセットからモザイク化された画像を作成するために使用するラスターを決定するために使用します。存在する必要があります。 その他のデータを即座に追加する場合は、データを追加するたびにではなく、同時にすべてのデータを選択して、セル サイズを計算することができます。これは、既存のデータと新しいデータが分析され、値が再計算または計算されるためです。 最後にモザイク データセットにデータを追加するとき、または [セル サイズの範囲を計算 (Calculate Cell Size Ranges)] ツールを使用するときに、このオプションをオンにすることができます。
- データの追加時には、[境界線の更新] チェックボックスを必ずオンにします。 境界は、すべての画像データセットの範囲であり、フットプリントによって定義されます。 前のパラメーターと同様、その他のデータを続けて追加する場合は、必要に応じて、すべてのデータを追加した後に境界線を計算できます。
- データの追加時には、[オーバービューの更新] チェックボックスを必ずオンにします。 このオーバービューは、モザイク画像の表示時に検査されるラスターを少数に抑えたことで、表示速度の向上と CPU 使用率の低減が図れるように作成された低解像度の画像です。 すべてのデータがモザイク データセットにデータが追加されたらオーバービューを構築します (前のパラメーターと同様)。 作成には時間がかかるため、モザイク データセットが大きい場合は、システムが他の操作でビジーでないときにオーバービューを構築します。 別の時間に生成する場合は、[オーバービューの構築 (Build Overviews)] ツールを使用します。
- 指定したフォルダー内のサブフォルダーにデータがある場合は、[サブフォルダーも含む] チェックボックスを必ずオンにします。 このオプションは、追加されるデータを含むサブフォルダーを再帰的に探します。
- ワークスペースに重複するデータが含まれる場合、[新規データセットのみ追加] パラメーターを変更して、重複を除外できます。 これは便利ですが、すべての新しいアイテムをすでに追加されているアイテムと照合する必要があるため、時間がかかります。
- データに統計情報が存在しない場合、[統計情報の計算] をオンにすることができます。 これは、事前に処理 (拡張) されていないデータに有効です。 データセットに統計情報がすでに含まれている場合は、統計情報は再計算されません。
- データにピラミッドが存在しない場合、[ラスター ピラミッドの構築] をオンにすることができます。 ピラミッドにより、モザイク データセット全体で生成されるオーバービューの数が少なくて済みます。 データセットにピラミッドがすでに含まれている場合は、ピラミッドは再計算されません。 ピラミッドは、CADRG/ECRG、CIB、および DTED のラスター タイプには必要ありません。
- 追加されたワークスペース内のデータを制限するには、ファイル名検索を実行する、[ファイル フィルター] パラメーターのフィルターを定義します。 たとえば、元のデータと共に保存されたサムネイル画像があります。 [ラスター データセット] ラスター タイプを使用している場合、有効なファイル拡張子 (*.tif など) を指定して、サムネイル (*.gif など) が追加されないようにすることができます。
ツールを実行してデータをモザイク データセットに追加すると、各ラスター データセットのフットプリントが作成され、属性テーブルに各ラスターが設定されます。 選択したオプション、セル サイズ、オーバービュー、ピラミッド、統計情報に応じて、境界が作成されます。
プロパティの変更
これらのプロパティは、モザイクされた画像がユーザー (またはクライアント) にどのように提供されるか、どのように操作できるかに影響を与えるモザイク データセットに設定できます。 モザイク データセットが公開されるときのサーバーやイメージ サービスのパフォーマンスにも影響を与えます。
[カタログ] ウィンドウから [モザイク データセット プロパティ] ダイアログ ボックスにアクセスするには、該当するモザイク データセットを右クリックして [プロパティ] をクリックします。 ここで、これらのプロパティを変更できます。 ダイアログ ボックス内の値は、プロパティの横にある値をクリックすることで編集できます。 別の値を入力するか、リストから選択できます。 また、[モザイク データセット プロパティの設定 (Set Mosaic Dataset Properties)] ツールを使用してプロパティを変更することもできます。
設定する 2 つの共通プロパティは、圧縮方法とモザイク手法です。 圧縮方法は、転送速度に影響を与える場合があります。 圧縮しない場合よりもモザイク画像を速く転送できる圧縮方法を設定することをおすすめします。 モザイク データセットをイメージ サービスとして提供すると、クライアントは必要に応じてこの設定を変更し、モザイク画像の圧縮を解除することができます。 モザイク手法は、画像を作成するために画像をまとめてモザイクする順序を定義します。 許可されるモザイク手法を 1 つまたは複数選択し、どの手法をデフォルトにするかを選択できます。 ユーザーはこれらの方法の中から選択できます。
[コンテンツ] ウィンドウ内のモザイク レイヤーに設定されたプロパティはレイヤーに適用されるだけで、バンドの組み合わせやモザイク手法など、モザイク データセットと一緒には格納されません。 モザイク データセットに複数のユーザーがいても、別のユーザーが使用するレイヤー設定によって影響を受けることはありません。 この振舞いは、データセットおよびレイヤーと同じです。 モザイク データセットのプロパティは、マップで構成するか、モザイク データセットのデフォルト値を変更して構成できます。
ワークフローの自動化
モデルを作成するか、スクリプトを作成して、モザイク データセットの作成、データの追加、プロパティの編集を行うことができます。 次のモデルは、ジオデータベースを作成するツール、モザイク データセットを作成するツール、画像を追加するツールの 3 つのツールを使用します。 [モザイク データセットにラスターを追加 (Add Rasters To Mosaic Dataset)] ツールには、セル サイズ範囲を計算したり、境界線を構築したり、オーバービューを生成したりするオプションがあります。