[ラインに沿ってポイントを作成]  は、選択したポリライン フィーチャに沿って指定した間隔でポイント フィーチャを作成します。 ポイント フィーチャはフィーチャあたり 1 セットの座標を格納し、目的の車両や人、エントリ コントロール ポイントを表すときに使用されます (他の使用例もあります)。 編集モードが有効な場合は、[Mapview ツールバー] でこのツールを使用できます。
は、選択したポリライン フィーチャに沿って指定した間隔でポイント フィーチャを作成します。 ポイント フィーチャはフィーチャあたり 1 セットの座標を格納し、目的の車両や人、エントリ コントロール ポイントを表すときに使用されます (他の使用例もあります)。 編集モードが有効な場合は、[Mapview ツールバー] でこのツールを使用できます。
このツールを使用するときは、以下の点を考慮します。
- フィーチャの数またはフィーチャ間の距離を指定できます。
- Z 対応ポイント フィーチャは、現在の標高設定に基づいて Z 値が割り当てられます。
- このツールは、マルチポイント フィーチャ レイヤーでは使用できません。
フィーチャ数の指定
[ポイント数] タブ  は、選択したポリライン フィーチャに沿って、指定した数のポイント フィーチャを等間隔に作成します。 このツールでは、各フィーチャ間の距離が自動計算されます。 選択したフィーチャの両端へのポイント フィーチャの作成を必要に応じて行います。
は、選択したポリライン フィーチャに沿って、指定した数のポイント フィーチャを等間隔に作成します。 このツールでは、各フィーチャ間の距離が自動計算されます。 選択したフィーチャの両端へのポイント フィーチャの作成を必要に応じて行います。
- データを追加し、編集設定を構成します。
編集対象のフィーチャ レイヤーが編集可能であること、アクティブなマップに割り当てられた座標系が実行中の編集の種類に適していること、作業を効率的かつ正確に行えるようスナップが構成されていることを確認します。
- [マップ] タブの [フィーチャ] グループで、[編集]
 をクリックします。
をクリックします。 - [コンテンツ] ウィンドウでポイント フィーチャ レイヤーをクリックします。
- [Mapview ツールバー] の [ラインに沿ってポイントを作成]
 をクリックします。
をクリックします。[フィーチャ作成] ウィンドウが表示されます。
- [フィーチャ作成] の [ポイント数] タブ
 をクリックします。
をクリックします。 - マップ上のライン フィーチャを選択します。
該当するフィーチャがマップ内でハイライト表示され、その始点と終点の方向が矢印で示されます。
選択したフィーチャの長さがウィンドウに表示されます。 単位を変更するには、単位のドロップダウン矢印をクリックします。
選択を変更するには、マップをクリックし、ポインターを別のフィーチャにドラッグします。 複数のフィーチャを選択した場合は、ウィンドウ選択ビューで、不要なフィーチャの [選択解除]
 をクリックします。
をクリックします。 - [追加ポイント] セクションで次のオプションの設定をオンまたはオフにして、フィーチャの始点または終点でポイント フィーチャを作成します。
ラインの始点 ライン フィーチャの始点でポイント フィーチャを作成します。
ラインの終点 ライン フィーチャの終点でポイント フィーチャを作成します。
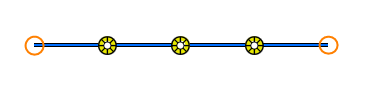
- [ポイント数] ボックスに、作成する等間隔のポイント フィーチャの数を入力します。
このツールでは、各フィーチャ間の距離が自動計算されます。
- [作成] をクリックします。
- [Mapview] ツールバー で [すべての編集内容を保存] をクリックします。
あるいは、リボン上の [編集の管理] グループで [すべての編集内容を保存]
 をクリックします。
をクリックします。 - [編集] タブの [閉じる] グループで [編集モードを終了]
 をクリックします。
をクリックします。必要に応じて、編集モードを終了できるようになるまで編集を続行します。
あるいは、編集モードを終了できるようになるまで編集を続行します。
[編集モード] が有効になり、[編集] タブがリボンに表示されます。
一定距離の指定
[均等間隔] タブ  は、選択したポリライン フィーチャに沿って、指定した距離で等間隔にポイント フィーチャを作成します。 このツールでは、フィーチャの数が計算されます。 選択したフィーチャの両端へのポイント フィーチャの作成を必要に応じて行います。
は、選択したポリライン フィーチャに沿って、指定した距離で等間隔にポイント フィーチャを作成します。 このツールでは、フィーチャの数が計算されます。 選択したフィーチャの両端へのポイント フィーチャの作成を必要に応じて行います。
- データを追加し、編集設定を構成します。
編集対象のフィーチャ レイヤーが編集可能であること、アクティブなマップに割り当てられた座標系が実行中の編集の種類に適していること、作業を効率的かつ正確に行えるようスナップが構成されていることを確認します。
- [マップ] タブの [フィーチャ] グループで、[編集]
 をクリックします。
をクリックします。 - [コンテンツ] ウィンドウでポイント フィーチャ レイヤーをクリックします。
- [Mapview ツールバー] の [ラインに沿ってポイントを作成] ツール
 をクリックします。
をクリックします。[フィーチャ作成] ウィンドウが表示されます。
- [フィーチャ作成] の [均等間隔]
 タブをクリックします。
タブをクリックします。 - ポリライン フィーチャを選択します。 選択を変更するには、マップをクリックし、ポインターを別のフィーチャにドラッグします。
複数のフィーチャを選択すると、選択結果がウィンドウ選択ビューに表示されます。 選択されているフィーチャが 1 つになるまで、不要なフィーチャの [選択解除]
 をクリックします。
をクリックします。注意:
選択したフィーチャの長さがウィンドウに表示されます。 単位を変更するには、単位のドロップダウン矢印をクリックします。
該当するフィーチャがマップ内でハイライト表示され、その始点と終点の方向が矢印で示されます。
- [方向] ボタンをクリックすると、ポイント フィーチャの計測を開始する端点を指定できます。 ボタンには、現在の向きが表示されます。
- [追加ポイント] セクションで次のオプションの設定をオンまたはオフにして、フィーチャの始点または終点でポイント フィーチャを作成します。
ラインの始点 ライン フィーチャの始点でポイント フィーチャを作成します。
ラインの終点 ライン フィーチャの終点でポイント フィーチャを作成します。
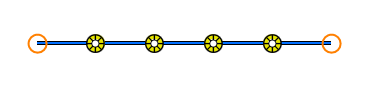
- [距離] ボックスにすべてのフィーチャを作成する距離を入力します。
このツールでは、作成するポイント フィーチャの数が自動計算されます。
- [作成] をクリックします。
- [Mapview] ツールバー で [すべての編集内容を保存] をクリックします。
あるいは、リボン上の [編集の管理] グループで [すべての編集内容を保存]
 をクリックします。
をクリックします。 - [編集] タブの [閉じる] グループで [編集モードを終了]
 をクリックします。
をクリックします。必要に応じて、編集モードを終了できるようになるまで編集を続行します。
あるいは、編集モードを終了できるようになるまで編集を続行します。
[編集モード] が有効になり、[編集] タブがリボンに表示されます。
さまざまな距離の指定
[指定距離] タブ  は、テーブルの行として入力された指定距離に、指定数のポイント フィーチャを作成します。 各行は、前の行によって作成された最後のフィーチャから計測したフィーチャを作成します。 選択したフィーチャの両端へのポイント フィーチャの作成を必要に応じて行います。
は、テーブルの行として入力された指定距離に、指定数のポイント フィーチャを作成します。 各行は、前の行によって作成された最後のフィーチャから計測したフィーチャを作成します。 選択したフィーチャの両端へのポイント フィーチャの作成を必要に応じて行います。
- データを追加し、編集設定を構成します。
編集対象のフィーチャ レイヤーが編集可能であること、アクティブなマップに割り当てられた座標系が実行中の編集の種類に適していること、作業を効率的かつ正確に行えるようスナップが構成されていることを確認します。
- [マップ] タブの [フィーチャ] グループで、[編集]
 をクリックします。
をクリックします。 - [コンテンツ] ウィンドウでポイント フィーチャ レイヤーをクリックします。
- [Mapview ツールバー] の [ラインに沿ってポイント] ツール
 をクリックします。
をクリックします。[フィーチャ作成] ウィンドウが表示されます。
- [指定距離] タブ
 をクリックします。
をクリックします。 - ポリライン フィーチャを選択します。 選択を変更するには、マップをクリックし、ポインターを別のフィーチャにドラッグします。
複数のフィーチャを選択すると、選択結果がウィンドウ選択ビューに表示されます。 選択されているフィーチャが 1 つになるまで、不要なフィーチャの [選択解除]
 をクリックします。
をクリックします。注意:
選択したフィーチャの長さがウィンドウに表示されます。 単位を変更するには、単位のドロップダウン矢印をクリックします。
該当するフィーチャがマップ内でハイライト表示され、その始点と終点の方向が矢印で示されます。
- [方向] ボタンをクリックすると、ポイント フィーチャの計測を開始する端点を指定できます。 ボタンには、現在の向きが表示されます。
- [追加ポイント] セクションで次のオプションの設定をオンまたはオフにして、フィーチャの始点または終点でポイント フィーチャを作成します。
ラインの始点 ライン フィーチャの始点でポイント フィーチャを作成します。
ラインの終点 ライン フィーチャの終点でポイント フィーチャを作成します。
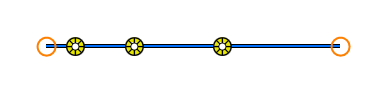
- パラメーターのテーブルで [距離] フィールドをクリックし、距離を入力します。現在の行で指定されたすべてのフィーチャは、この距離を空けて作成されます。
- Enter キーを押して距離を入力し、行ごとに 1 ポイントというデフォルトの数が自動的に使用され、行をもう 1 つ追加します。
- Tab キーを押すか [ポイント数] フィールドをクリックし、指定した距離で作成するポイント フィーチャの数を入力して Enter キーを押します。
注意:
各行は、前の行によって作成された最後のフィーチャから計測したフィーチャを作成します。
- [作成] をクリックします。
- [Mapview] ツールバー で [すべての編集内容を保存] をクリックします。
あるいは、リボン上の [編集の管理] グループで [すべての編集内容を保存]
 をクリックします。
をクリックします。 - [編集] タブの [閉じる] グループで [編集モードを終了]
 をクリックします。
をクリックします。必要に応じて、編集モードを終了できるようになるまで編集を続行します。
あるいは、編集モードを終了できるようになるまで編集を続行します。
[編集モード] が有効になり、[編集] タブがリボンに表示されます。